Ekran parlaklığını nasıl ayarlarsınız - ThinkCentre, ThinkPad
Ekran parlaklığını nasıl ayarlarsınız - ThinkCentre, ThinkPad
Ekran parlaklığını nasıl ayarlarsınız - ThinkCentre, ThinkPad
Açıklama
Parlaklığı artırmak için aşağıdaki yöntemlerden birini kullanın.
Geçerli Markalar
- ThinkCentre
- ThinkPad
Çözüm
Chromebook'lar hakkında bilgi için Ekran parlaklığını ayarlama - N21 Chromebook, 100e Chromebook'a bakın.
Kısayol tuşu kullanın
- Fn + Home (parlaklığı artırmak için)/End (parlaklığı azaltmak için) tuşlarına basın.
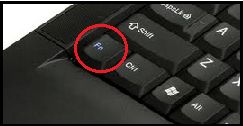
Fn Tuşu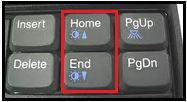
Veya
F6 (parlaklığı artırmak için)/F5 (parlaklığı azaltmak için) tuşuna basın.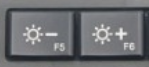
- Parlaklık çubuğu aşağıda gösterildiği gibi görünmelidir:

Fonksiyon tuşları hakkında daha fazla bilgi için Kullanıcı Kılavuzuna bakın: Lenovo ürünleri için kılavuzları bulma ve görüntüleme - ThinkPad, ThinkCentre, ideapad, ideacentre.
Örneğin, T480s Kullanıcı Kılavuzu:
Not: Bazı ThinkPad LCD'ler, AC Gücü fişi çıkarıldığında otomatik olarak kararma yapar. Bu, pil gücünü tasarruf etmek içindir ve normaldir.
Windows'de Ayarları Değiştirin
Windows 10
- İşletim masasını sağ tıklayın. Ekran ayarları'nı seçin.
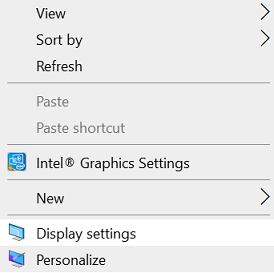
- Parlaklığı ayarlamak için kaydırıcıyı kullanın.
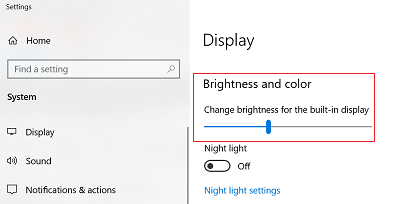
Windows 11
- Ekran için arama yapın. Sonuçlar listesinden Ekran ayarları'nı seçin.
- Parlaklığı ayarlamak için kaydırıcıyı kullanın.
_20220307072321259.jpg)
Daha fazla bilgi için Windows'de ekran parlaklığını değiştirin'e bakın.
Not: Kaydırıcıyı hareket ettirmek parlaklığı değiştirmiyorsa, ekran driver'inizi güncellemeyi deneyin.
Aşağıdaki adımları izleyin:
- Aygıt Yöneticisi için arama yapın.
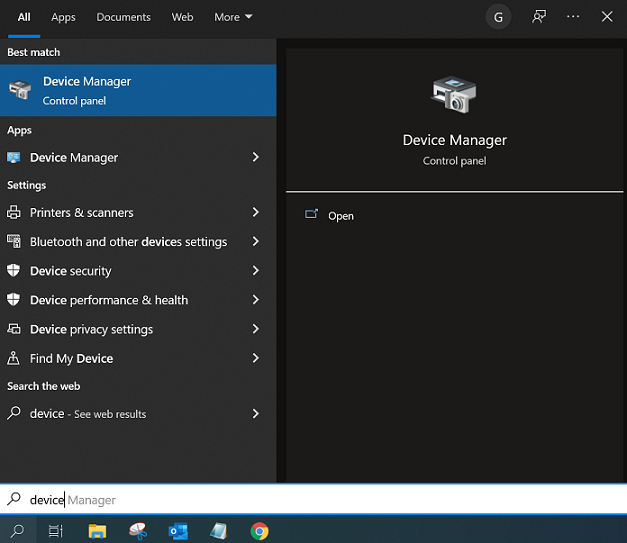
- Monitörler seçeneklerini arayın.

- Genişletmek için tıklayın ve PnP Monitörüne sağ tıklayın.
- Güncelle Driver'ya tıklayın.
- driver yazılımı için bilgisayarımı tarayın'ı seçin.
- Sonra Bir listeden seçmeme izin ver'i seçin.
- İki driver listelenmiş olabilir (Generic PnP ve PnP).
- Generic PnP Monitör'ü seçin ve yükleme işlemini tamamlamak için İleri'ye tıklayın.
Lenovo Vantage ile renkleri ayarlayın
notebook LCD ekranın Göz Bakım Modu kullanarak renk tonunu ayarlayın Lenovo Vantage - ideapad, ThinkPad
driver'leri güncelleyin
Özel tuşları kullanarak parlaklığı ayarlayamıyorsanız, lütfen Destek Sitesinden aşağıdaki driver'leri yeniden yüklemeyi deneyin. İlgili bağlantı - Lenovo Sistem Güncellemesi: Driver'leri, BIOS ve Uygulamaları güncelleyin - Think, Lenovo.
Güncellemeler ayrıca otomatik tarama seçeneği ile de mevcuttur:
- href_attributes140111104173488'ya gidin.
- Ürünü Tespit Et'i seçin.
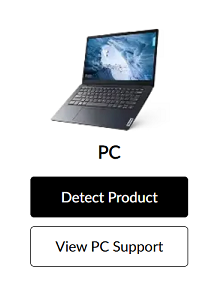
- Driver'ler & Yazılım'ı seçin.
- Otomatik Güncelleme altında Şimdi Tara'yı seçin ve güncellemeleri tarayın.

Bize Ulaşın
- Bir telefon numarası bulun: Destek Telefon Listesi
- Bir onarım merkezi bulun: Onarım Merkezi veya Servis Sağlayıcı
İlgili Makaleler
- HDR Ekranlar
- Windows 10'da HDR ve WCG renk ayarları
- Windows 10 güncellemesinden sonra parlaklığı ayarlayamama
- Bir e-posta gönderin: E-posta destek durumu
- Ziyaret edin: Lenovo Forumlar
Geri bildiriminiz genel deneyimi iyileştirmeye yardımcı olur

