画面の明るさを調節する - ThinkCentre, ThinkPad
画面の明るさを調整する方法 - ThinkCentre, ThinkPad
画面の明るさを調整する方法 - ThinkCentre, ThinkPad
内容
以下のいずれかの方法で明るくします。
対象機種
- ThinkCentre
- ThinkPad
対策
Chromebookについてはこちら: 画面の明るさを調整する - Chromebook.
ショートカットキーを使う
- Fn + Home(画面を明るくする)/End (画面を暗くする)を押します。
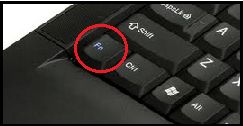
Fn キー
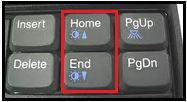
または
F6 (画面を明るくする)/F5 (画面を暗くする)を押します。
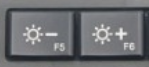
- 下のような画面の明るさを示すバーが画面に表示されます。

ファンクションキーの詳細は、ユーザーガイドを参照してください: Lenovo製品のマニュアルを参照する
T480s ユーザーガイドの例

メモ: 一部のThinkPadのLCDはAC電源を取り外すと自動的に暗くなります。 これは省電力のためであり、正常です。
Windowsで設定を変更する
Windows 10
- 「ディスプレイ」を検索して 「ディスプレイ設定」を検索結果から選択します。
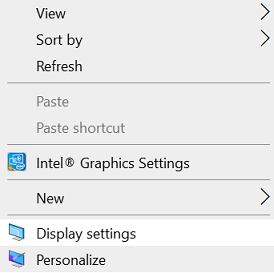
- スライダーを使って、明るさを調節します。
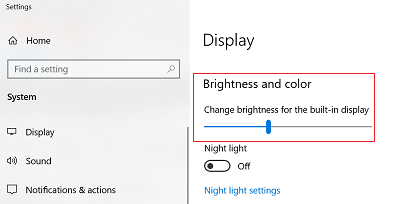
Windows 11
- ディスプレイを検索します。検索結果から「ディスプレイの設定」を選択します。
- スライダーを使って明るさを調整します。
_20220307072321259.jpg)
詳細はこちら:画面の明るさを変更Windows
メモ: スライダーを動かしても明るさが変化しない場合は、ディスプレイドライバーをアップデートしてください。
手順
- 「デバイスマネージャー」を検索します。
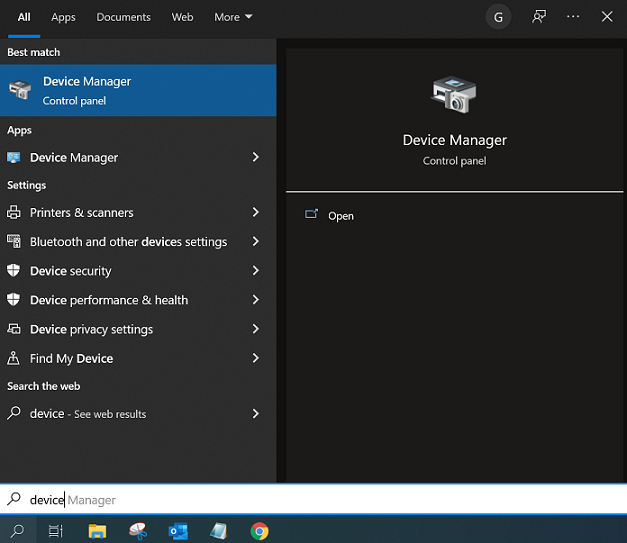
- 「モニター」を探します。

- クリックして展開し、PnP モニターを右クリックします。
- 「ドライバーソフトウェアの更新」をクリックします。
- 「コンピュータを参照してドライバーソフトウェアを検索します。」を選択します。
- 次に「コンピューター上の利用可能なドライバーの一覧から選択します。」を選択します。
- 2つのドライバーが表示されます。(汎用 PnP または PnP)
- 「汎用 PnP モニター」を選択し「 次へ 」をクリックして、インストール処理を終了します。
Lenovo Vantageで色調を調節する
ドライバーのアップデート
特殊キーを使って明るさを調整できない場合は、サポートサイトからドライバーを再インストールします。 Lenovo System Update: ドライバー、BIOS、アプリの更新
アップデートは自動更新もできます。
- Lenovoサポーサイト https://support.lenovo.com/jp/ja/を表示します。
- 「製品を検出する」を選択します。
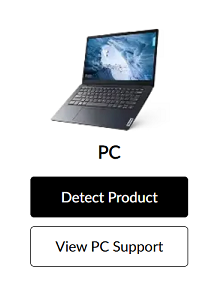
- 「ドライバーとソフトウェア」を選択します。
- 「ドライバーの自動更新」から「今すぐスキャン」を選択して、 更新をスキャンします。

お問い合わせ
- 電話番号: サポート電話窓口
- 修理センター: 修理サービスセンターを確認するには
関連リンク
- HDR Displays(英語)
- Windows 10 の HDR と WCG の色設定
- Windows 10 のアップデート後、明るさの調節ができない
- メールでお問い合わせ: メールサポートとは
- フォーラム: Lenovo Q&Aコミュニティ
ご意見はサイトの改善に活用いたします。

