Jak dostosować jasność ekranu - ThinkCentre, ThinkPad
Jak dostosować jasność ekranu - ThinkCentre, ThinkPad
Jak dostosować jasność ekranu - ThinkCentre, ThinkPad
Opis
Użyj jednej z poniższych metod, aby zwiększyć jasność.
Marki, do których to dotyczy
- ThinkCentre
- ThinkPad
Rozwiązanie
Aby uzyskać informacje o Chromebookach, zobacz Jak dostosować jasność wyświetlacza - N21 Chromebook, 100e Chromebook.
Użyj klawisza skrótu
- Naciśnij Fn + Home (zwiększ jasność)/End (zmniejsz jasność).
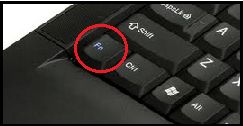
Klawisz Fn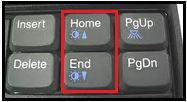
Lub
Naciśnij F6 (zwiększ jasność)/F5 (zmniejsz jasność).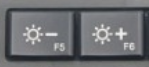
- Powinna pojawić się belka Jasność, jak pokazano poniżej:

Sprawdź podręcznik użytkownika, aby uzyskać więcej informacji na temat klawiszy funkcyjnych: Jak znaleźć i przeglądać podręczniki dla produktów Lenovo - ThinkPad, ThinkCentre, ideapad, ideacentre.
Na przykład, podręcznik użytkownika T480s:
Uwaga: Niektóre ThinkPad wyświetlacze LCD automatycznie przyciemniają się po odłączeniu zasilania AC. Jest to normalne, aby oszczędzać energię baterii.
Zmień ustawienia w Windows
Windows 10
- Kliknij prawym przyciskiem myszy na pulpicie. Wybierz Ustawienia wyświetlania.
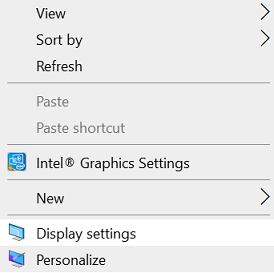
- Użyj suwaka, aby dostosować jasność.
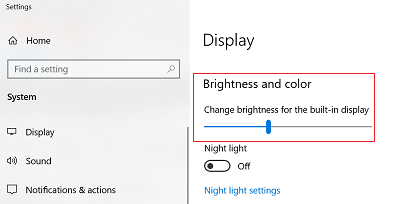
Windows 11
- Wyszukaj Wyświetlacz. Wybierz Ustawienia wyświetlania z listy wyników.
- Użyj suwaka, aby dostosować jasność.
_20220307072321259.jpg)
Aby uzyskać więcej informacji, zobacz Zmień jasność ekranu w Windows.
Uwaga: Jeśli przesuwanie suwaka nie zmienia jasności, spróbuj zaktualizować swój wyświetlacz driver.
Wykonaj następujące kroki:
- Wyszukaj Menadżer urządzeń.
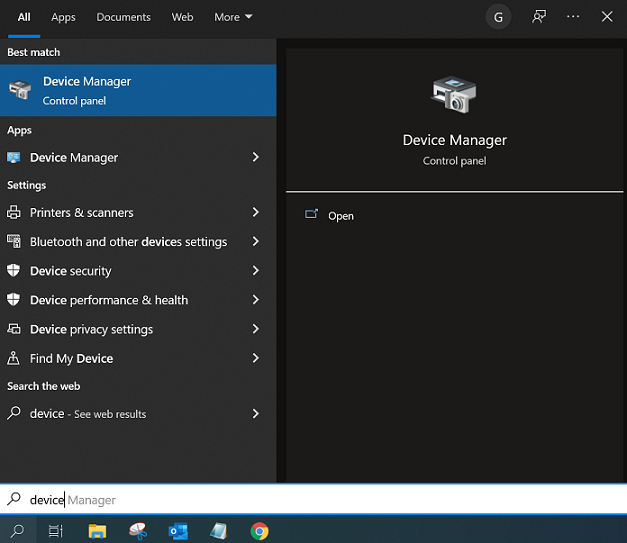
- Znajdź opcje Monitory.

- Kliknij, aby rozwinąć i kliknij prawym przyciskiem myszy Monitor PnP.
- Kliknij Aktualizuj Driver.
- Wybierz Przeglądaj mój komputer w poszukiwaniu oprogramowania driver.
- Następnie wybierz Pozwól mi wybrać z listy.
- Mogą być wymienione dwa driver (Generic PnP i PnP).
- Wybierz Monitor Generic PnP i kliknij Dalej, aby zakończyć proces instalacji.
Dostosuj kolory za pomocą Lenovo Vantage
Aktualizuj drivers
Jeśli nie możesz dostosować jasności za pomocą specjalnych klawiszy, spróbuj ponownie zainstalować następujące drivers z witryny wsparcia. Powiązany link - Lenovo Aktualizacja systemu: Aktualizuj Drivers, BIOS i aplikacje - Think, Lenovo.
Aktualizacje są również dostępne z opcją automatycznego skanowania:
- Przejdź do href_attributes140709342546080.
- Wybierz Wykryj produkt.
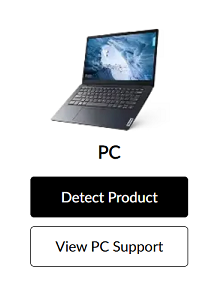
- Wybierz Drivers i oprogramowanie.
- Wybierz Skanuj teraz w sekcji Aktualizacja automatyczna i skanuj w poszukiwaniu aktualizacji.

Skontaktuj się z nami
- Znajdź numer telefonu: Lista telefonów wsparcia
- Znajdź centrum napraw: Centrum napraw lub dostawca usług
Pokrewne artykuły
Twoja opinia pomoże poprawić ogólny komfort użytkowania

