Hoe de schermhelderheid aan te passen - ThinkCentre, ThinkPad
Hoe de schermhelderheid aan te passen - ThinkCentre, ThinkPad
Hoe de schermhelderheid aan te passen - ThinkCentre, ThinkPad
Beschrijving
Gebruik een van de volgende methoden om de helderheid te verhogen.
Toepasbare Merken
- ThinkCentre
- ThinkPad
Oplossing
Voor informatie over Chromebooks, zie Hoe de schermhelderheid aan te passen - N21 Chromebook, 100e Chromebook.
Gebruik een sneltoets
- Druk op Fn + Home (helderheid verhogen)/End (helderheid verlagen).
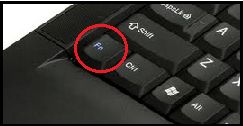
Fn-toets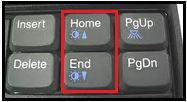
Of
Druk op F6 (helderheid verhogen)/F5 (helderheid verlagen).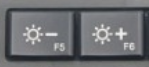
- De Helderheid balk zou er als volgt uit moeten zien:

Raadpleeg de gebruikershandleiding voor meer informatie over functietoetsen: Hoe handleidingen voor Lenovo producten te vinden en te bekijken - ThinkPad, ThinkCentre, ideapad, ideacentre.
Bijvoorbeeld, de T480s gebruikershandleiding:
Opmerking: Sommige ThinkPad LCD's dimmen automatisch wanneer de AC-stroom is losgekoppeld. Dit is om batterijvermogen te besparen en is normaal.
Wijzig instellingen in Windows
Windows 10
- Rechtermuisklik op het bureaublad. Selecteer Beeldscherminstellingen.
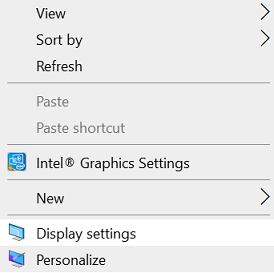
- Gebruik de schuifregelaar om de helderheid aan te passen.
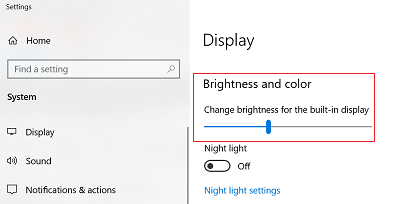
Windows 11
- Zoek naar Beeldscherm. Selecteer Beeldscherminstellingen uit de lijst met resultaten.
- Gebruik de schuifregelaar om de helderheid aan te passen.
_20220307072321259.jpg)
Voor meer informatie, zie Wijzig de schermhelderheid in Windows.
Opmerking: Als het verplaatsen van de schuifregelaar de helderheid niet verandert, probeer dan uw beeldscherm driver bij te werken.
Volg de volgende stappen:
- Zoek naar Apparaatbeheer.
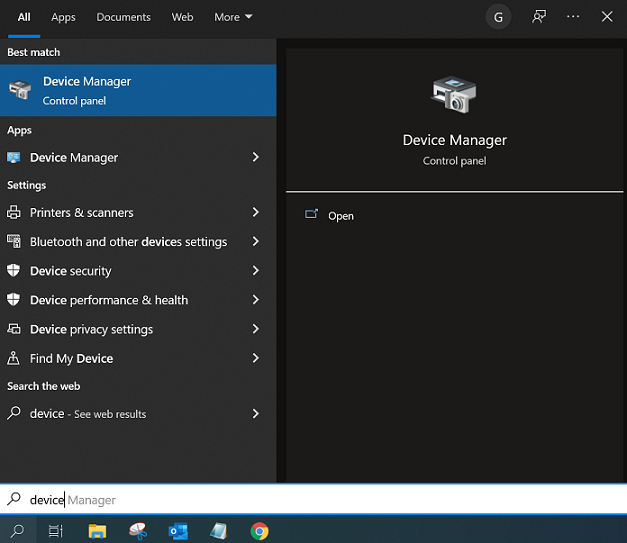
- Zoek naar Monitoren opties.

- Klik om uit te vouwen en klik met de rechtermuisknop op PnP-monitor.
- Klik op Bijwerken Driver.
- Selecteer Blader door mijn computer voor driver software.
- Kies vervolgens Laat me kiezen uit een lijst.
- Er kunnen twee drivers worden vermeld (Generieke PnP en PnP).
- Selecteer Generieke PnP-monitor en klik op Volgende om het installatieproces te voltooien.
Kleur aanpassen met Lenovo Vantage
Update drivers
Als u de helderheid niet kunt aanpassen met speciale toetsen, probeer dan de volgende drivers opnieuw te installeren vanaf de ondersteuningssite. Gerelateerde link - Lenovo Systeemupdate: Update Drivers, BIOS en toepassingen - Think, Lenovo.
Updates zijn ook beschikbaar met de automatische scanoptie:
- Ga naar href_attributes139694136442304.
- Selecteer Product detecteren.
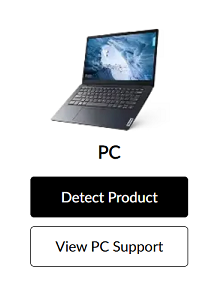
- Selecteer Drivers & Software.
- Selecteer Scan nu onder Automatische update en scan naar updates.

Neem contact met ons op
- Vind een telefoonnummer: Ondersteunings telefoonlijst
- Zoek een reparatiecentrum: Reparatiecentrum of serviceprovider
Gerelateerde Artikelen
Uw feedback helpt om de algehele ervaring te verbeteren

