Как отрегулировать яркость экрана - ThinkCentre, ThinkPad
Как отрегулировать яркость экрана - ThinkCentre, ThinkPad
Как отрегулировать яркость экрана - ThinkCentre, ThinkPad
Описание
Используйте один из следующих методов для увеличения яркости.
Применимые бренды
- ThinkCentre
- ThinkPad
Решение
Для получения информации о Chromebook, смотрите Как настроить яркость экрана - N21 Chromebook, 100e Chromebook.
Используйте сочетание клавиш
- Нажмите Fn + Home (увеличить яркость)/End (уменьшить яркость).
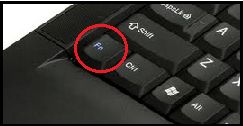
Клавиша Fn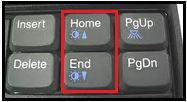
Или
Нажмите F6 (увеличить яркость)/F5 (уменьшить яркость).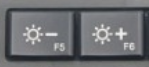
- Полоса Яркость должна появиться, как показано ниже:

Проверьте руководство пользователя для получения дополнительной информации о функциональных клавишах: Как найти и просмотреть руководства для продуктов Lenovo - ThinkPad, ThinkCentre, ideapad, ideacentre.
Например, руководство пользователя T480s:
Примечание: Некоторые ThinkPad ЖК-дисплеи будут автоматически затемняться при отключении от сети. Это делается для экономии заряда батареи и является нормальным.
Измените настройки в Windows
Windows 10
- Щелкните правой кнопкой мыши на рабочем столе. Выберите Настройки дисплея.
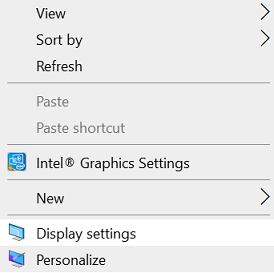
- Используйте ползунок для настройки яркости.
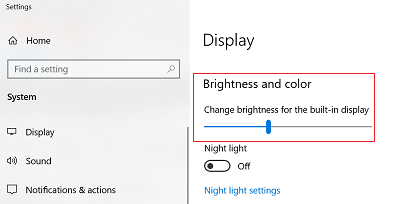
Для получения дополнительной информации смотрите Изменение яркости экрана в Windows.
Примечание: Если перемещение ползунка не изменяет яркость, попробуйте обновить ваш дисплей driver.
Следуйте следующим шагам:
- Поиск Диспетчер устройств.
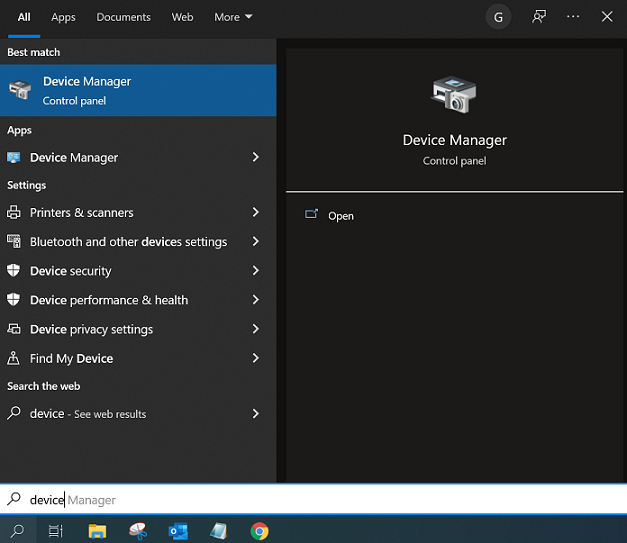
- Найдите параметры Мониторы.

- Щелкните, чтобы развернуть, и щелкните правой кнопкой мыши на PnP Monitor.
- Щелкните Обновить Driver.
- Выберите Просмотреть программное обеспечение driver на моем компьютере.
- Затем выберите Позвольте мне выбрать из списка.
- Возможно, будет указано два driver (Generic PnP и PnP).
- Выберите Generic PnP Monitor и нажмите Далее, чтобы завершить процесс установки.
Windows 11
- Поиск Дисплей. Выберите Настройки дисплея из списка результатов.
- Используйте ползунок для настройки яркости.
_20220307072321259.jpg)
Настройте цвета с помощью Lenovo Vantage
Обновите drivers
Если не удается настроить яркость с помощью специальных клавиш, попробуйте переустановить следующие driver с сайта поддержки. Связанная ссылка - Lenovo Обновление системы: Обновление Driver, BIOS и приложений - Think, Lenovo.
Обновления также доступны с помощью автоматического сканирования:
- Перейдите по href_attributes140026104476368.
- Выберите Обнаружить продукт.
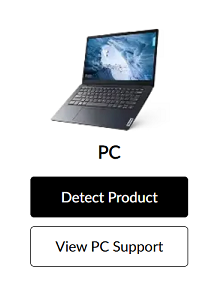
- Выберите Drivers & Программное обеспечение.
- Выберите Сканировать сейчас под Автоматическое обновление и просканируйте на наличие обновлений.

Свяжитесь с нами
- Найдите номер телефона: Список телефонов поддержки
- Найдите центр ремонта: Центр ремонта или сервисный центр
Связанные статьи
- HDR дисплеи
- Настройки HDR и WCG в Windows 10
- Невозможно настроить яркость после обновления до Windows 10
- Отправьте электронное письмо: Доступность поддержки по электронной почте
- Посетите: Lenovo Форумы
Ваши отзывы помогают улучшить общий опыт

