Cómo ajustar el brillo de la pantalla - ThinkCentre, ThinkPad
Cómo ajustar el brillo de la pantalla - ThinkCentre, ThinkPad
Cómo ajustar el brillo de la pantalla - ThinkCentre, ThinkPad
Descripción
Utilice uno de los siguientes métodos para aumentar el brillo.
Marcas Aplicables
- ThinkCentre
- ThinkPad
Solución
Para obtener información sobre Chromebooks, consulte Cómo ajustar el brillo de la pantalla - N21 Chromebook, 100e Chromebook.
Utilizar una tecla de acceso rápido
- Presione Fn + Home (aumentar brillo)/End (disminuir brillo).
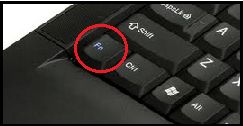
Tecla Fn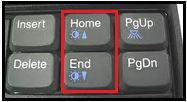
O
Presione F6 (aumentar brillo)/F5 (disminuir brillo).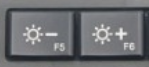
- La barra de Brillo debería aparecer como se muestra a continuación:

Consulte la Guía del Usuario para obtener más información sobre las teclas de función: Cómo encontrar y ver manuales para productos de Lenovo - ThinkPad, ThinkCentre, ideapad, ideacentre.
Por ejemplo, la Guía del Usuario del T480s:
Nota: Algunos ThinkPad LCD se atenuarán automáticamente cuando se desconecte la alimentación de CA. Esto es para ahorrar energía de la batería y es normal.
Cambiar Configuraciones en Windows
Windows 10
- Haga clic derecho en el escritorio. Seleccione Configuración de pantalla.
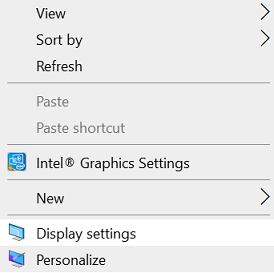
- Utilice el control deslizante para ajustar el brillo.
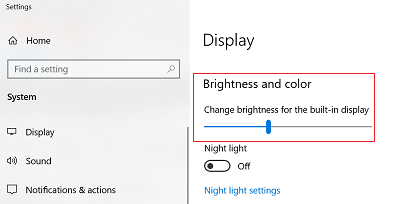
Windows 11
- Busque Pantalla. Seleccione Configuración de pantalla de la lista de resultados.
- Utilice el control deslizante para ajustar el brillo.
_20220307072321259.jpg)
Para más información, consulte Cambiar el brillo de la pantalla en Windows.
Nota: Si mover el control deslizante no cambia el brillo, intente actualizar su driver de pantalla.
Utilice los siguientes pasos:
- Busque Administrador de dispositivos.
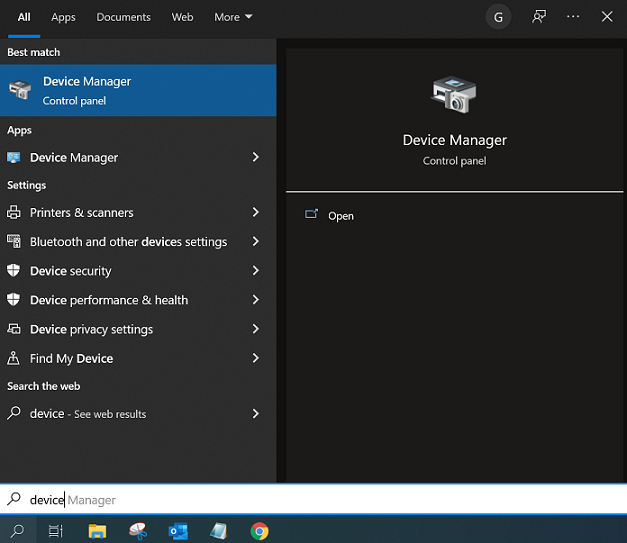
- Busque opciones de Monitores.

- Haga clic para expandir y haga clic derecho en Monitor PnP.
- Haga clic en Actualizar Driver.
- Seleccione Buscar software en mi computadora para driver.
- Luego seleccione Déjame elegir de una lista.
- Puede haber dos drivers listados (Genérico PnP y PnP).
- Seleccione Monitor Genérico PnP y haga clic en Siguiente para finalizar el proceso de instalación.
Ajustar colores con Lenovo Vantage
Actualizar drivers
Si no puede ajustar el brillo utilizando las teclas especiales, intente reinstalar los siguientes drivers desde el Sitio de Soporte. Enlace relacionado - Lenovo Actualización del Sistema: Actualizar Drivers, BIOS y Aplicaciones - Think, Lenovo.
Las actualizaciones también están disponibles con la opción de escaneo automático:
- Vaya a href_attributes139693633533904.
- Seleccione Detectar Producto.
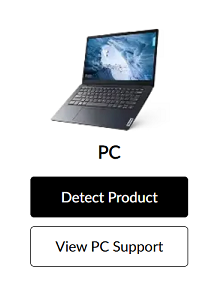
- Seleccione Drivers & Software.
- Seleccione Escanear Ahora bajo Actualización Automática y escanee en busca de actualizaciones.

Contáctenos
- Encuentre un número de teléfono: Lista de Teléfonos de Soporte
- Localice un centro de reparación: Centro de Reparación o Proveedor de Servicios
Artículos Relacionados
Sus comentarios ayudan a mejorar la experiencia general

