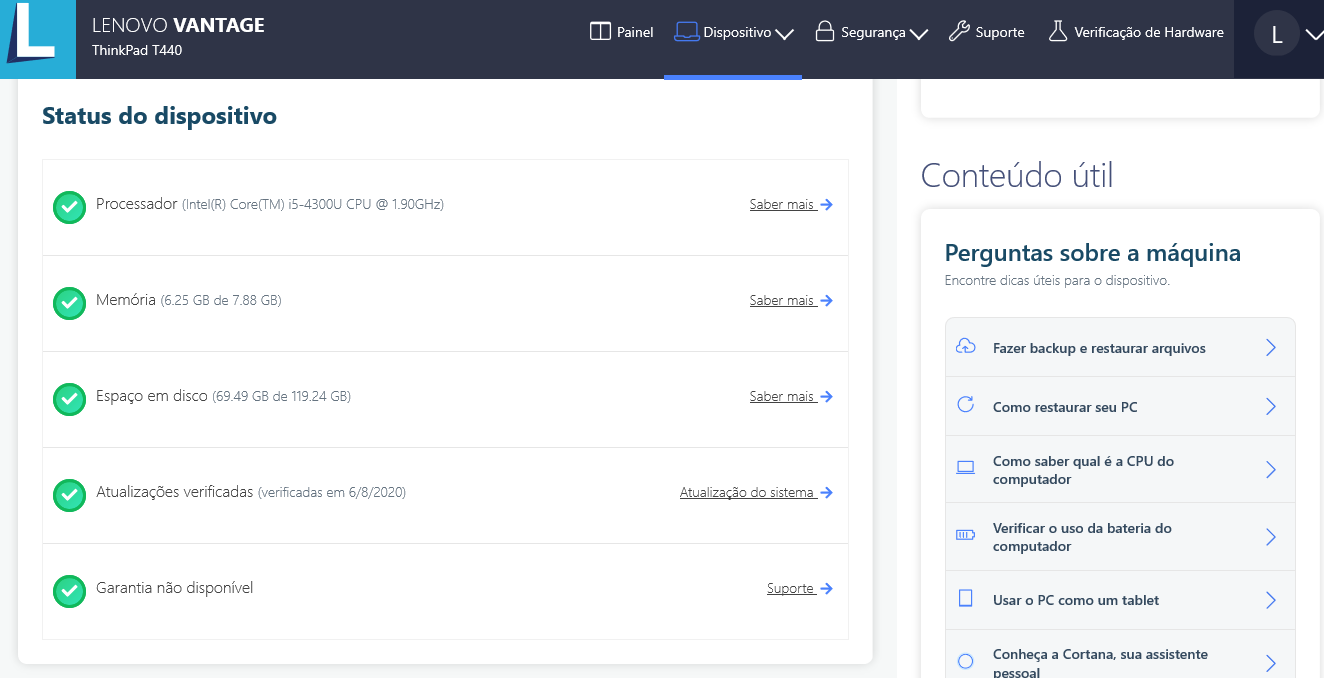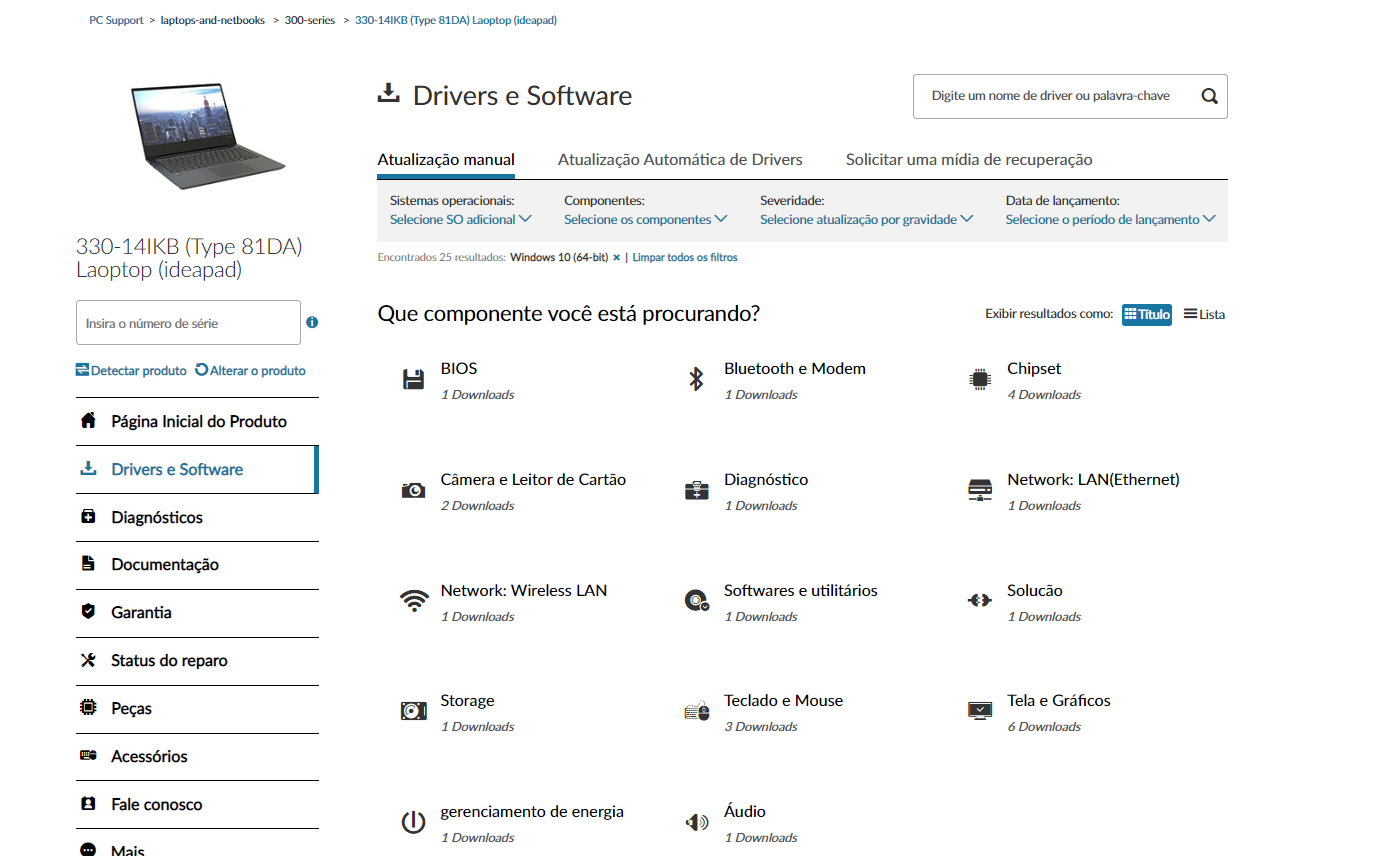Como ajustar o brilho da tela - ThinkCentre, ThinkPad
Como ajustar o brilho da tela - ThinkCentre, ThinkPad
Como ajustar o brilho da tela - ThinkCentre, ThinkPad
Marcas aplicáveis
O sintoma acima está associado, mas não limitado aos seguintes sistemas:
- ThinkCentre, ThinkPad
Sistemas operacionais
- Todos os sistemas operacionais
Solução
Método 1: tecla de atalho
- Pressione Fn + Home (aumentar o brilho) / End (diminuir o brilho):
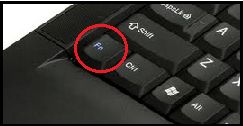
Tecla Fn
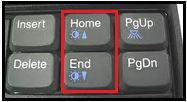
Ou
Pressione F6 (aumentar o brilho) / F5 (diminuir o brilho)
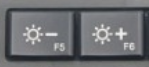
- “ Brilho” - A barra aparecerá na tela como mostrado abaixo:

Nota: Alguns LCDs do ThinkPad escurecem automaticamente quando o cabo de energia é desconectado. Isso é para economizar energia da bateria e é normal.
Windows 10
- Em Iniciar, pesquise por Display (tela). Selecione Configurações de vídeo na lista de resultados.
- Use o controle deslizante para ajustar o brilho.
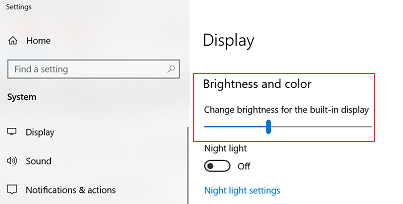
Nota: Se ao mover o controle deslizante não alterar o brilho, tente atualizar o driver de tela.
Ajuste as cores através do Lenovo Vantage
Atualize drivers
- Se não conseguir ajustar o brilho usando teclas especiais, tente reinstalar os seguintes drivers no site de suporte
- Ou faça uma atualização automática pelo Lenovo Vantage
As atualizações também estão disponíveis com a opção de verificação automática:
- Visite o site de suporte
- Detecte seu produto
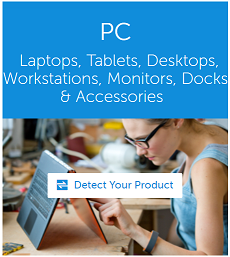
3. Selecione a aba Drivers e softwares de acordo com seu produto:
4. Selecione Atualizações automáticas de drivers (aba do meio).
Artigos relacionados
- A tela não ajusta o brilho - laptops idea
- (video) Ative as atualizações automáticas do Windows
- Resolva os problemas mais comuns
- Não é possível ajustar o brilho após a atualização do Windows 10
- Para acessar os canais de suporte da Lenovo Brasil
- Conheça o canal Lenovo Suporte no YouTube
- Conheça nossa assistente virtual no Whatsapp e Facebook
- Tópicos populares pra computadores
- Usar o Lenovo Vantage facilita a sua vida
- Visite o fórum Lenovo no Brasil
- Tópicos populares: telas
Seu feedback ajuda a melhorar a experiência geral