Hogyan állítsuk be a képernyő fényerejét - ThinkCentre, ThinkPad
Hogyan állítsuk be a képernyő fényerejét - ThinkCentre, ThinkPad
Hogyan állítsuk be a képernyő fényerejét - ThinkCentre, ThinkPad
Leírás
Használja az alábbi módszerek egyikét a fényerő növelésére.
Alkalmazható márkák
- ThinkCentre
- ThinkPad
Megoldás
A Chromebookokkal kapcsolatos információkért lásd A kijelző fényerejének beállítása - N21 Chromebook, 100e Chromebook.
Használjon gyorsbillentyűt
- Nyomja meg az Fn + Home (fényerő növelése)/End (fényerő csökkentése) billentyűket.
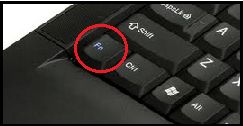
Fn billentyű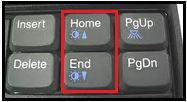
Vagy
Nyomja meg az F6 (fényerő növelése)/F5 (fényerő csökkentése) billentyűket.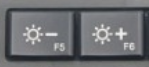
- A Fényerő sávnak az alábbiak szerint kell megjelennie:

További információkért a funkcióbillentyűkről nézze meg a Felhasználói útmutatót: Hogyan találja meg és nézze meg a Lenovo termékek kézikönyveit - ThinkPad, ThinkCentre, ideapad, ideacentre.
Például a T480s Felhasználói útmutató:
Megjegyzés: Néhány ThinkPad LCD automatikusan csökkenti a fényerőt, amikor az AC tápegység ki van húzva. Ez a akkumulátor energia megtakarítása érdekében történik, és normális.
Beállítások módosítása a Windows 10 rendszerben
Windows 10
- Kattintson a jobb gombbal az asztalra. Válassza a Kijelzőbeállítások lehetőséget.
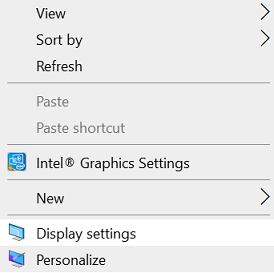
- Használja a csúszkát a fényerő beállításához.
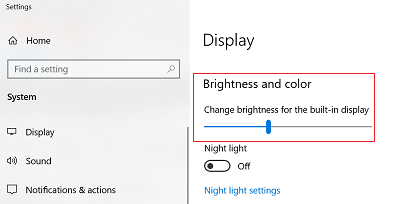
Windows 11
- Keresés a Kijelző kifejezésre. Válassza a Kijelzőbeállítások lehetőséget az eredmények listájából.
- Használja a csúszkát a fényerő beállításához.
_20220307072321259.jpg)
További információkért lásd A kijelző fényerejének módosítása a Windows rendszerben.
Megjegyzés: Ha a csúszka mozgatása nem változtatja meg a fényerőt, próbálja meg frissíteni a kijelző driver szoftverét.
Használja az alábbi lépéseket:
- Keresés a Eszközkezelő kifejezésre.
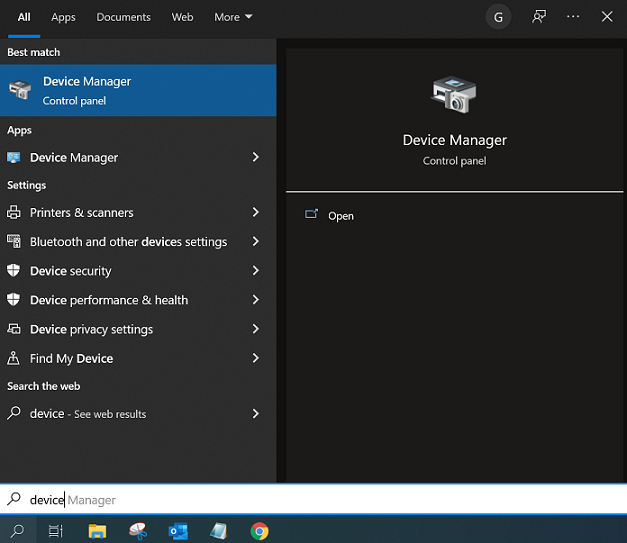
- Keresés a Monitorok lehetőségekre.

- Kattintson a kibővítéshez, majd kattintson a jobb gombbal a PnP Monitorra.
- Kattintson a Frissítés Driver lehetőségre.
- Válassza a Böngésszen a számítógépemen a driver szoftverért lehetőséget.
- Ezután válassza a Hagyja, hogy válasszak a listából. lehetőséget.
- Lehet, hogy két driver szerepel a listán (Általános PnP és PnP).
- Válassza az Általános PnP Monitor lehetőséget, majd kattintson a Tovább gombra a telepítési folyamat befejezéséhez.
Színek beállítása a Lenovo Vantage segítségével
Frissítések driver
Ha nem tudja beállítani a fényerőt a speciális billentyűk használatával, próbálja meg újratelepíteni a következő driver szoftvereket a Támogatási oldalon. Kapcsolódó link - Lenovo Rendszerfrissítés: Frissítések Driver szoftverekhez, BIOS és Alkalmazások - Think, Lenovo.
A frissítések automatikus keresési lehetőséggel is elérhetők:
- Menjen a href_attributes140133602618512 oldalra.
- Válassza a Termék észlelése lehetőséget.
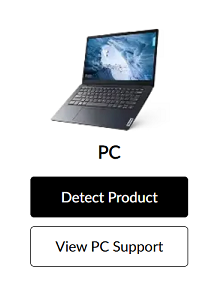
- Válassza a Driver szoftverek és alkalmazások lehetőséget.
- Válassza a Keresés most lehetőséget az Automatikus frissítés alatt, és keressen frissítéseket.

Kapcsolatfelvétel
- Telefon szám keresése: Támogatási telefonszám lista
- Javítóközpont keresése: Javítóközpont vagy Szolgáltató
Kapcsolódó cikkek
Visszajelzése segít javítani az általános élményt

