Comment ajuster la luminosité de l'écran - ThinkCentre, ThinkPad
Comment ajuster la luminosité de l'écran - ThinkCentre, ThinkPad
Comment ajuster la luminosité de l'écran - ThinkCentre, ThinkPad
Description
Utilisez l'une des méthodes suivantes pour augmenter la luminosité.
Marques Applicables
- ThinkCentre
- ThinkPad
Solution
Pour des informations sur les Chromebooks, consultez Comment ajuster la luminosité de l'écran - N21 Chromebook, 100e Chromebook.
Utiliser une touche de raccourci
- Appuyez sur Fn + Home (augmenter la luminosité)/End (diminuer la luminosité).
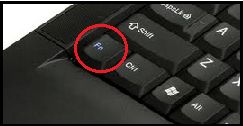
Touche Fn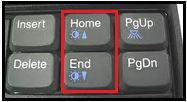
Ou
Appuyez sur F6 (augmenter la luminosité)/F5 (diminuer la luminosité).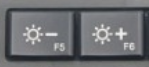
- La barre de luminosité devrait apparaître comme indiqué ci-dessous :

Consultez le Guide de l'utilisateur pour plus d'informations sur les touches de fonction : Comment trouver et consulter les manuels pour les produits Lenovo - ThinkPad, ThinkCentre, ideapad, ideacentre.
Par exemple, le Guide de l'utilisateur T480s :
Remarque : Certains écrans LCD ThinkPad s'assombrissent automatiquement lorsque l'alimentation secteur est débranchée. Cela permet d'économiser la batterie et est normal.
Modifier les paramètres dans Windows
Windows 10
- Cliquez avec le bouton droit sur le bureau. Sélectionnez Paramètres d'affichage.
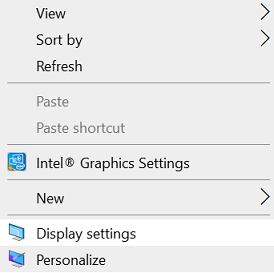
- Utilisez le curseur pour ajuster la luminosité.
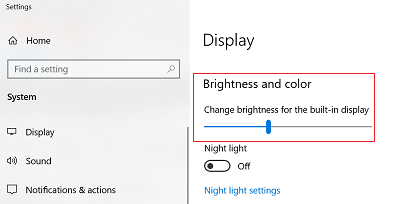
Windows 11
- Recherchez Affichage. Sélectionnez Paramètres d'affichage dans la liste des résultats.
- Utilisez le curseur pour ajuster la luminosité.
_20220307072321259.jpg)
Pour plus d'informations, consultez Modifier la luminosité de l'écran dans Windows.
Remarque : Si le déplacement du curseur ne change pas la luminosité, essayez de mettre à jour votre driver d'affichage.
Utilisez les étapes suivantes :
- Recherchez Gestionnaire de périphériques.
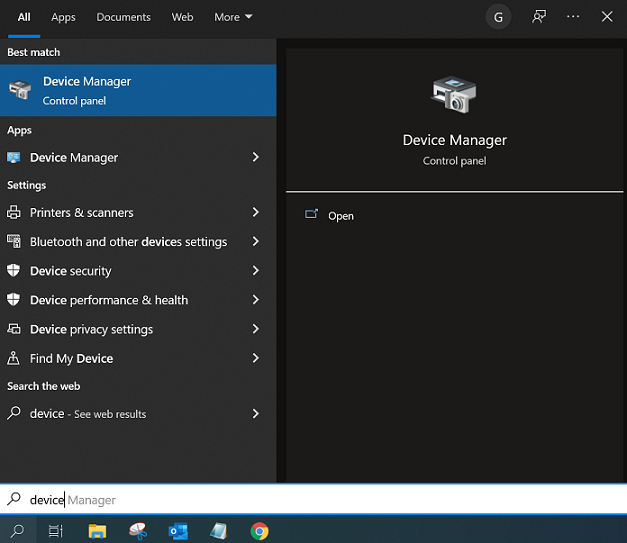
- Cherchez les options Moniteurs.

- Cliquez pour développer et faites un clic droit sur Moniteur PnP.
- Cliquez sur Mettre à jour Driver.
- Sélectionnez Parcourir mon ordinateur pour le logiciel driver.
- Ensuite, sélectionnez Laissez-moi choisir dans une liste.
- Il peut y avoir deux drivers répertoriés (Générique PnP et PnP).
- Sélectionnez Moniteur PnP Générique et cliquez sur Suivant pour terminer le processus d'installation.
Ajuster les couleurs avec Lenovo Vantage
Mettre à jour les drivers
Si vous ne pouvez pas ajuster la luminosité à l'aide des touches spéciales, essayez de réinstaller les drivers suivants depuis le site de support. Lien associé - Lenovo Mise à jour du système : Mettre à jour les Drivers, BIOS et Applications - Think, Lenovo.
Des mises à jour sont également disponibles avec l'option de scan automatique :
- Allez sur href_attributes140512129870672.
- Sélectionnez Détecter le produit.
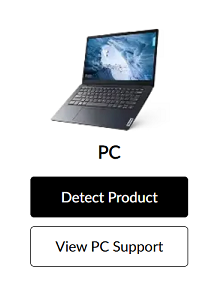
- Sélectionnez Drivers & Logiciels.
- Sélectionnez Scanner maintenant sous Mise à jour automatique et recherchez des mises à jour.

Contactez-nous
- Trouvez un numéro de téléphone : Liste des numéros de support
- Localisez un centre de réparation : Centre de réparation ou fournisseur de services
Articles Connexes
Vos commentaires aident à améliorer l’expérience globale

