स्क्रीन की चमक कैसे समायोजित करें - ThinkCentre, ThinkPad
स्क्रीन की चमक कैसे समायोजित करें - ThinkCentre, ThinkPad
स्क्रीन की चमक कैसे समायोजित करें - ThinkCentre, ThinkPad
विवरण
चमक बढ़ाने के लिए निम्नलिखित तरीकों में से एक का उपयोग करें।
लागू ब्रांड्स
- ThinkCentre
- ThinkPad
समाधान
Chromebooks के बारे में जानकारी के लिए, देखें डिस्प्ले की चमक को कैसे समायोजित करें - N21 Chromebook, 100e Chromebook.
शॉर्टकट कुंजी का उपयोग करें
- Fn + Home (चमक बढ़ाएं)/End (चमक घटाएं) दबाएं।
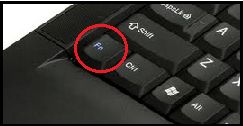
Fn कुंजी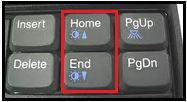
या
F6 (चमक बढ़ाएं)/F5 (चमक घटाएं) दबाएं।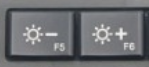
- नीचे दिखाए अनुसार चमक बार दिखाई देनी चाहिए:

फंक्शन कुंजियों के बारे में अधिक जानकारी के लिए यूजर गाइड देखें: कैसे खोजें और मैनुअल देखें Lenovo उत्पादों के लिए - ThinkPad, ThinkCentre, ideapad, ideacentre.
उदाहरण के लिए, T480s यूजर गाइड:
नोट: कुछ ThinkPad LCDs स्वचालित रूप से AC पावर अनप्लग होने पर मंद हो जाएंगे। यह बैटरी पावर बचाने के लिए है और सामान्य है।
Windows में सेटिंग्स बदलें
Windows 10
- डेस्कटॉप पर राइट-क्लिक करें। डिस्प्ले सेटिंग्स चुनें।
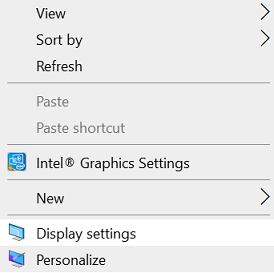
- चमक समायोजित करने के लिए स्लाइडर का उपयोग करें।
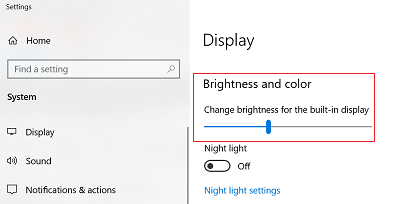
Windows 11
- डिस्प्ले खोजें। परिणामों की सूची से डिस्प्ले सेटिंग्स चुनें।
- चमक समायोजित करने के लिए स्लाइडर का उपयोग करें।
_20220307072321259.jpg)
अधिक जानकारी के लिए देखें Windows में स्क्रीन की चमक बदलें.
नोट: यदि स्लाइडर को स्थानांतरित करने से चमक नहीं बदलती है, तो अपने डिस्प्ले driver को अपडेट करने का प्रयास करें।
निम्नलिखित चरणों का उपयोग करें:
- डिवाइस मैनेजर खोजें।
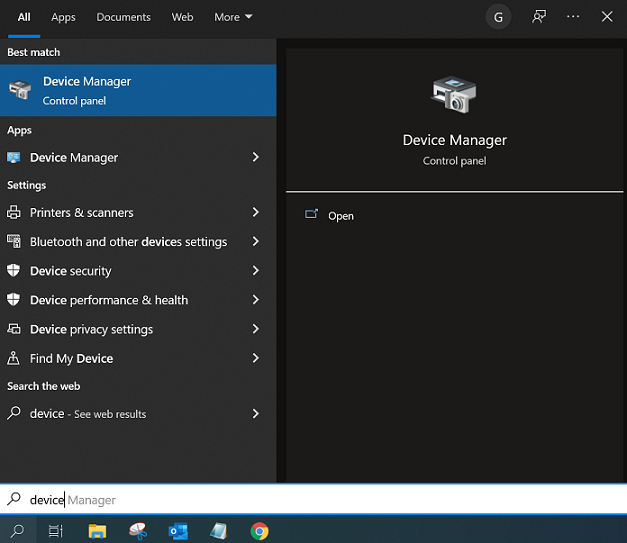
- मॉनिटर्स विकल्प देखें।

- विस्तार करने के लिए क्लिक करें और PnP मॉनिटर पर राइट-क्लिक करें।
- अपडेट Driver पर क्लिक करें।
- मेरे कंप्यूटर के लिए driver सॉफ़्टवेयर ब्राउज़ करें चुनें।
- फिर सूची से चुनने दें चुनें।
- दो driver सूचीबद्ध हो सकते हैं (Generic PnP और PnP)।
- Generic PnP Monitor चुनें और स्थापना प्रक्रिया समाप्त करने के लिए अगला पर क्लिक करें।
Lenovo Vantage के साथ रंग समायोजित करें
driver अपडेट करें
यदि विशेष कुंजियों का उपयोग करके चमक समायोजित करने में असमर्थ हैं, तो समर्थन साइट से निम्नलिखित driver को पुनः स्थापित करने का प्रयास करें। संबंधित लिंक - Lenovo सिस्टम अपडेट: Drivers, BIOS और एप्लिकेशन अपडेट करें - Think, Lenovo.
स्वचालित स्कैन विकल्प के साथ अपडेट भी उपलब्ध हैं:
- href_attributes140647468028736 पर जाएं।
- उत्पाद का पता लगाएं चुनें।
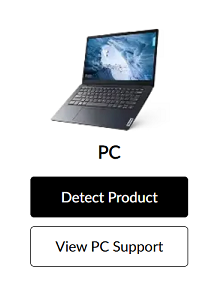
- Drivers & सॉफ़्टवेयर चुनें।
- स्वचालित अपडेट के तहत अभी स्कैन करें चुनें और अपडेट के लिए स्कैन करें।

हमसे संपर्क करें
- फोन नंबर खोजें: समर्थन फोन सूची
- मरम्मत केंद्र खोजें: मरम्मत केंद्र या सेवा प्रदाता
संबंधित लेख
आपकी प्रतिक्रिया समग्र अनुभव को बेहतर बनाने में मदद करती है

