How to adjust screen brightness - ThinkCentre, ThinkPad
Steps and Methods to adjust screen brightness - ThinkCentre, ThinkPad
Steps and Methods to adjust screen brightness - ThinkCentre, ThinkPad
Description
Use one of the following methods to increase the brightness.
Applicable Brands
- ThinkCentre
- ThinkPad
Solution
For information about Chromebooks, see How to adjust the display brightness - N21 Chromeboook, 100e Chromebook.
Use a shortcut key
- Press Fn + Home (increase brightness)/End (decrease brightness).
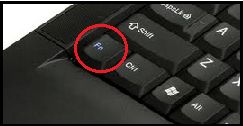
Fn Key
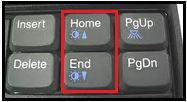
Or
Press F6 (increase brightness)/F5 (decrease brightness).
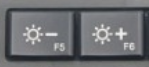
- The Brightness bar should appear as shown below:

Check the User Guide for more information about function keys: How to find and view manuals for Lenovo products - ThinkPad, ThinkCentre, ideapad, ideacentre.
For example, the T480s User Guide:

Note: Some ThinkPad LCDs will automatically dim when the AC Power is unplugged. This is to save battery power and is normal.
Change Settings in Windows
Windows 10
- Right-click the desktop. Select Display settings.
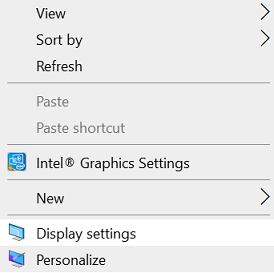
- Use the slider to adjust the brightness.
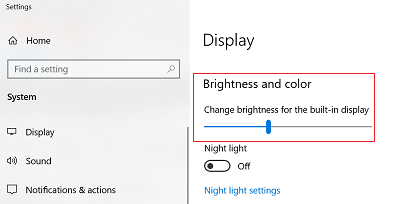
Windows 11
- Search for Display. Select Display settings from the list of results.
- Use the slider to adjust the brightness.
_20220307072321259.jpg)
For more information, see Change screen brightness in Windows.
Note: If moving the slider doesn't change the brightness, try updating your display driver.
Use the following steps:
- Search for Device Manager.
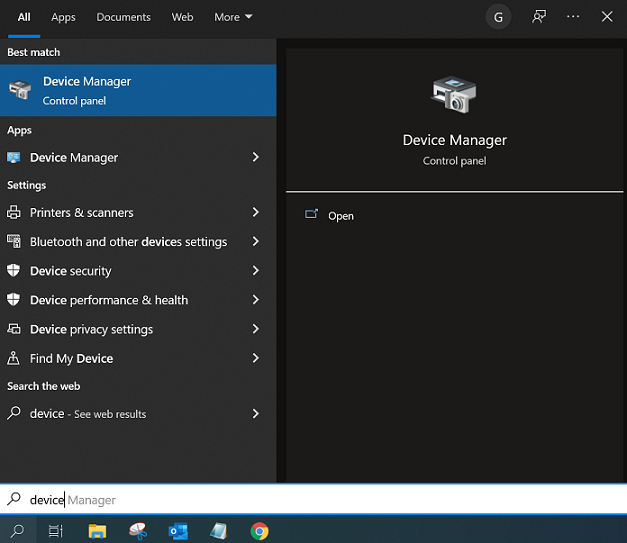
- Look for Monitors options.

- Click to expand and right-click PnP Monitor.
- Click Update Driver.
- Select Browse my computer for driver software.
- Then select Let me pick from a list.
- There may be two drivers listed (Generic PnP and PnP).
- Select Generic PnP Monitor and click Next to finish the installation process.
Adjust colors with Lenovo Vantage
Update drivers
If unable to adjust brightness using special keys, try to reinstall the following drivers from the Support Site. Related link - Lenovo System Update: Update Drivers, BIOS and Applications - Think, Lenovo.
Updates are also available with the automatic scan option:
- Go to https://support.lenovo.com.
- Select Detect Product.
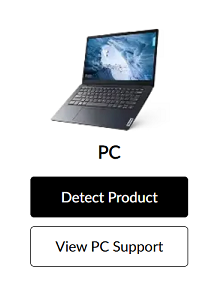
- Select Drivers & Software.
- Select Scan Now under Automatic Update and scan for updates.

Contact Us
- Find a phone number: Support Phone List
- Locate a repair center: Repair Center or Service Provider
Related Articles
Feedbackul dumneavoastră ajută la îmbunătățirea experienței generale

