Come regolare la luminosità dello schermo - ThinkCentre, ThinkPad
Come regolare la luminosità dello schermo - ThinkCentre, ThinkPad
Come regolare la luminosità dello schermo - ThinkCentre, ThinkPad
Descrizione
Utilizzare uno dei seguenti metodi per aumentare la luminosità.
Marchi Applicabili
- ThinkCentre
- ThinkPad
Soluzione
Per informazioni sui Chromebook, vedere Come regolare la luminosità dello schermo - N21 Chromebook, 100e Chromebook.
Utilizzare un tasto di scelta rapida
- Premere Fn + Home (aumentare luminosità)/End (diminuire luminosità).
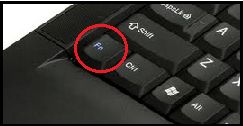
Tasto Fn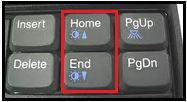
Oppure
Premere F6 (aumentare luminosità)/F5 (diminuire luminosità).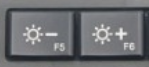
- La barra di Luminosità dovrebbe apparire come mostrato di seguito:

Controllare il Manuale dell'Utente per ulteriori informazioni sui tasti funzione: Come trovare e visualizzare i manuali per i prodotti Lenovo - ThinkPad, ThinkCentre, ideapad, ideacentre.
Ad esempio, il Manuale dell'Utente T480s:
Nota: Alcuni ThinkPad LCD si attenueranno automaticamente quando l'alimentazione CA viene scollegata. Questo è per risparmiare energia della batteria ed è normale.
Cambiare le impostazioni in Windows
Windows 10
- Fare clic con il tasto destro del mouse sul desktop. Selezionare Impostazioni schermo.
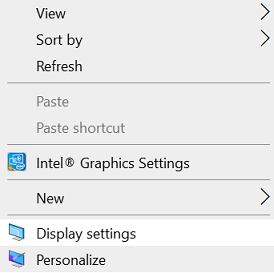
- Utilizzare il cursore per regolare la luminosità.
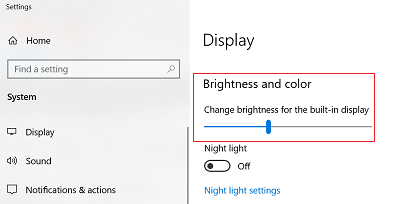
Windows 11
- Cercare Display. Selezionare Impostazioni schermo dall'elenco dei risultati.
- Utilizzare il cursore per regolare la luminosità.
_20220307072321259.jpg)
Per ulteriori informazioni, vedere Cambia la luminosità dello schermo in Windows.
Nota: Se spostare il cursore non cambia la luminosità, provare ad aggiornare il driver del display.
Utilizzare i seguenti passaggi:
- Cercare Gestione dispositivi.
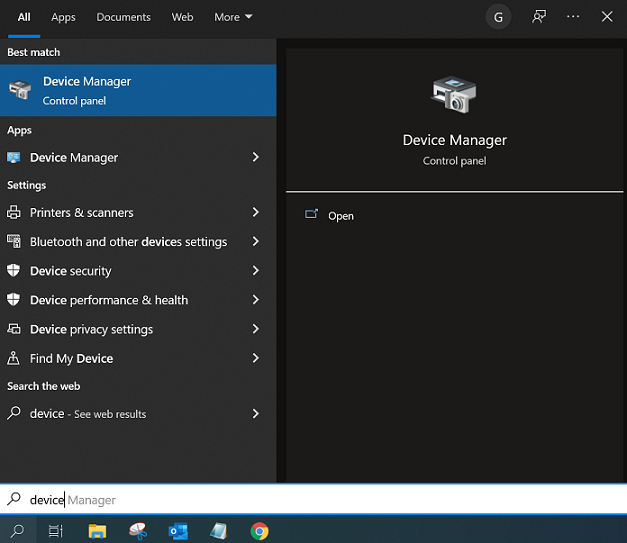
- Cercare le opzioni Monitor.

- Fare clic per espandere e fare clic con il tasto destro su Monitor PnP.
- Fare clic su Aggiorna Driver.
- Selezionare Sfoglia il mio computer per il software driver.
- Quindi selezionare Lasciami scegliere da un elenco.
- Potrebbero esserci due driver elencati (Generic PnP e PnP).
- Selezionare Monitor Generic PnP e fare clic su Avanti per completare il processo di installazione.
Regolare i colori con Lenovo Vantage
Aggiornare drivers
Se non è possibile regolare la luminosità utilizzando i tasti speciali, provare a reinstallare i seguenti driver dal Sito di Supporto. Link correlato - Lenovo Aggiornamento di Sistema: Aggiorna Drivers, BIOS e Applicazioni - Think, Lenovo.
Gli aggiornamenti sono disponibili anche con l'opzione di scansione automatica:
- Andare a href_attributes140709342445616.
- Selezionare Rileva Prodotto.
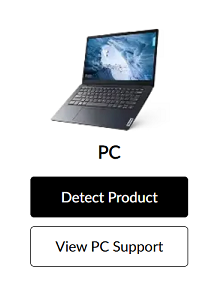
- Selezionare Drivers & Software.
- Selezionare Scansiona Ora sotto Aggiornamento Automatico e scansionare per aggiornamenti.

Contattaci
- Trovare un numero di telefono: Elenco Telefonico di Supporto
- Localizzare un centro di riparazione: Centro di Riparazione o Fornitore di Servizi
Articoli Correlati
Il tuo feedback aiuta a migliorare l'esperienza complessiva

