So passen Sie die Bildschirmhelligkeit an - ThinkCentre, ThinkPad
So passen Sie die Bildschirmhelligkeit an - ThinkCentre, ThinkPad
So passen Sie die Bildschirmhelligkeit an - ThinkCentre, ThinkPad
Beschreibung
Verwenden Sie eine der folgenden Methoden, um die Helligkeit zu erhöhen.
Anwendbare Marken
- ThinkCentre
- ThinkPad
Lösung
Für Informationen zu Chromebooks siehe So passen Sie die Bildschirmhelligkeit an - N21 Chromebook, 100e Chromebook.
Verwenden Sie eine Tastenkombination
- Drücken Sie Fn + Home (Helligkeit erhöhen)/Ende (Helligkeit verringern).
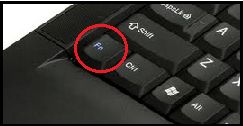
Fn-Taste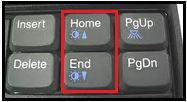
Oder
Drücken Sie F6 (Helligkeit erhöhen)/F5 (Helligkeit verringern).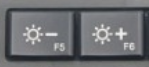
- Die Helligkeitsleiste sollte wie unten gezeigt erscheinen:

Weitere Informationen zu Funktionstasten finden Sie im Benutzerhandbuch: So finden und betrachten Sie Handbücher für Lenovo Produkte - ThinkPad, ThinkCentre, ideapad, ideacentre.
Zum Beispiel das Benutzerhandbuch des T480s:
Hinweis: Einige ThinkPad LCDs dimmen automatisch, wenn das Netzteil abgezogen wird. Dies dient zur Einsparung von Batteriestrom und ist normal.
Einstellungen in Windows ändern
Windows 10
- Klicken Sie mit der rechten Maustaste auf den Desktop. Wählen Sie Anzeigeeinstellungen.
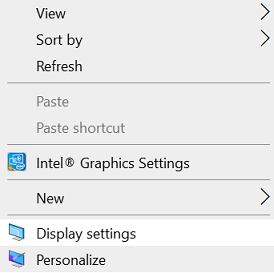
- Verwenden Sie den Schieberegler, um die Helligkeit anzupassen.
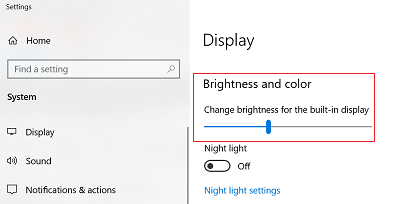
Windows 11
- Suchen Sie nach Anzeige. Wählen Sie Anzeigeeinstellungen aus der Ergebnisliste.
- Verwenden Sie den Schieberegler, um die Helligkeit anzupassen.
_20220307072321259.jpg)
Weitere Informationen finden Sie unter Bildschirmhelligkeit in Windows ändern.
Hinweis: Wenn das Verschieben des Schiebereglers die Helligkeit nicht ändert, versuchen Sie, Ihren Bildschirm driver zu aktualisieren.
Verwenden Sie die folgenden Schritte:
- Suchen Sie nach Geräte-Manager.
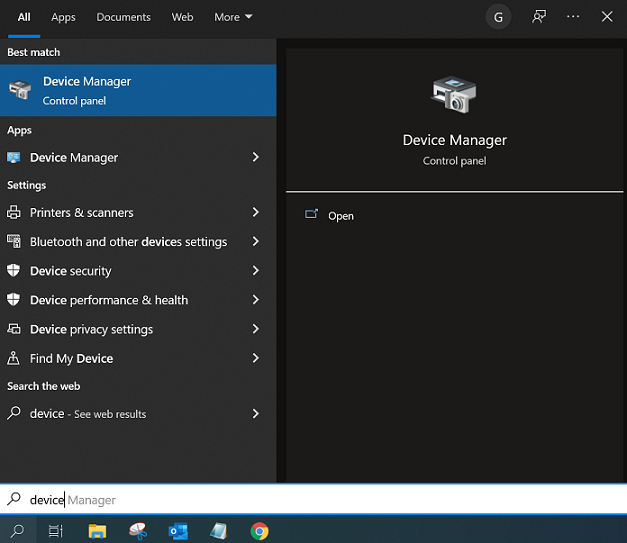
- Suchen Sie nach Monitore Optionen.

- Klicken Sie, um zu erweitern, und klicken Sie mit der rechten Maustaste auf PnP-Monitor.
- Klicken Sie auf Treiber aktualisieren.
- Wählen Sie Auf meinem Computer nach Treibersoftware suchen.
- Wählen Sie dann Aus einer Liste auswählen lassen.
- Es können zwei Treiber aufgelistet sein (Generischer PnP und PnP).
- Wählen Sie Generischer PnP-Monitor und klicken Sie auf Weiter, um den Installationsprozess abzuschließen.
Farben mit Lenovo Vantage anpassen
Treiber aktualisieren
Wenn Sie die Helligkeit nicht mit speziellen Tasten anpassen können, versuchen Sie, die folgenden Treiber von der Support-Website neu zu installieren. Verwandter Link - Lenovo System Update: Treiber, BIOS und Anwendungen aktualisieren - Think, Lenovo.
Updates sind auch mit der automatischen Scan-Option verfügbar:
- Gehen Sie zu href_attributes140288460951104.
- Wählen Sie Produkt erkennen.
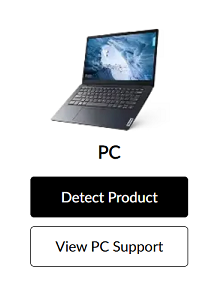
- Wählen Sie Treiber & Software.
- Wählen Sie Jetzt scannen unter Automatisches Update und scannen Sie nach Updates.

Kontaktieren Sie uns
- Finden Sie eine Telefonnummer: Support-Telefonliste
- Finden Sie ein Reparaturzentrum: Reparaturzentrum oder Serviceanbieter
Verwandte Artikel
- HDR-Displays
- HDR- und WCG-Farbeinstellungen in Windows 10
- Helligkeit kann nach Windows 10-Upgrade nicht angepasst werden
- Senden Sie eine E-Mail: Verfügbarkeit des E-Mail-Supports
- Besuchen Sie: Lenovo Foren
Ihr Feedback hilft, das Gesamterlebnis zu verbessern

