कंप्यूटर समस्याओं को हल करने के लिए पहले कदम
कंप्यूटर समस्याओं को हल करने के लिए पहले कदम
कंप्यूटर समस्याओं को हल करने के लिए पहले कदम
निम्नलिखित चरण सामान्य रूप से कंप्यूटर की सामान्य समस्याओं (जैसे सिस्टम हैंग, धीमी प्रदर्शन, स्क्रीन फ्रीज, और असामान्य ऑडियो/डिस्प्ले) को हल करने के लिए अनुशंसित हैं, यदि सिस्टम चालू हो सकता है और ऑपरेटिंग सिस्टम अभी भी सुलभ है।
हमारा वीडियो देखें: अपने कंप्यूटर की समस्या निवारण के लिए पहले कदम
यदि सिस्टम चालू नहीं होता है, तो अधिक जानकारी के लिए इस वीडियो को देखें यहां या विभिन्न ऑनलाइन और ऑफलाइन सहायता के लिए हमसे संपर्क करें।
1. अपने सिस्टम को पुनरारंभ करें
- नीचे बाईं ओर अपने कंप्यूटर डिस्प्ले में अक्सर स्थित Windows स्टार्ट बटन पर क्लिक करें
 ।
। - पावर पर क्लिक करें।
- पुनरारंभ करें पर क्लिक करें। नोट: पुनरारंभ करने से अस्थायी संसाधन साफ हो जाते हैं जो समस्याएं पैदा कर सकते हैं।
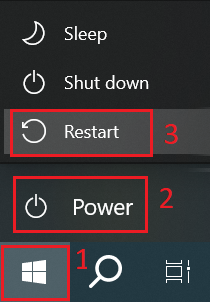
- यदि पुनरारंभ करने से मदद नहीं मिलती है, तो शट डाउन का चयन करने का प्रयास करें। कुछ मिनट प्रतीक्षा करें और फिर सिस्टम को फिर से चालू करें। नोट: पहले डेटा को सहेजना और किसी भी खुले एप्लिकेशन को बंद करना सुनिश्चित करें।
अधिक जानकारी के लिए, जाएं: Microsoft Windows 10, 11 के लिए पुनरारंभ करने के चरण.
2. सॉफ़्टवेयर अपडेट लागू करें
Windows अपडेट से शुरू करें ताकि ऑपरेटिंग सिस्टम अपडेट हो सके। इसके बाद, स्वचालित सॉफ़्टवेयर इंस्टॉलेशन के लिए Lenovo System Update का उपयोग करें। पहले सॉफ़्टवेयर अपडेट स्थापित करने से हमारी Lenovo सहायता टीमों को त्वरित सहायता प्रदान करने में मदद मिलती है यदि सिस्टम में अभी भी कोई समस्या है।
A. Microsoft Windows अपडेट कैसे चलाएं:
- Windows 11 के लिए, क्लिक करें
 > सेटिंग्स खोलें > Windows अपडेट। इसे करने के तरीके के बारे में अधिक जानकारी के लिए क्लिक करें Keeping your PC up to date in Windows 11.
> सेटिंग्स खोलें > Windows अपडेट। इसे करने के तरीके के बारे में अधिक जानकारी के लिए क्लिक करें Keeping your PC up to date in Windows 11. - Windows 10 के लिए, क्लिक करें
 > सेटिंग्स खोलें > अपडेट्स & सुरक्षा > Windows अपडेट। इसे करने के तरीके के बारे में अधिक जानकारी के लिए क्लिक करें Keeping your PC up to date in Windows 10.
> सेटिंग्स खोलें > अपडेट्स & सुरक्षा > Windows अपडेट। इसे करने के तरीके के बारे में अधिक जानकारी के लिए क्लिक करें Keeping your PC up to date in Windows 10.
B. Lenovo System Update कैसे चलाएं:
विकल्प 1: System Update का उपयोग करें Lenovo Vantage ऐप में (Windows 10 & 11)
- Lenovo Vantage अक्सर पहले से ही स्थापित होता है। क्लिक करें
 , फिर टाइप करें Lenovo Vantage > क्लिक करें Lenovo Vantage > क्लिक करें System Update > अपडेट के लिए जांचें > सभी अपडेट स्थापित करें।
, फिर टाइप करें Lenovo Vantage > क्लिक करें Lenovo Vantage > क्लिक करें System Update > अपडेट के लिए जांचें > सभी अपडेट स्थापित करें। - कोई अपडेट न रहने तक बार-बार अपडेट के लिए जांचें।
- यदि Lenovo Vantage स्थापित नहीं है:
- Microsoft ऐप स्टोर से Lenovo Vantage प्राप्त करें।
- अब डाउनलोड करें > डाउनलोड Vantage चुनें।
विकल्प 2: Lenovo System Update ऐप को डाउनलोड, इंस्टॉल और उपयोग करें (Windows 11, 10) पर क्लिक करके Lenovo System Update
- सही संस्करण स्थापित करने के लिए कंप्यूटर के ऑपरेटिंग सिस्टम के अनुसार संस्करण चुनें System Update.
- System Update कंप्यूटर में अपडेट की आवश्यकता वाले सॉफ़्टवेयर की खोज करेगा और आपके लिए इंस्टॉल करने की पेशकश करेगा। Lenovo महत्वपूर्ण अपडेट और अनुशंसित अपडेट स्थापित करने की सिफारिश करता है।
C. Dock सॉफ़्टवेयर अपडेट:
- सुनिश्चित करें कि आपके dock ड्राइवर और फर्मवेयर अद्यतित हैं: https://pcsupport.lenovo.com/accessories/migr-4tpjf4
- अधिक गहन dock समस्या निवारण के लिए, कृपया निम्नलिखित देखें: https://download.lenovo.com/cdrt/wp/usb-docks.html
- Dock डिस्प्ले समर्थन मैट्रिक्स: https://support.lenovo.com/solutions/pd029622
- अन्य कैसे करें और समस्या निवारण के लिए, समीक्षा करें: लोकप्रिय विषय: Docks, Dockिंग स्टेशन
3. क्या नए सॉफ़्टवेयर प्रोग्राम जोड़ने से समस्या हुई?
यदि नए सॉफ़्टवेयर जोड़ने से समस्या हुई है, तो आप समस्या को हल करने के लिए कुछ चीजें आजमा सकते हैं:
जांचें कि क्या प्रोग्राम के लिए कोई अपडेट या पैच उपलब्ध हैं जो समस्या को ठीक कर सकते हैं।
- सॉफ़्टवेयर प्रोग्राम खोलें और सहायता मेनू पर जाएं।
- एक विकल्प देखें जो कहता है अपडेट के लिए जांचें या पैच के लिए जांचें।
- विकल्प का चयन करें और उपलब्ध अपडेट या पैच के लिए जांचने के लिए संकेतों का पालन करें।
- यदि अपडेट या पैच उपलब्ध हैं, तो उन्हें डाउनलोड और इंस्टॉल करें।
वैकल्पिक रूप से, आप सॉफ़्टवेयर डेवलपर की वेबसाइट या समर्थन फोरम पर भी किसी भी उपलब्ध अपडेट या पैच के लिए जांच सकते हैं।
प्रोग्राम को संगतता मोड में चलाने का प्रयास करें।
- प्रोग्राम के आइकन या शॉर्टकट पर राइट-क्लिक करें और गुण चुनें।
- संगतता टैब पर क्लिक करें।
- उस बॉक्स को चेक करें जो कहता है इस प्रोग्राम को संगतता मोड में चलाएं:
- ड्रॉप-डाउन मेनू से उस संस्करण का चयन करें जिसके लिए प्रोग्राम मूल रूप से डिज़ाइन किया गया था Windows.
- लागू करें पर क्लिक करें और फिर ठीक है।
- संगतता मोड में चलाने के लिए प्रोग्राम के आइकन या शॉर्टकट पर डबल-क्लिक करें।
प्रोग्राम को मरम्मत या हटाने का प्रयास करें।
देखें: Windows समर्थन: Windows 10 & 11 में प्रोग्राम की मरम्मत या हटाएं.
Windows 10 में प्रोग्राम को अनइंस्टॉल करने के लिए, इन चरणों का पालन करें:
- स्टार्ट बटन पर क्लिक करें और फिर सेटिंग्स पर क्लिक करें।
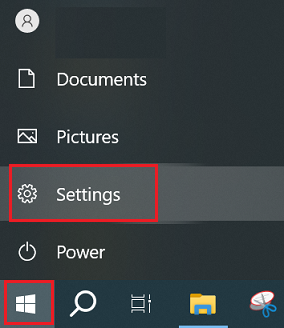
- ऐप्स पर क्लिक करें।
- स्थापित प्रोग्रामों की सूची में नीचे स्क्रॉल करें और अनइंस्टॉल करने के लिए प्रोग्राम खोजें।
- प्रोग्राम पर क्लिक करें और फिर अनइंस्टॉल पर क्लिक करें।
- अनइंस्टॉल प्रक्रिया को पूरा करने के लिए संकेतों का पालन करें।
Windows 11 में प्रोग्राम को अनइंस्टॉल करने के लिए, आप इन चरणों का पालन कर सकते हैं:
- स्टार्ट बटन पर क्लिक करें और फिर सेटिंग्स पर क्लिक करें।
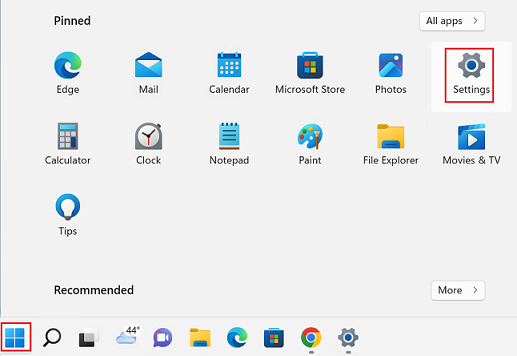
- ऐप्स पर क्लिक करें।
- ऐप्स और विशेषताएँ चुनें।
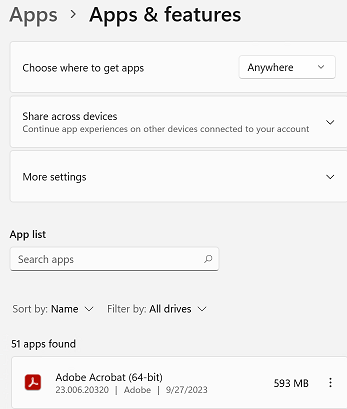
- स्थापित प्रोग्रामों की सूची में नीचे स्क्रॉल करें और अनइंस्टॉल करने के लिए प्रोग्राम खोजें।
- प्रोग्राम पर क्लिक करें और फिर अनइंस्टॉल पर क्लिक करें।
- अनइंस्टॉल प्रक्रिया को पूरा करने के लिए संकेतों का पालन करें।
4. क्या अभी भी समस्याएँ हैं?
सिस्टम प्रदर्शन में कठिनाइयों के लिए, सबसे अच्छा कदम Lenovo System Update (LSU) का उपयोग करना है ताकि अधिकांश अपडेट प्राप्त किए जा सकें।
यदि कोई समस्या बनी रहती है, तो ड्राइवरों और सॉफ़्टवेयर के संस्करण स्तरों की जांच करें और उन्हें https://pcsupport.lenovo.com पर मैन्युअल रूप से इंस्टॉलेशन के लिए उपलब्ध की तुलना करें। उस सिस्टम का चयन करें जो आवश्यक सिस्टम अपडेट से मेल खाता है।
- उत्पाद का नाम पहचानें या टाइप करें, फिर ड्राइवर और सॉफ़्टवेयर चुनें।
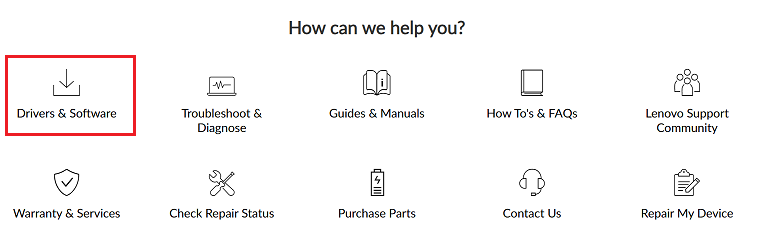
- ड्राइवर और सॉफ़्टवेयर टैब चुनें, और सभी अपडेट देखने के लिए मैनुअल अपडेट चुनें। कोई भी नए संस्करण स्थापित करें जो पाए गए।
- हाल के फ़ाइलें अधिक संभावना से मदद करेंगी। रिलीज़ तिथि और अंतिम 30 दिन चुनें।
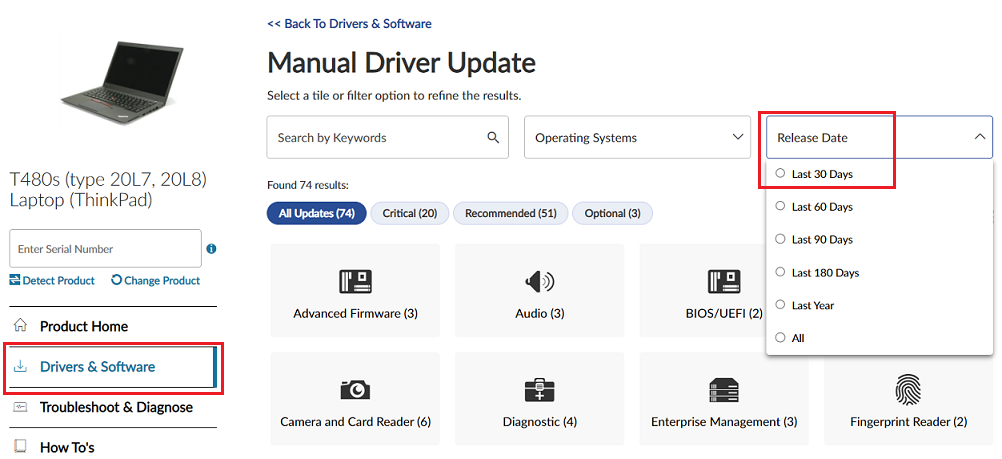
- सभी फ़ाइलों को परिणामस्वरूप सूची से स्थापित करने की आवश्यकता नहीं हो सकती है। उन क्षेत्रों की तलाश करें जहाँ समस्याएँ हो रही हैं। उदाहरण के लिए, यदि वीडियो समस्याएँ हो रही हैं तो डिस्प्ले और वीडियो ग्राफिक अनुभाग से फ़ाइलें स्थापित करें।
अतिरिक्त समस्या निवारण जानकारी के लिए, देखें समाधान की आसान यात्रा या कस्टम समस्या निवारण समस्या निवारण और निदान के अंतर्गत उत्पाद होम पृष्ठ पर।
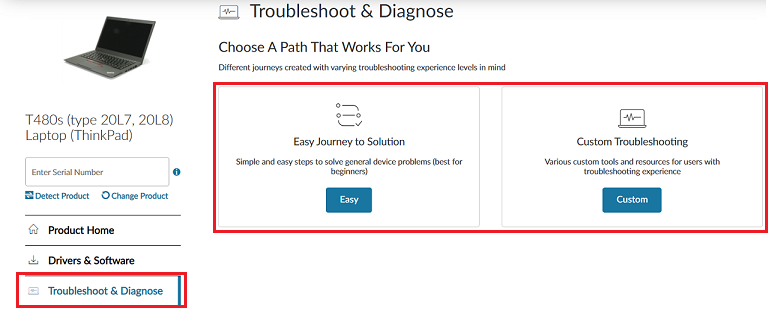
Windows पुनर्प्राप्ति या ताज़ा करना भी मदद कर सकता है। अधिक जानकारी के लिए निम्नलिखित लेख देखें:
संबंधित लेख
- [वीडियो] कैसे नवीनतम ड्राइवर और BIOS प्राप्त करें Lenovo Vantage
- [वीडियो] टिप्स और ट्रिक्स - मेरा कंप्यूटर धीमा क्यों है?
- [वीडियो] कैसे Lenovo Vantage का उपयोग करके अपने कंप्यूटर हार्डवेयर की समस्याओं के लिए स्कैन करें
- Windows 10 में पुनर्प्राप्ति विकल्प
- एक पुनर्प्राप्ति ड्राइव बनाएं
- Windows सहायता केंद्र
- लोकप्रिय विषय: पीसी के लिए टिप्स
- पीसी प्रदर्शन में सुधार के लिए निर्देश - Windows 10
- कैसे Windows समस्या निवारकों को चलाएं - Windows 10 और Windows 11
इस पृष्ठ को जल्दी से साझा करने के लिए, इस यूआरएल का उपयोग करें: www.lenovo.com/starthere
आपकी प्रतिक्रिया समग्र अनुभव को बेहतर बनाने में मदद करती है

