First steps for solving computer problems
Basic steps to troubleshoot general computer problems and issues
Basic steps to troubleshoot general computer problems and issues
The following steps are general recommended steps to troubleshoot common computer issues (such as system hang, slow performance, screen freeze, and abnormal audio/display), if the system can power on and the operating system is still accessible.
Watch our video: First steps when troubleshooting your computer
If the system does not power on, see this video here for more information or visit Contact US to reach various online and offline support.
1. Restart your system
- Click the Windows Start Button
 often located in the lower left corner of your computer display.
often located in the lower left corner of your computer display. - Click Power.
- Click Restart. Note: Restarting clears temporary resources that may be causing issues.
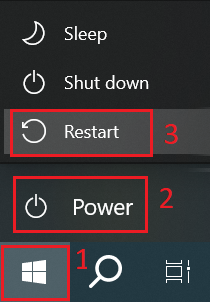
- If Restart does not help, try selecting Shut down. Wait a few minutes and then power the system back on. Note: Make sure to save data and close any open applications first.
For additional information, go to: Restart steps for Microsoft Windows 10, 11.
2. Apply software updates
Start with Windows Update to get the operating system updated. Next, use Lenovo System Update for automatic software installations. Installing software updates first helps our Lenovo support teams provide quick assistance if the system still has a problem.
A. How to run Microsoft Windows Update:
- For Windows 11, click
 > open Settings > Windows Update. For more information on how to do this click Keeping your PC up to date in Windows 11.
> open Settings > Windows Update. For more information on how to do this click Keeping your PC up to date in Windows 11. - For Windows 10, click
 > open Settings > Updates & Security > Windows Update. For more information on how to do this click Keeping your PC up to date in Windows 10.
> open Settings > Updates & Security > Windows Update. For more information on how to do this click Keeping your PC up to date in Windows 10.
B. How to run Lenovo System Update:
Option 1: Use System Update in the Lenovo Vantage app (Windows 10 & 11)
- Lenovo Vantage is often already installed. Click
 , then type Lenovo Vantage > click Lenovo Vantage > click System Update > Check for Updates > install all updates.
, then type Lenovo Vantage > click Lenovo Vantage > click System Update > Check for Updates > install all updates. - Check for updates repeatedly until no updates remain to be applied.
- If Lenovo Vantage is not installed:
- Obtain Lenovo Vantage from the Microsoft app store.
- Choose Download Now > Download Vantage.
Option 2: Download, install, and use the Lenovo System Update app (Windows 11, 10) by clicking Lenovo System Update
- Choose the version corresponding to the computer's operating system to install the correct version of System Update.
- System Update will search the computer for software that needs to be updated and offer to install for you. Lenovo recommends installing: critical updates and recommended updates.
C. Dock software updates:
- Ensure that your dock drivers and firmware are up to date: https://pcsupport.lenovo.com/accessories/migr-4tpjf4
- For more thorough dock troubleshooting, please view the following: https://download.lenovo.com/cdrt/wp/usb-docks.html
- Dock Display support matrix: https://support.lenovo.com/solutions/pd029622
- For other how-to's and troubleshooting, review: Popular Topics: Docks, Docking Stations
3. Did adding a new software program cause a problem?
If adding new software caused a problem, you can try a few things to resolve the issue:
Check if there are any updates or patches available for the program that may fix the issue.
- Open the software program and go to the Help menu.
- Look for an option that says Check for Updates or Check for Patches.
- Select the option and follow the prompts to check for any available updates or patches.
- If updates or patches are available, download and install them.
Alternatively, you can also check the software developer's website or support forums for any available updates or patches.
Try running the program in compatibility mode.
- Right-click the program's icon or shortcut and select Properties.
- Click the Compatibility tab.
- Check the box that says Run this program in compatibility mode for:
- Select the version of Windows that the program was originally designed for from the drop-down menu.
- Click Apply and then OK.
- Double-click the program's icon or shortcut to run it in compatibility mode.
Try repairing or removing the program.
Refer to: Windows Support: Repair or remove programs in Windows 10 & 11.
To uninstall a program in Windows 10, follow these steps:
- Click the Start button and then click Settings.
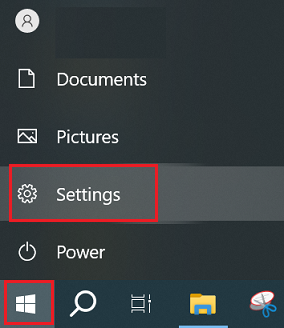
- Click Apps.
- Scroll down the list of installed programs and find the program to uninstall.
- Click the program and then click Uninstall.
- Follow the prompts to complete the uninstall process.
To uninstall a program in Windows 11, you can follow these steps:
- Click the Start button and then click Settings.
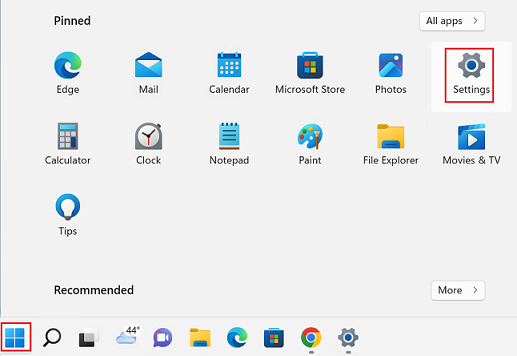
- Click Apps.
- Select Apps & features.
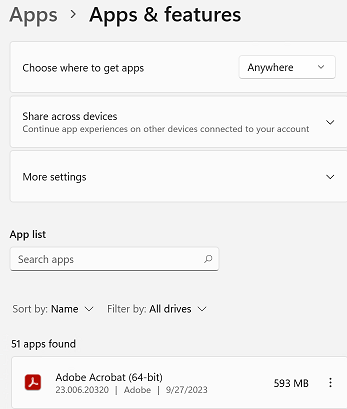
- Scroll down the list of installed programs and find the program to uninstall.
- Click the program and then click Uninstall.
- Follow the prompts to complete the uninstall process.
4. Still having issues?
For difficulties with system performance, the best action is to use Lenovo System Update (LSU) to obtain most updates.
Should an issue persist, check the version levels of drivers and software by comparing those available for installation manually at https://pcsupport.lenovo.com. Choose the system that matches the system updates that are needed.
- Detect or type the product name, then select Drivers & Software.
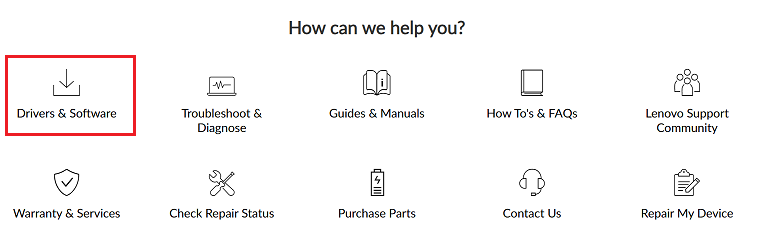
- Choose the Drivers & Software tab, and select Manual Update to see all updates for the system. Install any new versions found.
- The most recent files are more likely to help. Choose Release Date and Last 30 days.
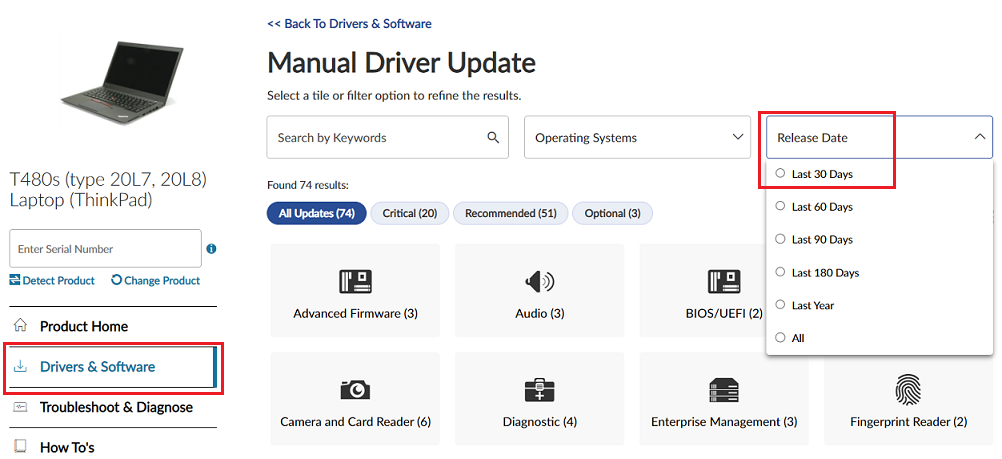
- All files may not need to be installed from the resulting list. Look for areas where issues are occurring. For example, install files from the Display and Video Graphic section if video issues are occurring.
For additional troubleshooting information, see Easy Journey to Solution or Custom Troubleshooting under Troubleshoot & Diagnose on the Product Home page.
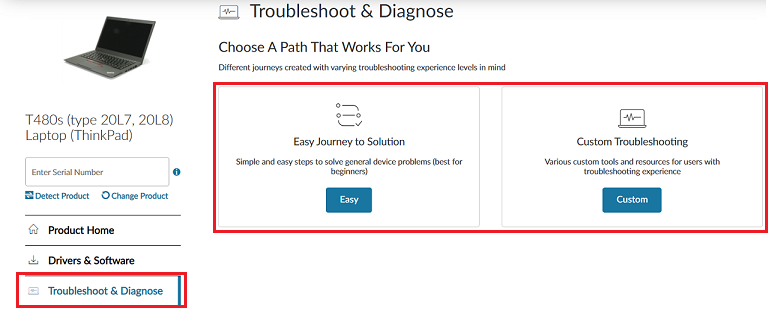
Windows recovery or refresh may also help. See the following articles for more information:
Related Articles
- [Video] How to get the latest drivers and BIOS with Lenovo Vantage
- [Video] Tips & Tricks - Why is My Computer Slow?
- [Video] Scan Your Computer Hardware for Issues Using Lenovo Vantage
- Recovery options in Windows 10
- Create a recovery drive
- Windows Support Center
- Popular Topics: Tips for PC's
- Instructions for improving PC performance - Windows 10
- How to run Windows Troubleshooters - Windows 10 and Windows 11
To quickly share this page, use this url: www.lenovo.com/starthere
Your feedback helps to improve the overall experience

