Primeros pasos para resolver problemas informáticos
Primeros pasos para resolver problemas informáticos
Primeros pasos para resolver problemas informáticos
Los siguientes pasos son recomendaciones generales para solucionar problemas comunes de computadoras (como bloqueo del sistema, rendimiento lento, congelamiento de pantalla y audio/visual anormal), si el sistema puede encenderse y el sistema operativo sigue siendo accesible.
Mira nuestro video: Primeros pasos al solucionar problemas de tu computadora
Si el sistema no se enciende, consulta este video aquí para más información o visita Contáctanos para acceder a varios soportes en línea y fuera de línea.
1. Reinicia tu sistema
- Haz clic en el Windows Botón de Inicio
 que a menudo se encuentra en la esquina inferior izquierda de la pantalla de tu computadora.
que a menudo se encuentra en la esquina inferior izquierda de la pantalla de tu computadora. - Haz clic en Apagar.
- Haz clic en Reiniciar. Nota: Reiniciar borra recursos temporales que pueden estar causando problemas.
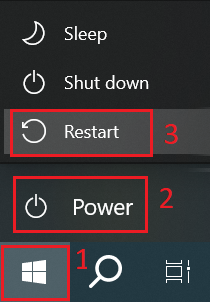
- Si Reiniciar no ayuda, intenta seleccionar Apagar. Espera unos minutos y luego vuelve a encender el sistema. Nota: Asegúrate de guardar datos y cerrar cualquier aplicación abierta primero.
Para información adicional, visita: Pasos para reiniciar Microsoft Windows 10, 11.
2. Aplica actualizaciones de software
Comienza con Windows Actualización para actualizar el sistema operativo. A continuación, utiliza Lenovo System Update para instalaciones automáticas de software. Instalar actualizaciones de software primero ayuda a nuestros equipos de soporte Lenovo a proporcionar asistencia rápida si el sistema aún tiene un problema.
A. Cómo ejecutar Microsoft Windows Actualización:
- Para Windows 11, haz clic en
 > abre Configuración > Windows Actualización. Para más información sobre cómo hacer esto, haz clic en Mantener tu PC actualizada en Windows 11.
> abre Configuración > Windows Actualización. Para más información sobre cómo hacer esto, haz clic en Mantener tu PC actualizada en Windows 11. - Para Windows 10, haz clic en
 > abre Configuración > Actualizaciones y Seguridad > Windows Actualización. Para más información sobre cómo hacer esto, haz clic en Mantener tu PC actualizada en Windows 10.
> abre Configuración > Actualizaciones y Seguridad > Windows Actualización. Para más información sobre cómo hacer esto, haz clic en Mantener tu PC actualizada en Windows 10.
B. Cómo ejecutar Lenovo System Update:
Opción 1: Usa System Update en la aplicación Lenovo Vantage (Windows 10 & 11)
- Lenovo Vantage a menudo ya está instalado. Haz clic en
 , luego escribe Lenovo Vantage > haz clic en Lenovo Vantage > haz clic en System Update > Buscar actualizaciones > instala todas las actualizaciones.
, luego escribe Lenovo Vantage > haz clic en Lenovo Vantage > haz clic en System Update > Buscar actualizaciones > instala todas las actualizaciones. - Verifica las actualizaciones repetidamente hasta que no queden actualizaciones por aplicar.
- Si Lenovo Vantage no está instalado:
- Obtén Lenovo Vantage de la tienda de aplicaciones de Microsoft.
- Elige Descargar ahora > Descargar Vantage.
Opción 2: Descarga, instala y usa la aplicación Lenovo System Update (Windows 11, 10) haciendo clic en Lenovo System Update
- Elige la versión correspondiente al sistema operativo de la computadora para instalar la versión correcta de System Update.
- System Update buscará en la computadora el software que necesita ser actualizado y ofrecerá instalarlo por ti. Lenovo recomienda instalar: actualizaciones críticas y actualizaciones recomendadas.
C. Actualizaciones de software Dock:
- Asegúrate de que tus controladores y firmware dock estén actualizados: https://pcsupport.lenovo.com/accessories/migr-4tpjf4
- Para una solución de problemas más exhaustiva de dock, consulta lo siguiente: https://download.lenovo.com/cdrt/wp/usb-docks.html
- Matiz de soporte de pantalla Dock: https://support.lenovo.com/solutions/pd029622
- Para otros tutoriales y soluciones de problemas, revisa: Temas populares: Docks, Docking Stations
3. ¿Agregar un nuevo programa de software causó un problema?
Si agregar nuevo software causó un problema, puedes intentar algunas cosas para resolver el problema:
Verifica si hay actualizaciones o parches disponibles para el programa que puedan solucionar el problema.
- Abre el programa de software y ve al menú Ayuda.
- Busca una opción que diga Buscar actualizaciones o Buscar parches.
- Selecciona la opción y sigue las indicaciones para verificar si hay actualizaciones o parches disponibles.
- Si hay actualizaciones o parches disponibles, descárgalos e instálalos.
Alternativamente, también puedes consultar el sitio web del desarrollador del software o los foros de soporte para ver si hay actualizaciones o parches disponibles.
Intenta ejecutar el programa en modo de compatibilidad.
- Haz clic derecho en el ícono o acceso directo del programa y selecciona Propiedades.
- Haz clic en la pestaña Compatibilidad.
- Marca la casilla que dice Ejecutar este programa en modo de compatibilidad para:
- Selecciona la versión de Windows para la que el programa fue diseñado originalmente en el menú desplegable.
- Haz clic en Aplicar y luego en Aceptar.
- Haz doble clic en el ícono o acceso directo del programa para ejecutarlo en modo de compatibilidad.
Intenta reparar o eliminar el programa.
Consulta: Windows Soporte: Reparar o eliminar programas en Windows 10 & 11.
Para desinstalar un programa en Windows, puedes seguir estos pasos:
- Haz clic en el botón Inicio y luego haz clic en Configuración.
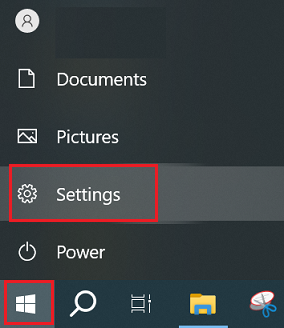
- Haz clic en Aplicaciones.
- Desplázate por la lista de programas instalados y encuentra el programa que deseas desinstalar.
- Haz clic en el programa y luego haz clic en Desinstalar.
- Sigue las indicaciones para completar el proceso de desinstalación.
4. ¿Sigues teniendo problemas?
Para dificultades con el rendimiento del sistema, la mejor acción es usar Lenovo System Update (LSU) para obtener la mayoría de las actualizaciones.
Si un problema persiste, verifica los niveles de versión de los controladores y software comparando los disponibles para instalación manual en https://pcsupport.lenovo.com. Elige el sistema que coincida con las actualizaciones del sistema que se necesitan.
- Detecta o escribe el nombre del producto, luego selecciona Controladores y Software.
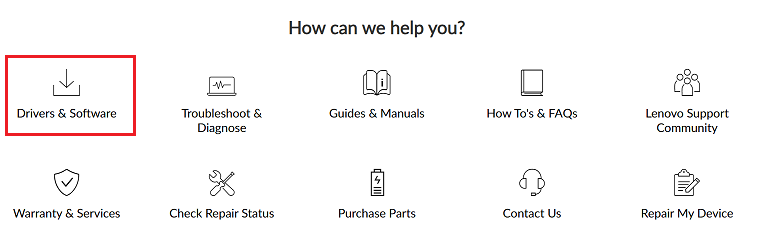
- Elige la pestaña Controladores y Software, y selecciona Actualización manual para ver todas las actualizaciones para el sistema. Instala cualquier nueva versión encontrada.
- Los archivos más recientes son más propensos a ayudar. Elige Fecha de lanzamiento y Últimos 30 días.
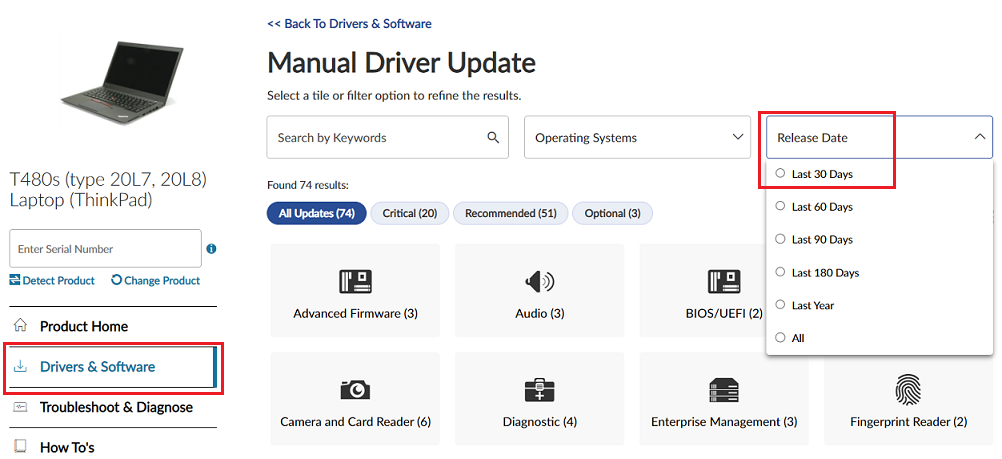
- No todos los archivos pueden necesitar ser instalados de la lista resultante. Busca áreas donde estén ocurriendo problemas. Por ejemplo, instala archivos de la sección Gráficos y Video si están ocurriendo problemas de video.
Para información adicional de solución de problemas, consulta Fácil camino hacia la solución o Solución de problemas personalizada en Solucionar problemas y diagnosticar en la página de Inicio del producto.
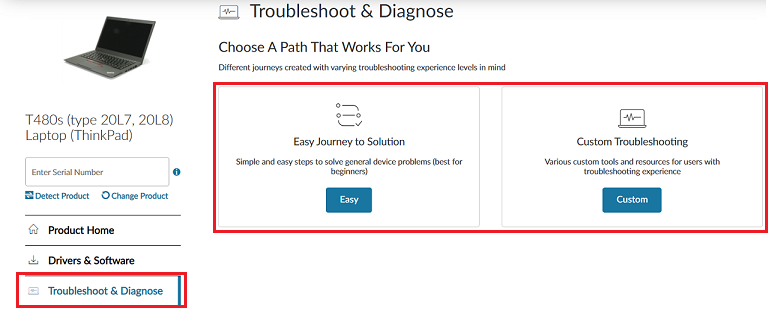
La recuperación o actualización de Windows también puede ayudar. Consulta los siguientes artículos para más información:
Artículos relacionados
- [Video] Cómo obtener los últimos controladores y BIOS con Lenovo Vantage
- [Video] Consejos y trucos - ¿Por qué es lenta mi computadora?
- [Video] Escanea el hardware de tu computadora en busca de problemas usando Lenovo Vantage
- Opciones de recuperación en Windows 10
- Crear una unidad de recuperación
- Windows Centro de soporte
- Temas populares: Consejos para PC's
- Instrucciones para mejorar el rendimiento de la PC - Windows 10
- Cómo ejecutar solucionadores de problemas de Windows - Windows 10 y Windows 11
Para compartir rápidamente esta página, utiliza esta URL: www.lenovo.com/starthere
Sus comentarios ayudan a mejorar la experiencia general

