První kroky k řešení problémů s počítačem
První kroky k řešení problémů s počítačem
První kroky k řešení problémů s počítačem
Následující kroky jsou obecně doporučené kroky pro řešení běžných problémů s počítačem (jako je zamrznutí systému, pomalý výkon, zamrznutí obrazovky a abnormální zvuk/zobrazení), pokud je systém schopen se zapnout a operační systém je stále přístupný.
Podívejte se na naše video: První kroky při odstraňování problémů s vaším počítačem
Pokud se systém nezapne, podívejte se na toto video zde pro více informací nebo navštivte Kontaktujte nás pro různé online a offline podpory.
1. Restartujte svůj systém
- Klikněte na Windows tlačítko Start
 , které se často nachází v levém dolním rohu vašeho počítačového displeje.
, které se často nachází v levém dolním rohu vašeho počítačového displeje. - Klikněte na Napájení.
- Klikněte na Restartovat. Poznámka: Restartování vymaže dočasné prostředky, které mohou způsobovat problémy.
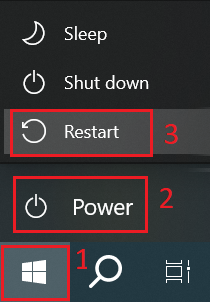
- Pokud restartování nepomůže, zkuste vybrat Vypnout. Počkejte několik minut a poté systém znovu zapněte. Poznámka: Nezapomeňte nejprve uložit data a zavřít všechny otevřené aplikace.
Pro další informace přejděte na: Kroky pro restartování systému Microsoft Windows 10, 11.
2. Aplikujte aktualizace softwaru
Začněte s Windows Aktualizací, abyste aktualizovali operační systém. Dále použijte Lenovo System Update pro automatické instalace softwaru. Instalace aktualizací softwaru jako první pomáhá našim Lenovo podpůrným týmům poskytovat rychlou pomoc, pokud má systém stále problém.
A. Jak spustit Microsoft Windows Aktualizaci:
- Pro Windows 11 klikněte na
 > otevřete Nastavení > Windows Aktualizace. Pro více informací o tom, jak to udělat, klikněte Jak udržovat váš PC aktuální v Windows 11.
> otevřete Nastavení > Windows Aktualizace. Pro více informací o tom, jak to udělat, klikněte Jak udržovat váš PC aktuální v Windows 11. - Pro Windows 10 klikněte na
 > otevřete Nastavení > Aktualizace a zabezpečení > Windows Aktualizace. Pro více informací o tom, jak to udělat, klikněte Jak udržovat váš PC aktuální v Windows 10.
> otevřete Nastavení > Aktualizace a zabezpečení > Windows Aktualizace. Pro více informací o tom, jak to udělat, klikněte Jak udržovat váš PC aktuální v Windows 10.
B. Jak spustit Lenovo System Update:
Možnost 1: Použijte System Update v aplikaci Lenovo Vantage (Windows 10 & 11)
- Lenovo Vantage je často již nainstalováno. Klikněte
 , poté zadejte Lenovo Vantage > klikněte Lenovo Vantage > klikněte System Update > Zkontrolovat aktualizace > nainstalujte všechny aktualizace.
, poté zadejte Lenovo Vantage > klikněte Lenovo Vantage > klikněte System Update > Zkontrolovat aktualizace > nainstalujte všechny aktualizace. - Kontrolujte aktualizace opakovaně, dokud nezůstanou žádné aktualizace k aplikaci.
- Pokud Lenovo Vantage není nainstalováno:
- Získejte Lenovo Vantage z obchodu Microsoft.
- Vyberte Stáhnout nyní > Stáhnout Vantage.
Možnost 2: Stáhněte, nainstalujte a použijte aplikaci Lenovo System Update (Windows 11, 10) kliknutím Lenovo System Update
- Vyberte verzi odpovídající operačnímu systému počítače, abyste nainstalovali správnou verzi System Update.
- System Update prohledá počítač na software, který je třeba aktualizovat, a nabídne jeho instalaci. Lenovo doporučuje instalaci: kritických aktualizací a doporučených aktualizací.
C. Dock aktualizace softwaru:
- Ujistěte se, že vaše dock ovladače a firmware jsou aktuální: https://pcsupport.lenovo.com/accessories/migr-4tpjf4
- Pro důkladnější dock odstraňování problémů si prosím prohlédněte následující: https://download.lenovo.com/cdrt/wp/usb-docks.html
- Dock Podpora zobrazení matice: https://support.lenovo.com/solutions/pd029622
- Pro další návody a odstraňování problémů si prohlédněte: Oblíbená témata: Docks, Docking stanice
3. Způsobila přidání nového softwarového programu problém?
Pokud přidání nového softwaru způsobilo problém, můžete zkusit několik věcí, abyste problém vyřešili:
Zkontrolujte, zda jsou k dispozici nějaké aktualizace nebo opravy pro program, které by mohly problém vyřešit.
- Otevřete softwarový program a přejděte do nabídky Nápověda.
- Hledejte možnost, která říká Zkontrolovat aktualizace nebo Zkontrolovat opravy.
- Vyberte možnost a postupujte podle pokynů pro kontrolu dostupných aktualizací nebo oprav.
- Pokud jsou k dispozici aktualizace nebo opravy, stáhněte je a nainstalujte.
Alternativně můžete také zkontrolovat webové stránky vývojáře softwaru nebo podpůrné fóra pro dostupné aktualizace nebo opravy.
Zkuste spustit program v režimu kompatibility.
- Klikněte pravým tlačítkem na ikonu programu nebo zástupce a vyberte Vlastnosti.
- Klikněte na kartu Kompatibilita.
- Zaškrtněte políčko, které říká Spustit tento program v režimu kompatibility pro:
- Vyberte verzi Windows, pro kterou byl program původně navržen, z rozbalovacího menu.
- Klikněte na Použít a poté OK.
- Dvakrát klikněte na ikonu programu nebo zástupce, abyste jej spustili v režimu kompatibility.
Zkuste opravit nebo odstranit program.
Odkazujte na: Windows Podpora: Opravit nebo odstranit programy v Windows 10 & 11.
Chcete-li odinstalovat program v Windows 10, postupujte podle těchto kroků:
- Klikněte na tlačítko Start a poté klikněte na Nastavení.
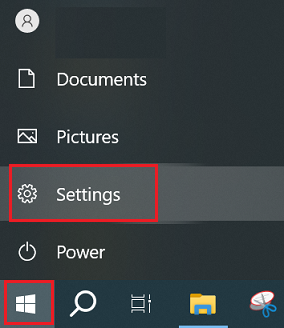
- Klikněte na Aplikace.
- Projděte seznam nainstalovaných programů a najděte program, který chcete odinstalovat.
- Klikněte na program a poté klikněte na Odinstalovat.
- Postupujte podle pokynů k dokončení procesu odinstalace.
Chcete-li odinstalovat program v Windows 11, můžete postupovat podle těchto kroků:
- Klikněte na tlačítko Start a poté klikněte na Nastavení.
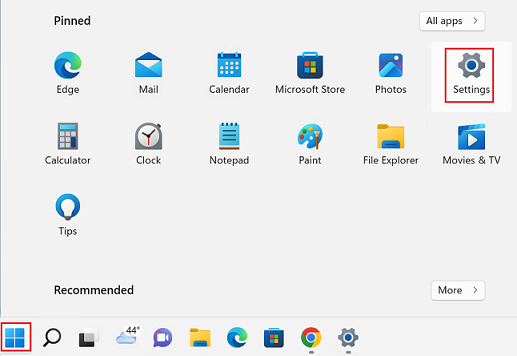
- Klikněte na Aplikace.
- Vyberte Aplikace a funkce.
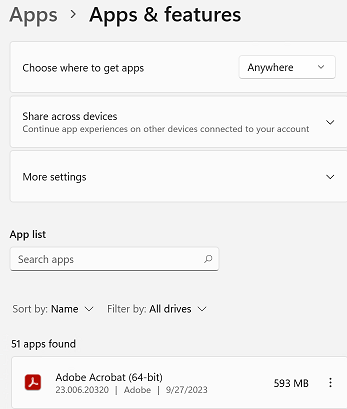
- Projděte seznam nainstalovaných programů a najděte program, který chcete odinstalovat.
- Klikněte na program a poté klikněte na Odinstalovat.
- Postupujte podle pokynů k dokončení procesu odinstalace.
4. Stále máte problémy?
Pro potíže s výkonem systému je nejlepší použít Lenovo System Update (LSU) k získání většiny aktualizací.
Pokud problém přetrvává, zkontrolujte verze ovladačů a softwaru porovnáním těch, které jsou k dispozici k ruční instalaci na https://pcsupport.lenovo.com. Vyberte systém, který odpovídá potřebným aktualizacím systému.
- Detekujte nebo zadejte název produktu, poté vyberte Ovladače a software.
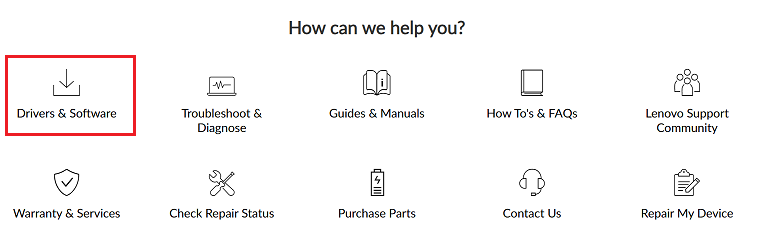
- Vyberte kartu Ovladače a software a vyberte Ruční aktualizace, abyste viděli všechny aktualizace pro systém. Nainstalujte jakékoli nové verze, které najdete.
- Nejnovější soubory mají větší pravděpodobnost, že pomohou. Vyberte Datum vydání a Posledních 30 dní.
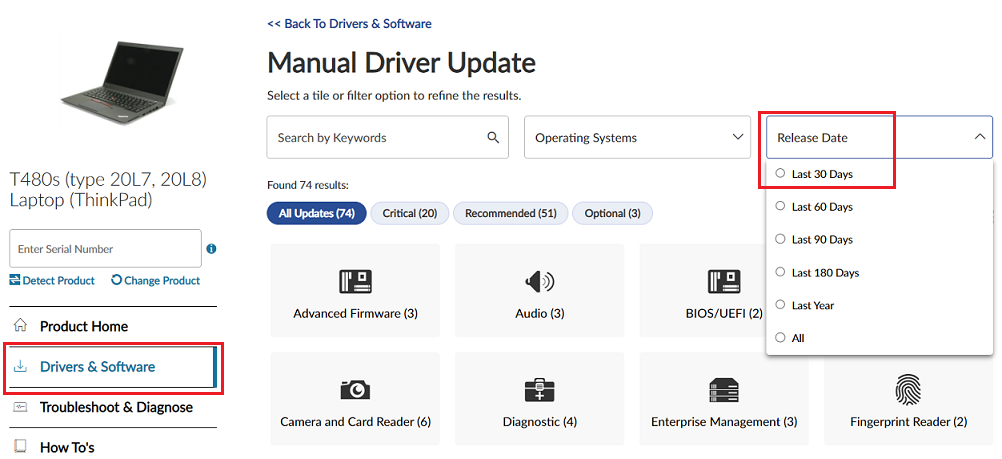
- Ne všechny soubory je nutné nainstalovat ze seznamu, který vznikne. Hledejte oblasti, kde dochází k problémům. Například nainstalujte soubory z části Zobrazení a video grafika, pokud dochází k problémům s videem.
Pro další informace o odstraňování problémů si prohlédněte Snadná cesta k řešení nebo Vlastní odstraňování problémů v sekci Odstranit problémy a diagnostikovat na stránce Domovská stránka produktu.
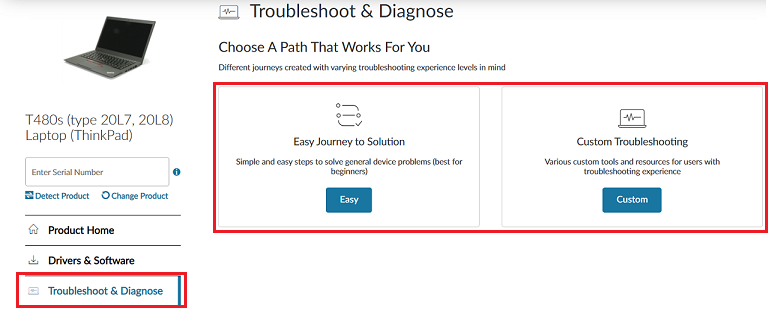
Windows obnovení nebo obnovení může také pomoci. Podívejte se na následující články pro více informací:
Související články
- [Video] Jak získat nejnovější ovladače a BIOS s Lenovo Vantage
- [Video] Tipy a triky - Proč je můj počítač pomalý?
- [Video] Proveďte kontrolu hardwaru počítače na problémy pomocí Lenovo Vantage
- Možnosti obnovení v Windows 10
- Vytvořit obnovovací jednotku
- Windows Podpora
- Oblíbená témata: Tipy pro PC
- Pokyny pro zlepšení výkonu PC - Windows 10
- Jak spustit Windows odstraňovače problémů - Windows 10 a Windows 11
Pro rychlé sdílení této stránky použijte tuto adresu URL: www.lenovo.com/starthere
Vaše zpětná vazba pomáhá zlepšit váš celkový zážitek

