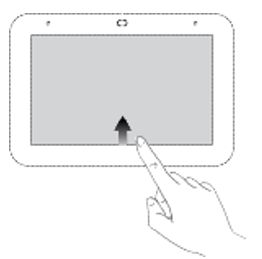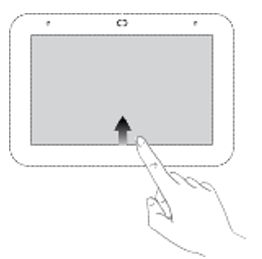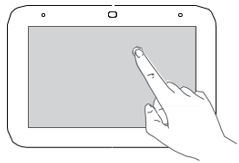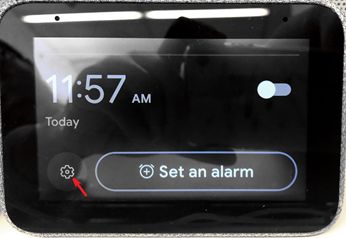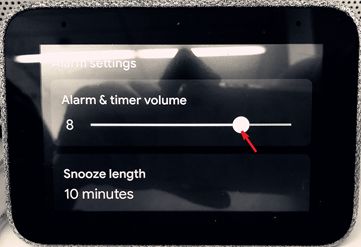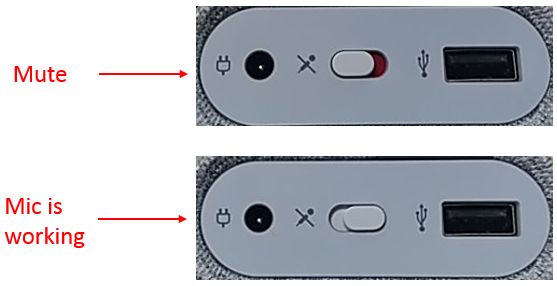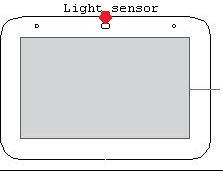Lenovo Smart Clockのよくある質問とトラブル解決策 へようこそ。このガイドがお客様の問題解決のお役に立てることを願っています。
このガイドを利用する前に、 ユーザーガイドを参照してデバイスの設定を確認してください。
ご利用の前に、部品がそろっていることを確認してください。
ハードウェアをアプリの設定
 Lenovo Smart Clockを設定する
Lenovo Smart Clockを設定する
- Lenovo Smart Clockを箱から出して、裏側を電源の接続します。
- Google Homeアプリをダウンロードして、スマートフォン/タブレットにインストールします。Google アカウントでサインインします。
- アプリに新しいLenovo Smart Clock が表示されますので、設定をクリックします。
- アプリ内の指示に従って設定を完了します。
- 「Hey Google」と話しかけて、開始します。
- 平均的な設定に要する時間は、およそ5分から8分です。
 ユーザー補助機能を変更する
ユーザー補助機能を変更する
- スマートフォン/タブレットが、Smart Clockと同じ Wi-Fi ネットワークに接続されていることを確認してください。
- Google Homeアプリを開きます。
- 「デバイス」をタップします。
- Smart Clockの名前の横をタップして、「詳細設定」をタップします。
- 「デバイス情報」から、「ユーザー補助」をタップします。
- オン/オフにしたい設定を選択します。
 Lenovo Smart Clock は、カメラ機能搭載の Google アシスタントで動作しますか?
Lenovo Smart Clock は、カメラ機能搭載の Google アシスタントで動作しますか?
いいえ、タッチスクリーンは音声認識が有効です。
 クイック設定の方法は?
クイック設定の方法は?
画面下を指でスワイプします。
- 明るさ: 上にスワイプして明るさを変更します。画面の明るさを自動で変更するには、「明るさ」をタップします。
- 音量: 上にスワイプして音量を変更します。または「大きくして」や「小さくして」と話しかけます。
- 消音通知: 上にスワイプして「Do Not Disturb」をタップします。ホーム画面に通知が見えなくなります。
- メモ: アラームと時間は「Do Not Disturb」がオンでも動作します。
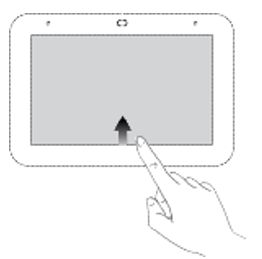
 「繰り返し」を設定するには?
「繰り返し」を設定するには?
Lenovo Smart Clock のアシスタントは、いくつかあらかじめ設定されています。「Hey Google、おはよう」または「Hey Google、おやすみ」と話しかけてみてください。
繰り返しをカスタマイズするには、 Google Home アプリの「設定」パネルを開きます。
 Lenovo Smart Clockの寸法と重量は?
Lenovo Smart Clockの寸法と重量は?
113.88 mm (幅), 79.8 mm (高さ), 79.2 mm (厚さ)
328 g

 スマートフォンまたはタブレットなしでデバイスを設定できますか?
スマートフォンまたはタブレットなしでデバイスを設定できますか?
別のモバイルデバイス (Wi-Fi接続可能) にインストールされた Google Home アプリから時計を設定する必要があります。
[戻る]
Wi-Fi、Bluetooth、USB に接続する
 デバイスを Wi-Fiに接続するには?
デバイスを Wi-Fiに接続するには?
モバイルデバイスにインストールされた「Google Home」アプリでデバイスを接続している間、自動的にモバイルと同じ Wi-Fiに接続されます。
 USB コネクターが動作しない
USB コネクターが動作しない
このポートは、デバイスの充電用です。適切なケーブルでモバイルデバイスを充電できます。
 Bluetoothで Smart Clock に接続するには
Bluetoothで Smart Clock に接続するには
「Hey Google、Bluetoothに接続して」と話しかけます。 Smart Clock がデバイス名を通知したら、スマートフォンまたはタブレットでBluetooth メニューからデバイスを見つけ、Bluetoothに接続できます。それから、Smart ClockをBluetoothスピーカーとして使用できます。
 Wi-Fiに接続していなくても話しかけられますか?
Wi-Fiに接続していなくても話しかけられますか?
いいえ。Wi-Fiに接続する必要があります。
[戻る]
Lenovo Smart Clockと連携
 デバイスを制御する方法は?
デバイスを制御する方法は?
デバイスには、Google アシスタントが搭載されています。「Hey Google」または「Ok Google」で始めることができます。例えば、「Hey Google、 XXXで何か音楽をかけて。」と話しかけると「その音楽をかけてくれます。
 Lenovo Smart Clockからどれくらい離れて話しかけられますか?
Lenovo Smart Clockからどれくらい離れて話しかけられますか?
これはユーザーの声の大きさ、周りの騒音、音量の設定によって異なります。Lenovo Smart Clock は、推定8メートルの距離まで部屋の向こう側から聞き取ることができます。
 Lenovo Smart Clockは、室内の複数ユーザーで使用できますか?
Lenovo Smart Clockは、室内の複数ユーザーで使用できますか?
できます。 Lenovo Smart Clock は、Android、または iOSの Google Home アプリで最大6 アカウントまで利用できます。 アプリにVoice Matchを設定すると、Lenovo Smart ClockのGoogle アシスタントが、カレンダー、設定、お気に入り、購読品をもとにあなたの用件に対してカスタマイズされた返事をします。
 Lenovo Smart Clockには、いくつのトークバックボイスが搭載されていますか?
Lenovo Smart Clockには、いくつのトークバックボイスが搭載されていますか?
 Lenovo Smart Clockは、スマートのデータに接続、または同期できますか?
Lenovo Smart Clockは、スマートのデータに接続、または同期できますか?
はい。具体的には、 Lenovo Smart Clock の設定には、Google Home アプリが必要です (ほとんどの Android® 、または iPhones®と互換性があります)。Google Home アプリは、Google アカウントで利用している Lenovo Smart Clock とリンクして、アシスタントがユーザーにスマートフォンで関連の情報を送ることができます。 – 例:興味を持った場所への道順を尋ねた場合
 Lenovo Smart Clockが、私の声に反応しません
Lenovo Smart Clockが、私の声に反応しません
 Lenovo Smart Display に「どうしたらいいかわかりません?」と言われます
Lenovo Smart Display に「どうしたらいいかわかりません?」と言われます
 Googleと共有する情報を管理できますか?
Googleと共有する情報を管理できますか?
 Google Homeアプリにスピーカー、または Smart Clockが見えません
Google Homeアプリにスピーカー、または Smart Clockが見えません
以下の手順を試してください。
- デバイスを再起動してみます。
- Home アプリを再起動します。
- Home アプリを終了します。
- Home アプリを起動します。
 Smart ClockをBluetoothスピーカーとして使用するには?
Smart ClockをBluetoothスピーカーとして使用するには?
「OK Google、Bluetoothに接続して」と話しかけます。するとモバイルデバイスを Smart Clockに Bluetoothで接続します。 (モバイルデバイスのBluetoothを開き、Bluetoothデバイス一覧からSmart Clockを探し、 接続します。) スマートフォン、またはモバイルデバイスで音楽を再生するには、音量出力デバイスを Lenovo Smart Clockに設定します。 メモ: Smart ClockはBluetooth 接続の音声出力デバイスとしてのみ使用できます。他の Bluetooth スピーカーとは接続できません。
 Lenovo Smart Clock は Google サービスを利用できますか?
Lenovo Smart Clock は Google サービスを利用できますか?
 買い物リストにリンクしていますか?
買い物リストにリンクしていますか?
はい。 Smart Clock のGoogle アシスタントは、簡単なボイスコマンドでGoogle Express ショッピング一覧のアイテムを追加できます。住所と支払方法はGoogle Homeアプリのパネルの「設定」で管理できます。
 Lenovo Smart Clockでメールを確認できますか?
Lenovo Smart Clockでメールを確認できますか?
 Google アシスタントのフィードバックを返すには?
Google アシスタントのフィードバックを返すには?
アシスタントとの会話や返事について、「Hey Google、フィードバックを送って」でフィードバックを送信できます。送信されたフィードバックには、システムログが含まれ、音声録音のオプションがあります。
 Google アシスタント搭載の Lenovo Smart Clockは、 室内の複数ユーザーで使用できますか?
Google アシスタント搭載の Lenovo Smart Clockは、 室内の複数ユーザーで使用できますか?
できます。Android、または iOSの Google Home アプリで最大6 アカウントまで利用できます。Google アシスタントが、カレンダー、設定、お気に入り、購読品をもとにあなたの用件に対してカスタマイズされた返事をします。
 Lenovo Smart Clockの明るさを調整できますか?
Lenovo Smart Clockの明るさを調整できますか?
画面下から指でスワイプし、クイックスタートメニューを起動します。
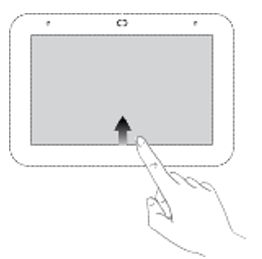
明るさのアイコンをタップし、スライドして画面の明るさを調整します。
 Lenovo Smart Clockで、doorbellビデオを再生できますか?
Lenovo Smart Clockで、doorbellビデオを再生できますか?
はい、いくつかのカメラに対応しています。カメラはGoogle 認証デバイス (カメラがGoogle Home アプリに接続されているデバイス)である必要があります。
 時計の表示をカスタマイズするには?
時計の表示をカスタマイズするには?
ホーム画面を長押しします。時計のオプションのうち一つを選びます。
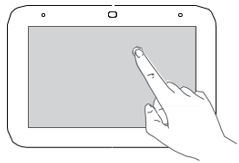
 会話の継続機能はありますか?
会話の継続機能はありますか?
会話の継続は、将来的に対応する予定です。
 Lenovo Smart Display の音量調節に、モバイルデバイスの物理音量キーを使用できますか?
Lenovo Smart Display の音量調節に、モバイルデバイスの物理音量キーを使用できますか?
Google Home アプリがインストールされているモバイルデバイスのシステムによって異なります。
Android システムの場合、モバイルデバイスの物理ボタンもアプリのソフトウェアの音量スライダーも利用できます。
iOS システムの場合、ソフトウェア音量スライダー が必須です。物理ボタンはオプションサポートになりますが、利用すると便利です。
詳細は
リンクを参照してください。
[戻る]
製品の特長と仕様
 アラームを設定するには?
アラームを設定するには?
- 方法 1: Lenovo Smart Clock.に話しかけます。「Hey Google、アラームを 8 a.m.セットして」
- 方法 2:
- ホーム画面の左からスワイプして、「アラームを作成」をタップします。
- 時間を設定し、アラームをタップして、以下の選択肢から選びます。
- 繰り返し: 曜日を選択します。
- アラーム音: 音を選択します。
- サンライズアラーム: Smart Clock が起床の30 分前に優しく明るくしていきます。
- おはようアラーム: 天気、スケジュール、通勤、ニュースについてまとめた情報で起こしてくれます。
- 「完了」をタップします。
 アラームの音量の設定方法は?
アラームの音量の設定方法は?
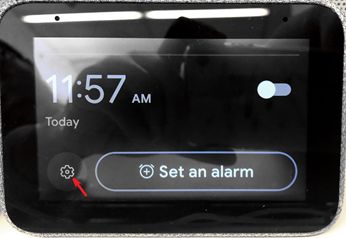
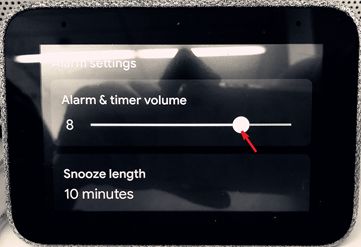
- ホーム画面の左からスワイプして、「アラーム設定」画面に入ります。
- 歯車のアイコンをタップして、設定画面に入ります。
- 音量バーをスワイプして、アラームの音量を調整します。
 画面はタッチスクリーンですか?
画面はタッチスクリーンですか?
はい。画面をタップして、曲の選択や音楽の一時停止ができます。または左から右へスワイプして戻ったり、下から上へスワイプして設定にアクセスができます。
 画面ロックとオフを切り替えられますか?
画面ロックとオフを切り替えられますか?
いいえ。 Lenovo Smart Clock は常時待機するように設計され、時間や天気などを表示します。 デバイスの周囲が暗くなった時に、画面は最小の明るさにフェードします。
 Lenovo Smart Clock は持ち運びできますか?
Lenovo Smart Clock は持ち運びできますか?
いいえ。Lenovo Smart Clock は常時、電源に接続するように設計されているため Google アシスタントは必要な時にいつでも「Hey Google」コマンドで機能します。 Wi-Fi 接続を常時有効で、電源がオンになっている必要があります。
 サポート対応言語は?
サポート対応言語は?
 Lenovo Smart Clock でYouTubeなどの動画を再生できますか?
Lenovo Smart Clock でYouTubeなどの動画を再生できますか?
いいえ。 Lenovo Smart Clock は、動画の再生に対応していません。
 Lenovo Smart Clock で他のスクリーンに動画を投影できますか?
Lenovo Smart Clock で他のスクリーンに動画を投影できますか?
いいえ。 Lenovo Smart Clock は、動画の再生に対応していません。
 Lenovo Smart Clock を他のSmart Home デバイス/ガジェットに接続できますか?
Lenovo Smart Clock を他のSmart Home デバイス/ガジェットに接続できますか?
Lenovo Smart Clock は、30,000 以上のSmart Home デバイス、3,500 以上のブランドに対応しています。 「Google アシスタントで動作」バッジ機能を搭載したすべてのガジェットを制御します
 サービスの利用は無料ですか?
サービスの利用は無料ですか?
Lenovo Smart Clockのアシスタントからヘルプを受ける際、支払いは発生しません。しかし、お使いのデバイスを有効な Google アカウントに関連づける必要があります。Google アシスタントや Lenovo Smart Clockと互換性の同じサービスでは、サブスクリプションが必要です(一部の音楽配信サービスなど)。 互換性のある一覧はこちら:
https://assistant.google.com/explore Lenovo Smart Clock は、Androidタブレットですか?
Lenovo Smart Clock は、Androidタブレットですか?
いいえ。 Lenovo Smart Clock は、Android タブレットではありません。Google アシスタントが内蔵され、初期入力方法としてやりたいことを音声で尋ねます。アプリを起動したり終了したり、ウィンドウを最小化する必要はありません。
 使用しないときマイクを切ることはできますか?
使用しないときマイクを切ることはできますか?
はい。Lenovo Smart Clockの裏側にミュートのスイッチがあります。

 縦置きモード、横置きモードで利用しなければなりませんか?
縦置きモード、横置きモードで利用しなければなりませんか?
Lenovo Smart Clock は横置きで動作するように設計されています。
 複数の Google アシスタント製品 – Google Home, Google Home Mini、Maxを持っている場合、Lenovo Smart Clockと同時に同じ部屋で使用できますか?
複数の Google アシスタント製品 – Google Home, Google Home Mini、Maxを持っている場合、Lenovo Smart Clockと同時に同じ部屋で使用できますか?
Lenovo Smart Clock で Google アシスタントを利用は、Google アシスタントが内蔵された他の製品、小型スピーカーでも同じように使用できます。 結果として、同じ Google アカウントに接続すると、一緒に操作されます。 近さとマイクの感度に基づいたボイスコマンドを検出して、最適な一つにだけを返答します。
 Lenovo Smart Clockでは、どんなサイズのスピーカーが使用されていますか?
Lenovo Smart Clockでは、どんなサイズのスピーカーが使用されていますか?
1.5インチ 6W フルレンジスピーカー デュアルパッシブラジエーター搭載
 Smart ClockをWebでナビゲートできますか?
Smart ClockをWebでナビゲートできますか?
いいえ。サポートしていません。
[戻る]
初期設定にリセット
 セットアップが停止、または終了できない場合は?
セットアップが停止、または終了できない場合は?
解決するまで、以下の手順を順に試してください。
- デバイスを再起動します。
- デバイスを電源から外し、10秒待ちます。
- 電源を元に戻します。
- デバイスを初期設定にリセットします。 (Smart Clockのみ)
- li>デバイスの電源をオンにして、音量+ / 音量- ボタンを 10 秒間押します。
- 画面の指示に従って、デバイスの設定を完了します。
 Lenovo Smart Clock を初期設定にリセットするには
Lenovo Smart Clock を初期設定にリセットするには
- デバイスの電源をオンにして、音量+ / 音量- ボタンを 10 秒間押します。
- 画面の指示に従って、デバイスの設定を完了します。
[戻る]
電源管理/オン/オフ
 Lenovo Smart Clock にバッテリーは搭載されていますか?
Lenovo Smart Clock にバッテリーは搭載されていますか?
いいえ。Lenovo Smart Clock は、常時オンになるように設計されています。そのため Lenovo Smart Clock室内にある時は、 Google アシスタントはいつでもサポートしてくれます。内蔵電源アダプターで動作しています。
 Lenovo Smart Clockをオン/オフにするには?
Lenovo Smart Clockをオン/オフにするには?
電源アダプターを接続、外すことで、オン/オフできます。電源に接続してから15秒でオンになります。
 常時接続していると、どれくらい電力を消費しますか?
常時接続していると、どれくらい電力を消費しますか?
enovo Smart Clock は、使用時に最大 2W 消費します。 使用していないときは、電源消費は 0.5Wで、部屋の照明器具と同等です。
[戻る]
Lenovo Smart Clock で電話をかける
 Smart Clockで電話が可能か
Smart Clockで電話が可能か
 Lenovo Smart Clock で電話をかけることはできますか?
Lenovo Smart Clock で電話をかけることはできますか?
[戻る]
デバイスをお手入れする方法
 デバイスをお手入れする方法は?
デバイスをお手入れする方法は?
Lenovo Smart Clock は、大量の水やせっけんのようなものを排出できません。デバイスを掃除したい場合は、まず電源から外して、以下の手順に従ってください。デバイスを水中に沈めないでください。
- 外装
- 清潔で乾いたマイクロファイバーの布を使用してください。
- 画面
- 柔らかく、乾いた布で画面をふき取ります。レンズクリーナーが最適です。
[戻る]
トラブル解決策
 電源がオンにならない
電源がオンにならない
解決するまで、以下の手順を順に試してください。
- アダプターケーブルの再接続を試します。
- 他の電源の利用を試します。
- お問い合わせから連絡する 「症状: 電源がオンにならない」
 デバイスが起動しない
デバイスが起動しない
解決するまで、以下の手順を順に試してください。
- マイクのミュートスイッチが消音位置にないことを確認します。
- 静かな環境で、5 メートル以内で声の指示を出してみます。
- デバイスが Wi-Fi に接続され、ネットワーク機能しているか確認します。
- マイクが障害物でブロックされていないか確認します。
- デバイスを再起動して、再度確認してみます。
- デバイスを再設定 (音量アップ/ダウンを 10 秒間長押し)します。
- お問い合わせから連絡する 「症状: デバイスが起動しない」
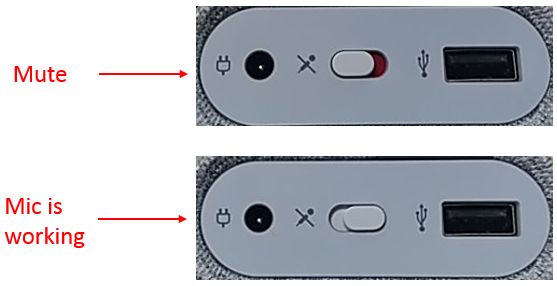
解決するまで、以下の手順を順に試してください。
- 別の音楽または動画で試してみます。
- デバイスを再起動して、再度確認してみます。
- デバイスを再設定 (音量アップ/ダウンを 8 秒間長押し)します。
- お問い合わせから連絡する 「症状: スピーカーからノイズがする」
他のモバイルデバイス(Wi-Fiに接続が必要)にインストールされた Google Homeから時計を設定する必要があります。
 スピーカーから音声が聞こえない、または音が小さい
スピーカーから音声が聞こえない、または音が小さい
解決するまで、以下の手順を順に試してください。
- 音量アップボタンを押して、音量を上げてみます。
- デバイスを再起動して、再度確認してみます。
- 他のデバイスで動画や音楽を再生して、メディアファイルの音声が低い、音が出ないを確認します。
- デバイスを再設定 (音量アップ/ダウンを 10 秒間長押し)します。
- お問い合わせから連絡する 「症状:音声が聞こえない、または音が小さい」
 スクリーンのバックライトが自動で調整されない
スクリーンのバックライトが自動で調整されない
解決するまで、以下の手順を順に試してください。
- センサーが障害物でブロックされていないか確認します。
- デバイスを再起動して、再度確認してみます。
- デバイスを再設定 (音量アップ/ダウンを 10 秒間長押し)します。
- お問い合わせから連絡する 「症状: スクリーンのバックライトが自動で調整されない」
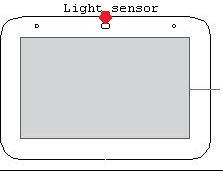
 Wi-Fiに接続できない
Wi-Fiに接続できない
解決するまで、以下の手順を順に試してください。
- デバイスのWi-Fiとモバイルデバイスが同じ接続につながっていることを確認してみます。
- 同じ Wi-Fiに接続している他のデバイスを利用して、Wi-Fi が機能しているか確認します。
- デバイスを再起動してみます。
- Smart Clockを 1 分間電源から外します。
- Smart Clock を電源に再度接続します。
- 再度確認します。
- デバイスを再設定 (音量アップ/ダウンを 10 秒間長押し)します。
- ルーターの製造元やモデルを調べます。
- お使いのルーターのモデルが Smart Connectに対応しているか製造元に確認します。
- ルーターが Smart Connectに対応している場合、製造元に Smart Connectをオフにする手順を確認します。
- 再度確認します。
- お問い合わせから連絡する 「症状: Wi-Fiに接続できない」
他のモバイルデバイス(Wi-Fiに接続が必要)にインストールされた Google Homeから時計を設定する必要があります。
 Bluetoothで接続できない
Bluetoothで接続できない
解決するまで、以下の手順を順に試してください。
- デバイスを再起動して、再度確認します。
- 他のモバイルデバイスに交換して確認してみます。
- デバイスを再設定 (音量アップ/ダウンを 10 秒間長押し)します。
- お問い合わせから連絡する 「症状: Bluetoothで接続できない」
 タッチスクリーンが機能しない
タッチスクリーンが機能しない
解決するまで、以下の手順を順に試してください。
- スクリーンの前に障害物がないか確認します。
- デバイスを再起動して、再度確認してみます。
- デバイスを再設定 (音量アップ/ダウンを 10 秒間長押し)します。
- お問い合わせから連絡する 「症状: タッチスクリーンが機能しない」
 音楽/動画の再生時にスピーカーからノイズがする
音楽/動画の再生時にスピーカーからノイズがする
問題が解決するまで、以下の手順を順に試してください。
- 別の音楽または動画で試してみます。
- デバイスを再起動して、再度確認します。
- デバイスを再設定 (音量アップ/ダウンを 10 秒間長押し)します。
- お問い合わせから、「症状: スピーカーからノイズがする」を連絡します。
[戻る]

 Lenovo Smart Clock は、カメラ機能搭載の Google アシスタントで動作しますか?
Lenovo Smart Clock は、カメラ機能搭載の Google アシスタントで動作しますか? スマートフォンまたはタブレットなしでデバイスを設定できますか?
スマートフォンまたはタブレットなしでデバイスを設定できますか? Bluetoothで Smart Clock に接続するには
Bluetoothで Smart Clock に接続するには Lenovo Smart Clockからどれくらい離れて話しかけられますか?
Lenovo Smart Clockからどれくらい離れて話しかけられますか? Lenovo Smart Clockは、室内の複数ユーザーで使用できますか?
Lenovo Smart Clockは、室内の複数ユーザーで使用できますか? Lenovo Smart Clockには、いくつのトークバックボイスが搭載されていますか?
Lenovo Smart Clockには、いくつのトークバックボイスが搭載されていますか? Lenovo Smart Clockは、スマートのデータに接続、または同期できますか?
Lenovo Smart Clockは、スマートのデータに接続、または同期できますか? Lenovo Smart Clockが、私の声に反応しません
Lenovo Smart Clockが、私の声に反応しません Lenovo Smart Display に「どうしたらいいかわかりません?」と言われます
Lenovo Smart Display に「どうしたらいいかわかりません?」と言われます Google Homeアプリにスピーカー、または Smart Clockが見えません
Google Homeアプリにスピーカー、または Smart Clockが見えません Smart ClockをBluetoothスピーカーとして使用するには?
Smart ClockをBluetoothスピーカーとして使用するには? Lenovo Smart Clock は Google サービスを利用できますか?
Lenovo Smart Clock は Google サービスを利用できますか? Lenovo Smart Clockでメールを確認できますか?
Lenovo Smart Clockでメールを確認できますか? Google アシスタント搭載の Lenovo Smart Clockは、 室内の複数ユーザーで使用できますか?
Google アシスタント搭載の Lenovo Smart Clockは、 室内の複数ユーザーで使用できますか? Lenovo Smart Clockの明るさを調整できますか?
Lenovo Smart Clockの明るさを調整できますか? Lenovo Smart Clockで、doorbellビデオを再生できますか?
Lenovo Smart Clockで、doorbellビデオを再生できますか? Lenovo Smart Display の音量調節に、モバイルデバイスの物理音量キーを使用できますか?
Lenovo Smart Display の音量調節に、モバイルデバイスの物理音量キーを使用できますか? Lenovo Smart Clock は持ち運びできますか?
Lenovo Smart Clock は持ち運びできますか? Lenovo Smart Clock でYouTubeなどの動画を再生できますか?
Lenovo Smart Clock でYouTubeなどの動画を再生できますか? Lenovo Smart Clock で他のスクリーンに動画を投影できますか?
Lenovo Smart Clock で他のスクリーンに動画を投影できますか? Lenovo Smart Clock を他のSmart Home デバイス/ガジェットに接続できますか?
Lenovo Smart Clock を他のSmart Home デバイス/ガジェットに接続できますか? Lenovo Smart Clock は、Androidタブレットですか?
Lenovo Smart Clock は、Androidタブレットですか? 複数の Google アシスタント製品 – Google Home, Google Home Mini、Maxを持っている場合、Lenovo Smart Clockと同時に同じ部屋で使用できますか?
複数の Google アシスタント製品 – Google Home, Google Home Mini、Maxを持っている場合、Lenovo Smart Clockと同時に同じ部屋で使用できますか? Lenovo Smart Clockでは、どんなサイズのスピーカーが使用されていますか?
Lenovo Smart Clockでは、どんなサイズのスピーカーが使用されていますか? Lenovo Smart Clock を初期設定にリセットするには
Lenovo Smart Clock を初期設定にリセットするには Lenovo Smart Clock にバッテリーは搭載されていますか?
Lenovo Smart Clock にバッテリーは搭載されていますか? Lenovo Smart Clockをオン/オフにするには?
Lenovo Smart Clockをオン/オフにするには?