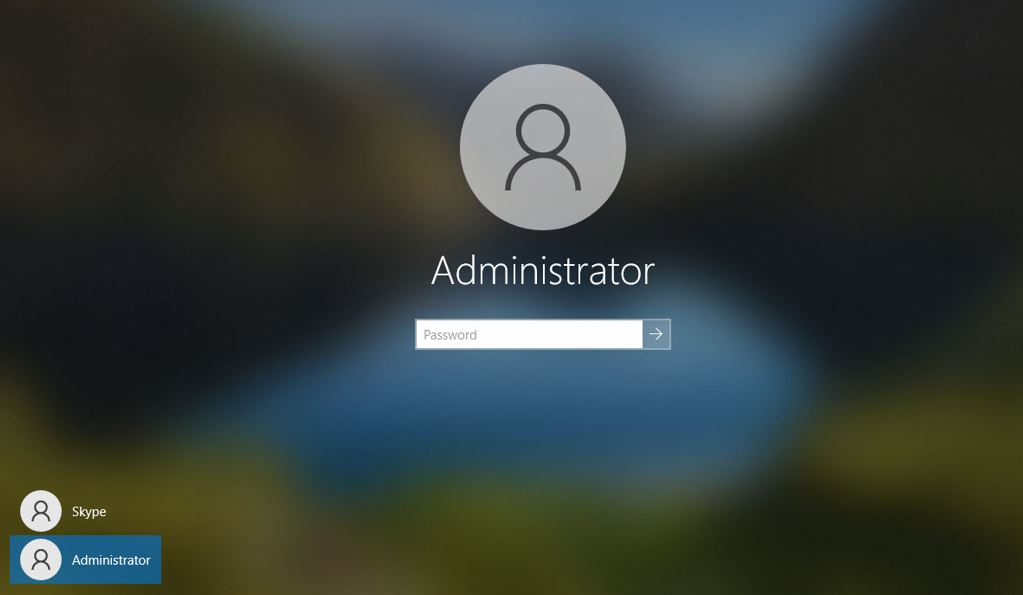ThinkSmart One - Domande Frequenti (FAQ) e Risoluzione dei Problemi
ThinkSmart One - Domande Frequenti (FAQ) e Risoluzione dei Problemi
ThinkSmart One - Domande Frequenti (FAQ) e Risoluzione dei Problemi
Descrive le Domande Frequenti (FAQ) e la Risoluzione dei Problemi per il ThinkSmart One e il ThinkSmart Controller Kit.
Domande Frequenti (FAQ)
- Come configurare il dispositivo all'avvio della configurazione Out-Of-Box-Experience (OOBE)?
- Di seguito sono riportati i passaggi per configurare il ThinkSmart One. Nota: È necessario un monitor HDMI, una USB tastiera e un USB mouse.
- Collegare un monitor HDMI alla porta HDMI.
- Collegare una USB tastiera alla porta USB.
- Collegare un USB mouse alla porta USB.
- Collegare il ThinkSmart Touch Controller alla porta UBC-C.
- Collegare il cavo Ethernet.
- Collegare l'adattatore di alimentazione.
- Premere il pulsante di accensione del ThinkSmart One.
- Il ThinkSmart Touch Controller visualizza il logo Lenovo, e il ThinkSmart One avvia i passaggi della Out-Of-Box-Experience (OOBE).
- Come configurare le impostazioni Windows all'avvio della Out-Of-Box-Experience (OOBE)?
- Selezionare la regione.
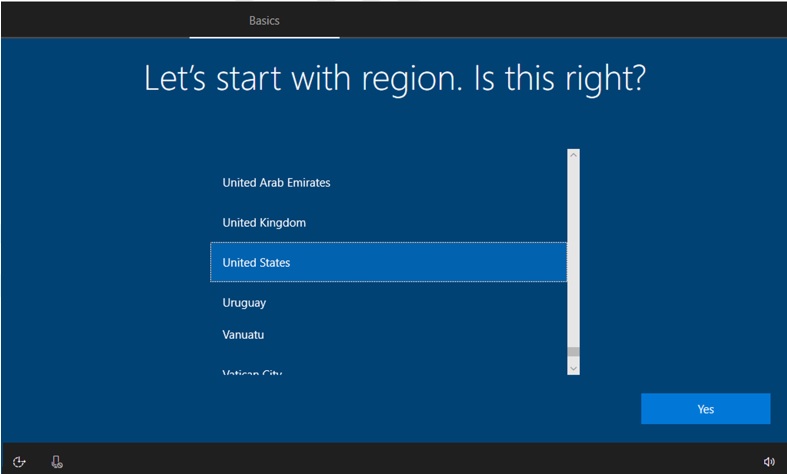
- Selezionare il layout della tastiera.
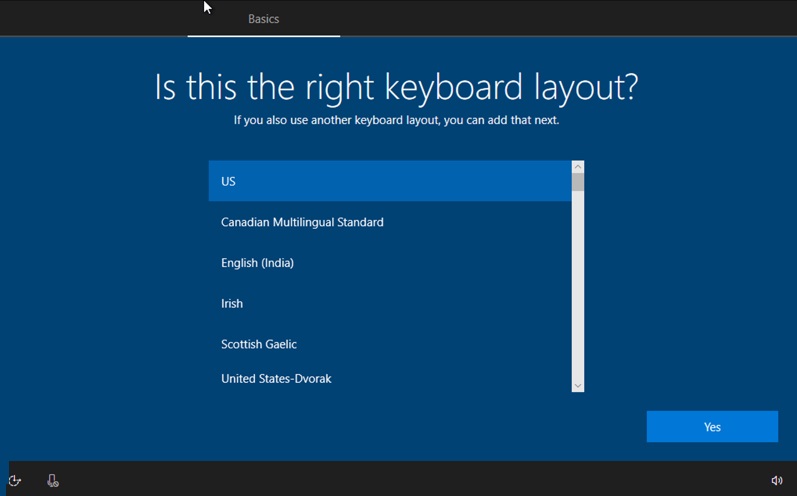
- Se necessario, selezionare un secondo layout della tastiera.
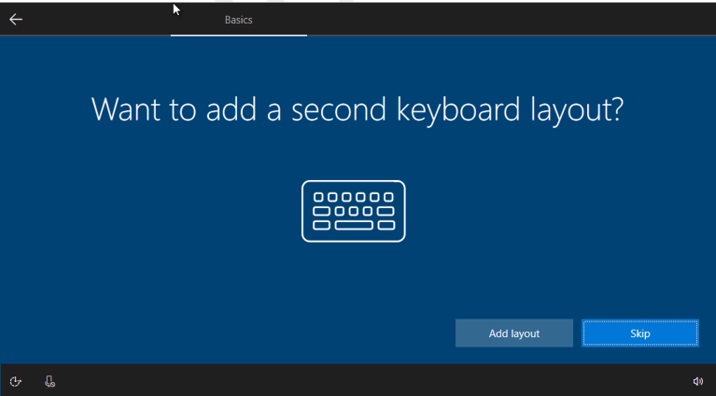
- Selezionare la regione.
- Come configurare MTR durante la Out-Of-Box-Experience (OOBE)?
- Accettare i Termini di Licenza del Software Microsoft.
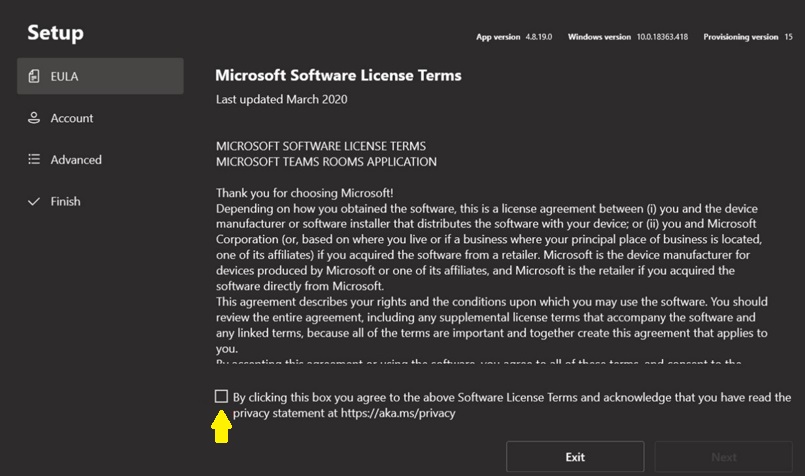
- Inserire le informazioni dell'account MTR (Email, Password) e selezionare Modalità di riunione supportata. L'interruttore Autenticazione Moderna deve essere Abilitato.
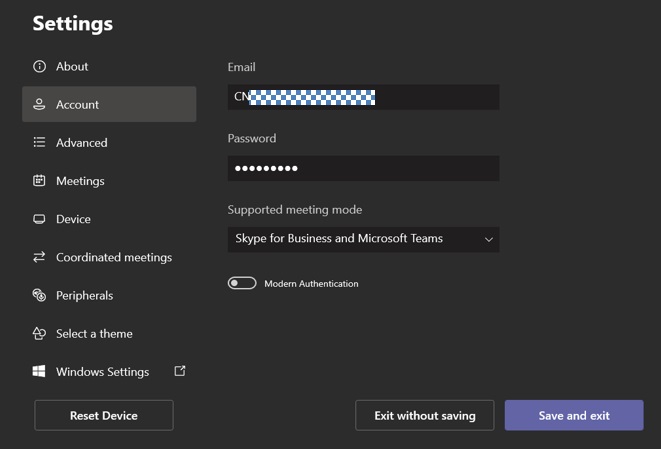
- Per la configurazione avanzata dell'accesso o del dominio, l'Amministratore inserisce le informazioni in Avanzate, quindi clicca su Avanti e Fine. Il dispositivo si riavvia con le nuove impostazioni.
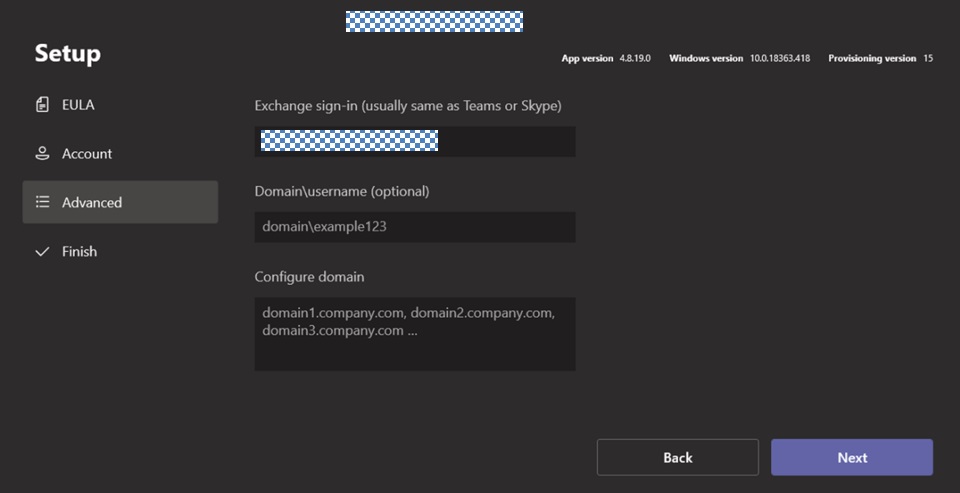
- Accedere a MTR.
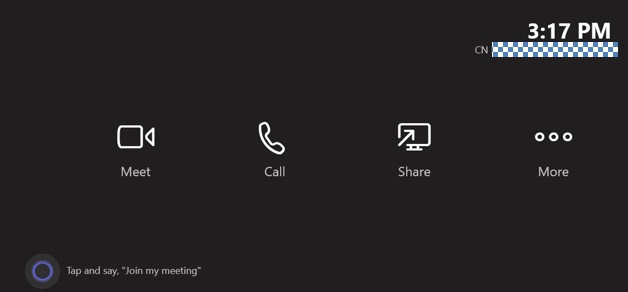
- Accettare i Termini di Licenza del Software Microsoft.
- Come richiedere un account e una password MTR?
- Come passare da un account MTR a una password?
- Selezionare Altro → Impostazioni, e inserire la password dell'Amministratore Windows nella finestra pop-up, quindi entrare nell'interfaccia delle impostazioni MTR.
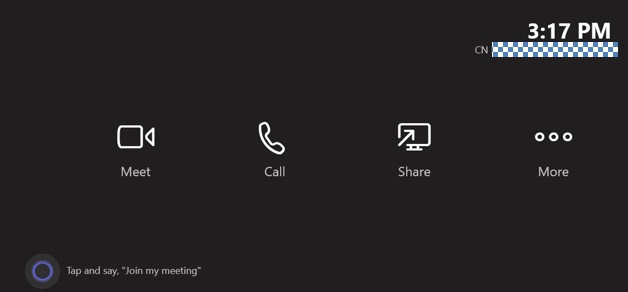
- Selezionare Account, quindi cambiare l'Email e la Password dell'account. Selezionare modalità di riunione supportata → Salva e Esci.
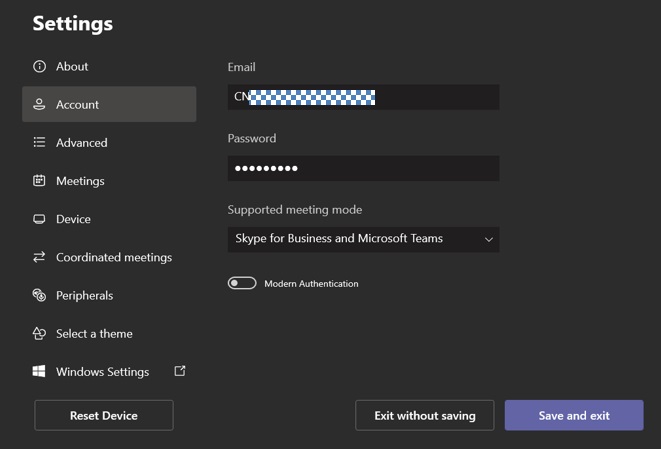
- Selezionare Altro → Impostazioni, e inserire la password dell'Amministratore Windows nella finestra pop-up, quindi entrare nell'interfaccia delle impostazioni MTR.
- Come cambiare la password dell'account Windows?
- All'interno di Windows, prima che il dispositivo sia stato rivendicato: Premere simultaneamente Ctrl + Alt + Canc. Cliccare su Cambia una password e seguire le istruzioni.
- All'interno di ThinkSmart Manager, dopo che il dispositivo è stato rivendicato: Cliccare: ThinkSmart Manager - Domande Frequenti (FAQ) e Risoluzione dei Problemi
- Come passare da un account Admin Windows a un account MTR?
- Cliccare Altro → Impostazioni. Andare all'interfaccia delle impostazioni MTR → Windows Impostazioni.
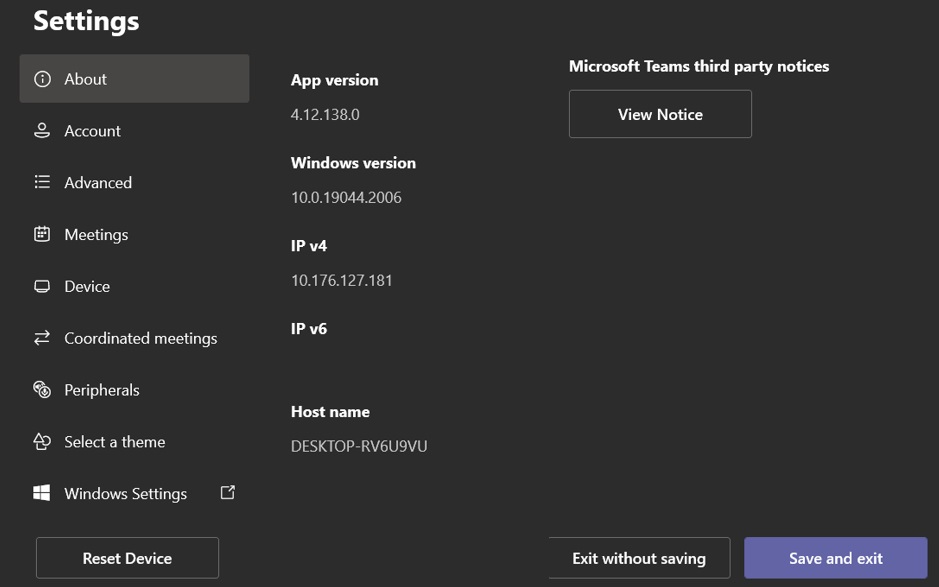
- Selezionare l'utente Amministratore e inserire la password dell'amministratore.
- Cliccare Altro → Impostazioni. Andare all'interfaccia delle impostazioni MTR → Windows Impostazioni.
- Come passare da un account Admin Windows a un account MTR?
- Aprire il Menu Start.
- Selezionare Amministratore → Disconnetti.
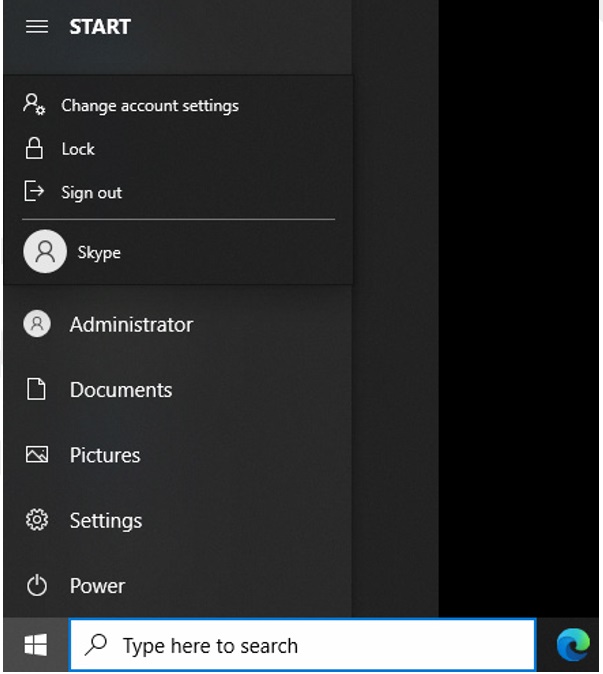
- Selezionare Skype → Accedi.
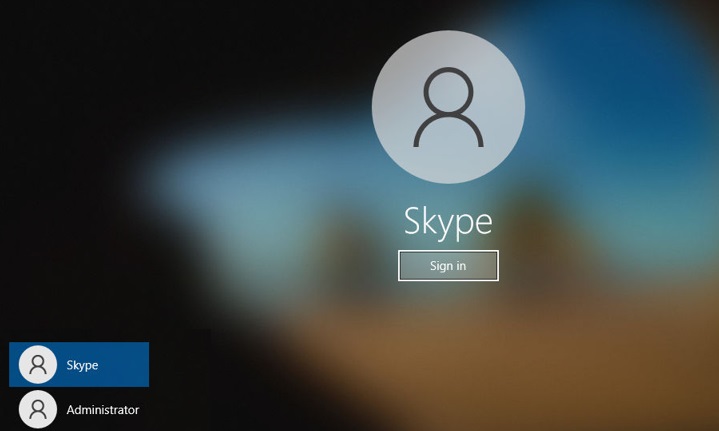
- Come ripristinare la password dell'account Admin Windows?
- Disco di Ripristino Password: Creare un disco di ripristino della password per ripristinare la password in caso di dimenticanza della password dell'account Windows.
- Accedere come account Admin.
- Andare al Pannello di Controllo e visualizzare per icone grandi o piccole.
- Cliccare su Account Utente
- Inserire una chiavetta USB USB e selezionare Crea un disco di ripristino della password, quindi seguire le istruzioni sullo schermo per completare il processo.
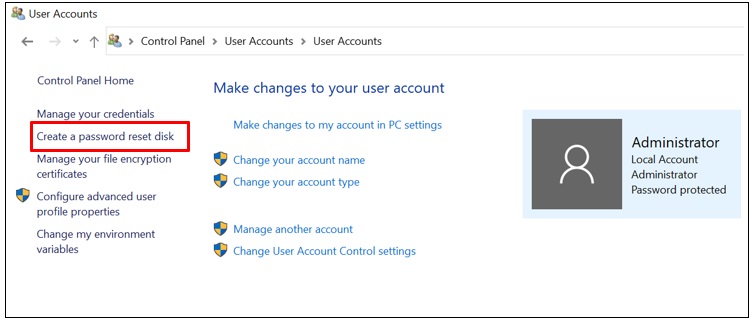
- Ripristino USB: Ripristinare il sistema operativo tramite il Ripristino USB per ripristinare l'account admin. È necessario reinstallare l'immagine utilizzando il Lenovo Servizio di Ripristino Download Digitale (DDRS). Tutte le informazioni e le impostazioni vengono perse. Dopo questa procedura, il dispositivo inizia con il processo di Out-Of-Box-Experience (OOBE) Windows.
- Disco di Ripristino Password: Creare un disco di ripristino della password per ripristinare la password in caso di dimenticanza della password dell'account Windows.
- Come ripristinare il dispositivo in modalità di fabbrica?
- ThinkSmart One: Non ha un pulsante di ripristino di fabbrica. È necessario reinstallare l'immagine utilizzando il Lenovo Servizio di Ripristino Download Digitale (DDRS). Tutte le informazioni e le impostazioni vengono perse. Dopo questa procedura, il dispositivo inizia con il processo di Out-Of-Box-Experience (OOBE) Windows.
- Microsoft Teams Room (MTR): Cliccare: Utilizzare lo strumento di ripristino Microsoft Teams Rooms.
- Windows IoT: Tutte le informazioni e le impostazioni vengono perse. Dopo la procedura, il dispositivo avvia il processo di Out-Of-Box-Experience (OOBE) Windows, i passaggi di configurazione e impostazione. Per ripristinare, seguire i passaggi elencati di seguito:
- Aprire il Menu Start → Impostazioni.
- Selezionare Aggiornamento e Sicurezza.
- Selezionare Ripristino.
- Selezionare Ripristina questo PC → Iniziare.
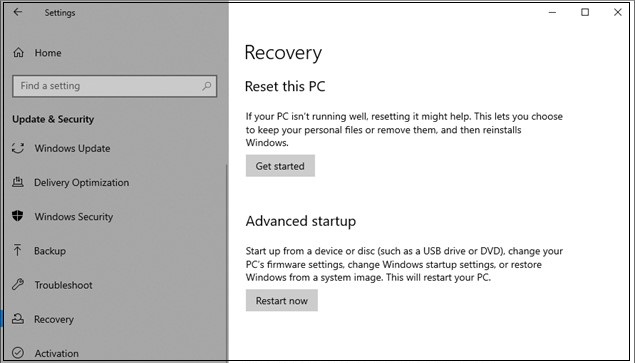
- Selezionare Rimuovi tutto.
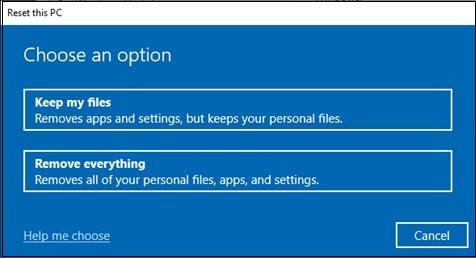
- Selezionare Reinstallazione locale.
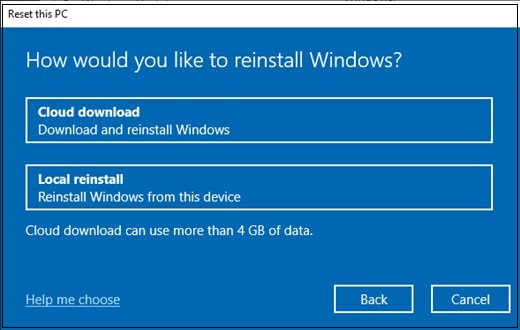
- Confermare le impostazioni e cliccare su Avanti per continuare.
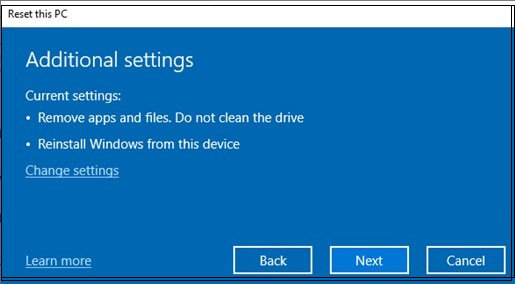
- Confermare i suggerimenti di ripristino, cliccare su Ripristina per avviare il processo.
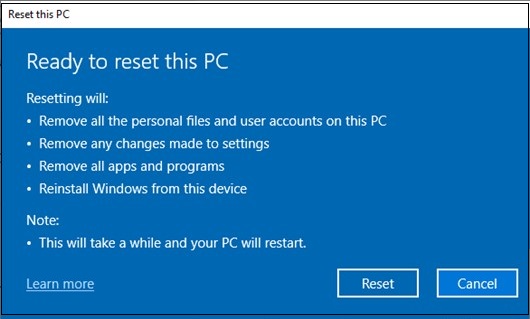
- Il ThinkSmart One si ripristina automaticamente dopo che il processo di ripristino è stato completato.
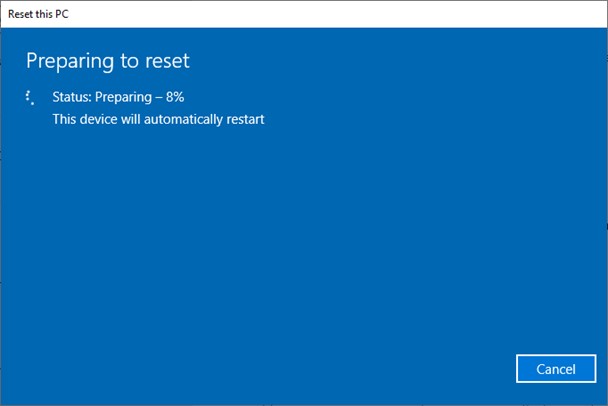
- Come aggiornare o ripristinare la versione del sistema operativo Windows?
- Aggiornare: Dopo l'aggiornamento di Microsoft Teams Room (MTR), il sistema operativo può essere aggiornato tramite Windows Aggiornamento.
- Ripristinare: Il ripristino non è disponibile.
- Come cambiare il controller touch con lo schermo principale?
- Accedere come account Admin. Fare clic con il tasto destro sul desktop e selezionare Impostazioni schermo → Display.
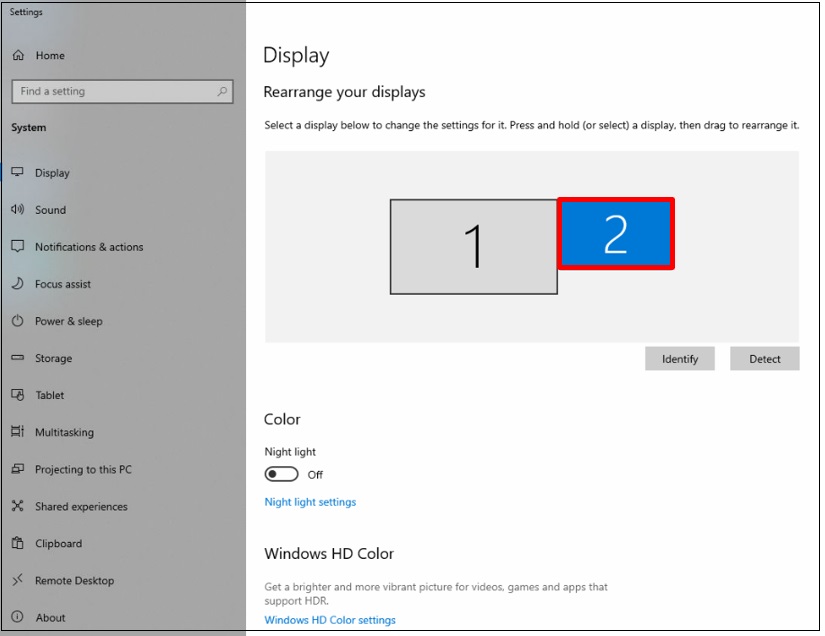
- Selezionare Rendi questo il mio display principale.
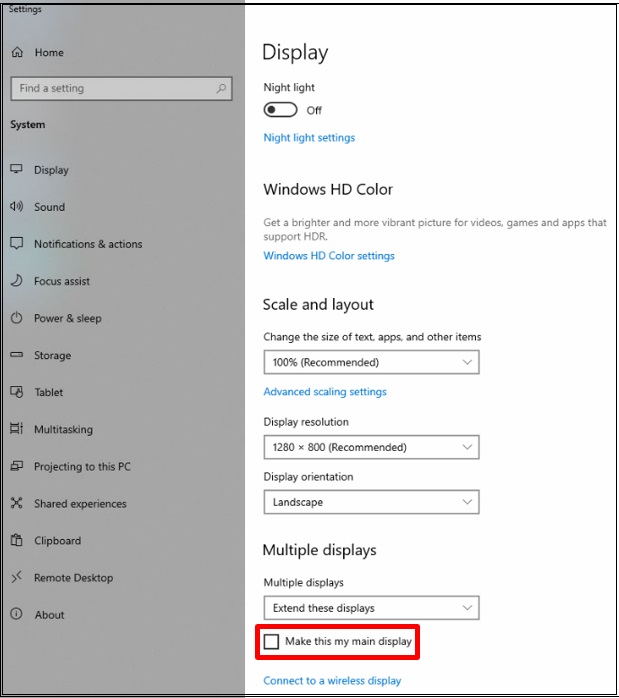
- Accedere come account Admin. Fare clic con il tasto destro sul desktop e selezionare Impostazioni schermo → Display.
- Quali applicazioni per riunioni sono supportate?
- Il ThinkSmart One è progettato per: Microsoft Teams Rooms (MTR) o Zoom Rooms.
Risoluzione dei Problemi
- Microsoft Teams Rooms (MTR) visualizza il messaggio di errore Dispositivo non connesso a internet dopo la configurazione Out-of-box-Experience (OOBE) di MTR.
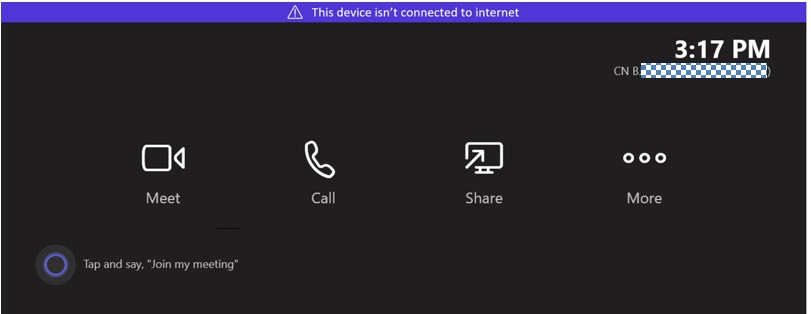
- Assicurarsi che il dispositivo sia connesso alla porta Ethernet (RJ45) o al Wi-Fi.
- Assicurarsi che la rete funzioni correttamente e non sia limitata o bloccata dal firewall.
- Riavviare il dispositivo e accedere nuovamente a MTR.
- Microsoft Teams Rooms (MTR) visualizza il messaggio di errore Impossibile recuperare il calendario.
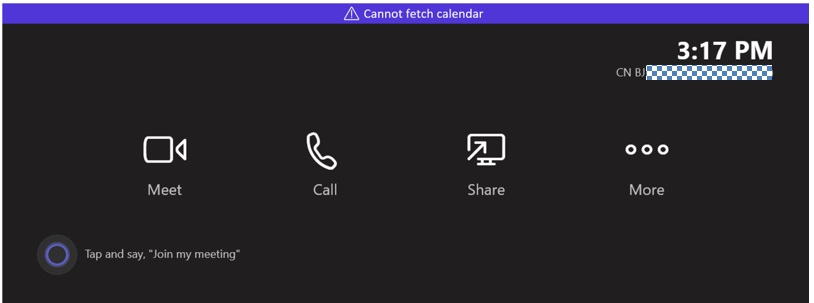
- Cliccare Altro → Impostazioni per andare alla pagina delle impostazioni MTR.
- Selezionare l'Account.
- Abilitare Autenticazione Moderna.
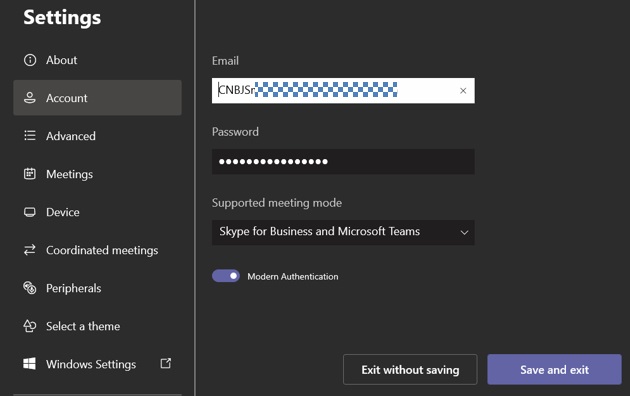
- Microsoft Teams Rooms (MTR) visualizza il messaggio di errore Impossibile accedere a Microsoft Teams dopo la configurazione Out-of-box-Experience (OOBE) di MTR.
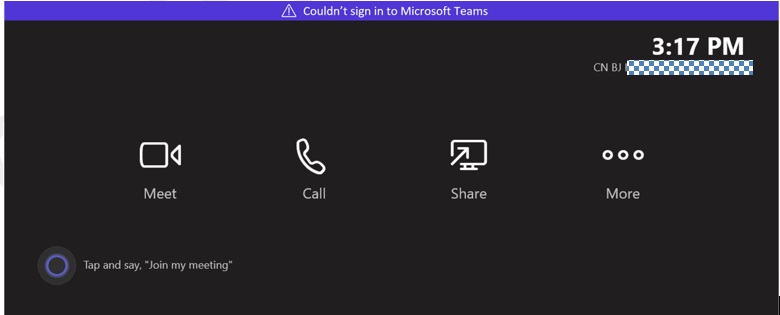
- Assicurarsi che il dispositivo sia connesso alla porta Ethernet (RJ45) o al Wi-Fi.
- Andare alla pagina delle impostazioni MTR e rivedere le informazioni dell'Account MTR (Email, Password, Modalità di riunione supportata).
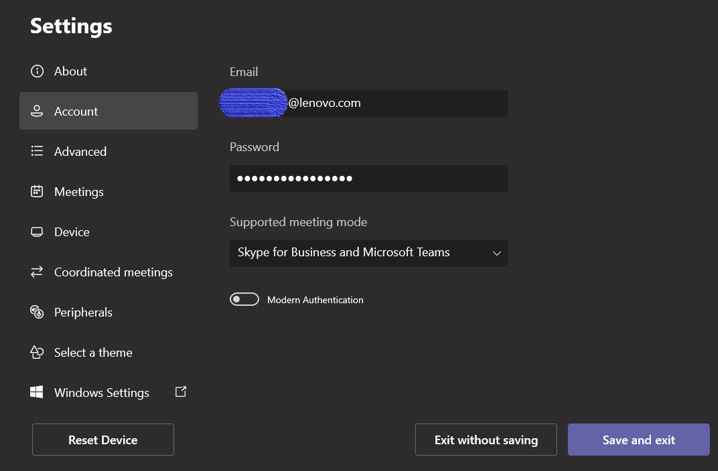
- Riavviare il dispositivo e accedere nuovamente all'account MTR.
- Nessun display sul ThinkSmart Touch Controller.
- Assicurarsi che il dispositivo touch controller sia collegato alla porta USB-C corretta.
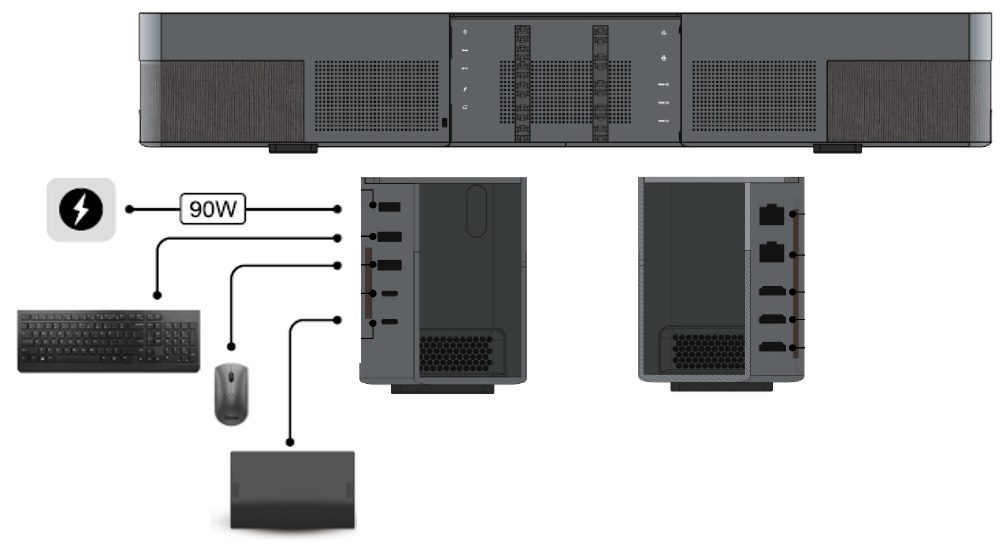
- Collegare nuovamente il cavo del touch controller.
- Confermare che il logo Lenovo appare sul display del touch controller, dopo tre secondi il display diventa nero.
- Riavviare il dispositivo.
- Assicurarsi che il dispositivo touch controller sia collegato alla porta USB-C corretta.
- Microsoft Teams Rooms (MTR) ha uno schermo vuoto, nessuna risposta?
- Appare la finestra pop-up "HiddenMe" sul ThinkSmart Controller o sul Lenovo IP Controller?
- Fare riferimento a quanto segue: Appare la finestra pop-up "HiddenMe"
Articoli correlati
- Configurazioni di ThinkSmart Core e ThinkSmart One
- ThinkSmart One e ThinkSmart Controller Kit - Panoramica su Servizi e Supporto
- Processo di distribuzione raccomandato per i dispositivi ThinkSmart basati su Windows e Lenovo
- ThinkSmart Manager - Semplifica la gestione dei tuoi dispositivi di collaborazione intelligente con un'unica console
Il tuo feedback aiuta a migliorare l'esperienza complessiva