Fehlerbehebung bei Tastaturproblemen - Windows - ThinkPad
Fehlerbehebung bei Tastaturproblemen - Windows - ThinkPad
Fehlerbehebung bei Tastaturproblemen - Windows - ThinkPad
Für zusätzliche Schritte zur Fehlersuche siehe Tastentasten funktionieren möglicherweise nicht.
Interne ThinkPad Tastatur
- Schalten Sie den Computer ein. Drücken Sie beim BIOS Startbildschirm F1 auf der internen Tastatur. Die Meldung Systemeinrichtung wird gestartet sollte angezeigt werden. Wenn Sie in BIOS gelangen können, stellen Sie sicher, dass Sie durch die Menüs navigieren können, um die grundlegende Funktionalität zu überprüfen. Drücken Sie dort die CapsLk-Taste und stellen Sie sicher, dass die Anzeigeleuchte ein- oder ausgeht. Siehe Empfohlene Möglichkeiten, um in BIOS - ThinkPad, ThinkCentre, ThinkStation einzugeben.
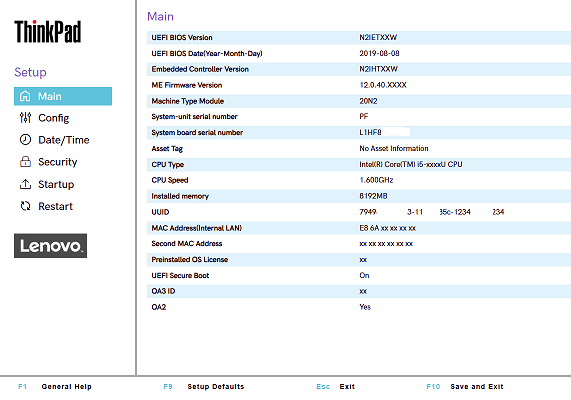
- Wenn Sie nicht in BIOS gelangen können, versuchen Sie die Eingabetaste zu drücken.
- Wenn das funktioniert, starten Sie den Computer neu. Klicken Sie auf Start, zeigen Sie auf Alle Programme, zeigen Sie auf Zubehör und klicken Sie dann auf Notepad.
Wählen Sie das Windows Logo aus, erweitern Sie Windows Zubehör und wählen Sie Notepad. Drücken Sie mit der internen Tastatur jede Buchstabentaste und jede Zahlentaste, um festzustellen, ob die Tasteneingaben korrekt aufgezeichnet werden. Wenn bestimmte Tasten nicht funktionieren, notieren Sie diese.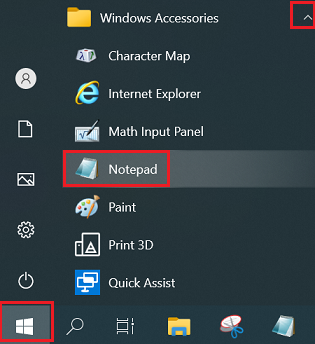
- Überprüfen Sie, ob Software zur Tastenzuordnung installiert ist, die die normalen Tastaturfunktionen beeinträchtigen könnte.
- Starten Sie im Windows Abgesicherten Modus und testen Sie die Tastaturfunktionalität mit Notepad.
- Windows 10, 11 Anweisungen für den Abgesicherten Modus: So gelangen Sie in den Abgesicherten Modus.
- Überprüfen Sie, ob die neueste BIOS für das ThinkPad System installiert ist.
Klicken Sie hier, um die neuesten BIOS Dateien für alle ThinkPad Systeme anzuzeigen. - Überprüfen Sie, ob die neueste Hotkey driver für das ThinkPad System installiert ist.
Für THINK Produkte können Sie wählen, drivers automatisch mit Lenovo System Update herunterzuladen. Laden Sie Lenovo System Update mit der folgenden URL herunter: Lenovo System Update: Treiber, BIOS und Anwendungen aktualisieren - Setzen Sie die interne ThinkPad Tastatur zurück, falls zutreffend.
Wenn die Tastatur eine vom Kunden austauschbare Einheit (CRU) ist, setzen Sie den Tastaturanschluss zurück.Bitte überprüfen Sie dies im Hardware-Wartungshandbuch des Systems.
Externe USB Tastatur
- Stellen Sie sicher, dass das USB Kabel der Tastatur sicher in das ThinkPad eingesteckt ist.
- Entfernen Sie das USB Kabel der Tastatur vom ThinkPad und stecken Sie es in einen anderen USB Port.
- Schalten Sie den Computer ein. Drücken Sie beim BIOS Startbildschirm F1 auf der externen Tastatur. Die Meldung Systemeinrichtung wird gestartet sollte angezeigt werden. Wenn Sie in BIOS gelangen können, stellen Sie sicher, dass Sie durch die Menüs navigieren können, um die grundlegende Funktionalität zu überprüfen. Drücken Sie dort die CapsLk-Taste und stellen Sie sicher, dass die Anzeigeleuchte ein- oder ausgeht. Empfohlene Möglichkeiten, um in BIOS - ThinkPad, ThinkCentre, ThinkStation einzugeben
- Wenn Sie nicht in BIOS gelangen können, versuchen Sie die Eingabetaste zu drücken.
- Versuchen Sie, BIOS mit der internen Tastatur einzugeben.
- Starten Sie das Betriebssystem. Klicken Sie auf Start, zeigen Sie auf Alle Programme, zeigen Sie auf Zubehör und klicken Sie dann auf Notepad.
Klicken Sie mit der rechten Maustaste auf das Windows Logo, erweitern Sie Windows Zubehör, wählen Sie Notepad. Drücken Sie mit der externen Tastatur jede Buchstabentaste und jede Zahlentaste, um festzustellen, ob die Tasteneingaben korrekt aufgezeichnet werden. Wenn bestimmte Tasten nicht funktionieren, notieren Sie diese.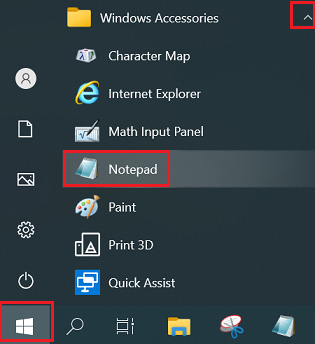
- Überprüfen Sie, ob Software zur Tastenzuordnung installiert ist, die die normalen Tastaturfunktionen beeinträchtigen könnte.
- Starten Sie im Windows Abgesicherten Modus und testen Sie die Tastaturfunktionalität mit Notepad.
- Windows 10, 11 Anweisungen für den Abgesicherten Modus: So gelangen Sie in den Abgesicherten Modus.
- Überprüfen Sie, ob die neueste BIOS für das ThinkPad System installiert ist.
Klicken Sie hier, um die neuesten BIOS Dateien für alle ThinkPad Systeme anzuzeigen. - Überprüfen Sie, ob die neueste Hotkey driver für das ThinkPad System installiert ist.
Für THINK Produkte können Sie wählen, drivers automatisch mit Lenovo System Update herunterzuladen. Laden Sie Lenovo System Update mit der folgenden URL herunter: Lenovo System Update: Treiber, BIOS und Anwendungen aktualisieren
Hinweis: Wenn das Problem weiterhin besteht, wenden Sie sich bitte an Ihr örtliches
Verwandte Artikel
Ihr Feedback hilft, das Gesamterlebnis zu verbessern

