Resolución de problemas con el teclado - Windows - ThinkPad
Resolución de problemas con el teclado - Windows - ThinkPad
Resolución de problemas con el teclado - Windows - ThinkPad
Para pasos adicionales de solución de problemas, consulte Las teclas del teclado pueden no funcionar.
Teclado interno ThinkPad
- Encienda el ordenador. En la pantalla de inicio BIOS, presione F1 en el teclado interno. El mensaje Entrando en la configuración del sistema debería mostrarse. Si puede ingresar a BIOS, asegúrese de que puede navegar por los menús para garantizar la funcionalidad básica. Mientras esté allí, presione la tecla CapsLk y asegúrese de que la luz indicadora se encienda o apague. Consulte Formas recomendadas de ingresar a BIOS - ThinkPad, ThinkCentre, ThinkStation.
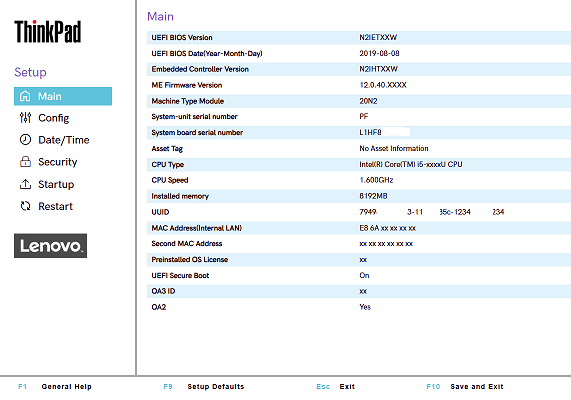
- Si no puede ingresar a BIOS, intente presionar la tecla Enter.
- Si eso funciona, reinicie el ordenador. Haga clic en Inicio, apunte a Todos los programas, apunte a Accesorios, y luego haga clic en Bloc de notas.
Seleccione el logo de Windows, expanda Windows Accesorios, y seleccione Bloc de notas. Usando el teclado interno, presione cada tecla de letra y cada tecla de número para determinar si las pulsaciones de teclas se están registrando correctamente. Si ciertas teclas no funcionan, tome nota de estas.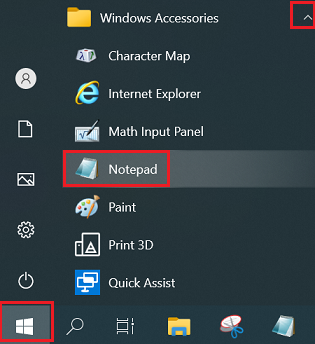
- Verifique si se ha instalado algún software de mapeo de teclado que interfiera con las funciones normales del teclado.
- Arranque en Modo Seguro de Windows y pruebe la funcionalidad del teclado con el bloc de notas.
- Instrucciones de Modo Seguro para Windows 10, 11: Cómo ingresar al modo seguro.
- Verifique que la última BIOS para el sistema ThinkPad esté instalada.
Haga clic aquí para ver los últimos archivos de BIOS para todos los sistemas ThinkPad. - Verifique que la última tecla de acceso rápido driver para el sistema ThinkPad esté instalada.
Para productos THINK, puede optar por descargar drivers automáticamente usando Lenovo System Update. Descargue Lenovo System Update utilizando la siguiente URL: Lenovo System Update: Actualizar controladores, BIOS y aplicaciones - Restablezca el teclado interno ThinkPad, si corresponde.
Si el teclado es una unidad reemplazable por el cliente (CRU), restablezca el conector del teclado.Verifique esto en el Manual de Mantenimiento de Hardware del sistema.
Teclado externo USB
- Asegúrese de que el cable del teclado USB esté instalado de manera segura en el ThinkPad.
- Retire el cable del teclado USB del ThinkPad e instálelo en un puerto USB diferente.
- Encienda el ordenador. En la pantalla de inicio BIOS, presione F1 en el teclado externo. El mensaje Entrando en la configuración del sistema debería mostrarse. Si puede ingresar a BIOS, asegúrese de que puede navegar por los menús para garantizar la funcionalidad básica. Mientras esté allí, presione la tecla CapsLk y asegúrese de que la luz indicadora se encienda o apague. Formas recomendadas de ingresar a BIOS - ThinkPad, ThinkCentre, ThinkStation
- Si no puede ingresar a BIOS, intente presionar la tecla Enter.
- Intente ingresar a BIOS con el teclado interno.
- Arranque en el sistema operativo. Haga clic en Inicio, apunte a Todos los programas, apunte a Accesorios, y luego haga clic en Bloc de notas.
Haga clic derecho en el logo de Windows, expanda Windows Accesorios, seleccione Bloc de notas. Usando el teclado externo, presione cada tecla de letra y cada tecla de número para determinar si las pulsaciones de teclas se están registrando correctamente. Si ciertas teclas no funcionan, tome nota de estas.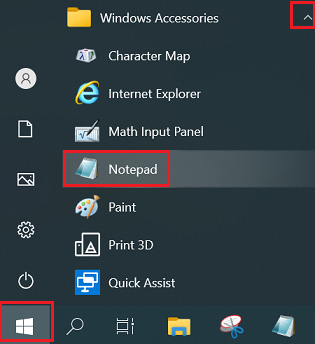
- Verifique si se ha instalado algún software de mapeo de teclado que esté interfiriendo con las funciones normales del teclado.
- Arranque en Modo Seguro de Windows y pruebe la funcionalidad del teclado con el bloc de notas.
- Instrucciones de Modo Seguro para Windows 10, 11: Cómo ingresar al modo seguro.
- Verifique que la última BIOS para el sistema ThinkPad esté instalada.
Haga clic aquí para ver los últimos archivos de BIOS para todos los sistemas ThinkPad. - Verifique que la última tecla de acceso rápido driver para el sistema ThinkPad esté instalada.
Para productos THINK, puede optar por descargar drivers automáticamente usando Lenovo System Update. Descargue Lenovo System Update utilizando la siguiente URL: Lenovo System Update: Actualizar controladores, BIOS y aplicaciones
Nota: Si el problema sigue sin resolverse, comuníquese con su
Artículos relacionados
Sus comentarios ayudan a mejorar la experiencia general

