استكشاف مشكلات لوحة المفاتيح - Windows - ThinkPad
استكشاف مشكلات لوحة المفاتيح - Windows - ThinkPad
استكشاف مشكلات لوحة المفاتيح - Windows - ThinkPad
لخطوات إضافية لاستكشاف الأخطاء وإصلاحها، راجع قد لا تعمل مفاتيح لوحة المفاتيح.
لوحة المفاتيح الداخلية ThinkPad
- قم بتشغيل الكمبيوتر. عند ظهور شاشة BIOS الترحيبية، اضغط على F1 على لوحة المفاتيح الداخلية. يجب أن تظهر رسالة دخول إعداد النظام. إذا كنت قادرًا على الدخول إلى BIOS، تأكد من أنك تستطيع التنقل عبر القوائم لضمان الوظائف الأساسية. أثناء وجودك هناك، اضغط على مفتاح CapsLk وتأكد من أن ضوء المؤشر يضيء أو ينطفئ. راجع طرق موصى بها للدخول إلى BIOS - ThinkPad، ThinkCentre، ThinkStation.
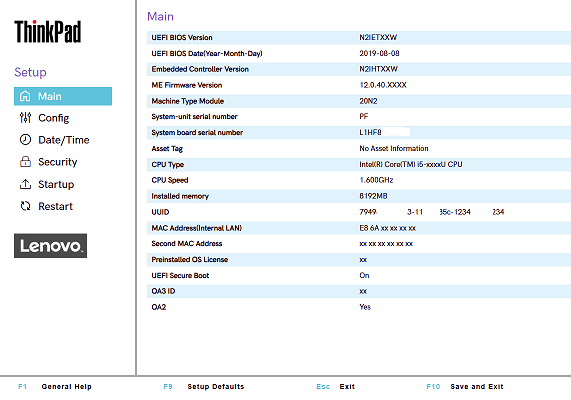
- إذا لم تتمكن من الدخول إلى BIOS، حاول الضغط على مفتاح Enter.
- إذا نجح ذلك، أعد تشغيل الكمبيوتر. انقر على ابدأ، ثم انتقل إلى جميع البرامج، ثم انتقل إلى الملحقات، ثم انقر على المفكرة.
حدد شعار Windows، ثم قم بتوسيع ملحقات Windows، واختر المفكرة. باستخدام لوحة المفاتيح الداخلية، اضغط على كل مفتاح حرف وكل مفتاح رقم لتحديد ما إذا كانت الضغوطات تُسجل بشكل صحيح. إذا كانت بعض المفاتيح لا تعمل، قم بتدوينها.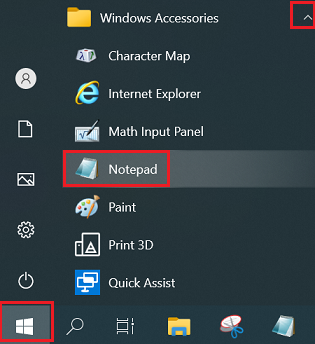
- تحقق مما إذا كان قد تم تثبيت أي برنامج لتخطيط لوحة المفاتيح قد يتداخل مع وظائف لوحة المفاتيح العادية.
- قم بالتمهيد إلى وضع الأمان Windows واختبر وظيفة لوحة المفاتيح باستخدام المفكرة.
- تعليمات وضع الأمان لـ Windows 10، 11: كيفية الدخول إلى وضع الأمان.
- تحقق من أن أحدث BIOS لنظام ThinkPad مثبت.
انقر هنا لـ عرض أحدث ملفات BIOS لجميع أنظمة ThinkPad. - تحقق من أن أحدث Hotkey driver لنظام ThinkPad مثبت.
بالنسبة لمنتجات THINK، يمكنك اختيار تنزيل drivers تلقائيًا باستخدام Lenovo System Update. قم بتنزيل Lenovo System Update باستخدام عنوان URL التالي: Lenovo System Update: تحديث برامج التشغيل، BIOS والتطبيقات - إعادة تعيين لوحة المفاتيح الداخلية ThinkPad، إذا كان ذلك ممكنًا.
إذا كانت لوحة المفاتيح وحدة قابلة للاستبدال من قبل العميل (CRU)، فقم بإعادة تعيين موصل لوحة المفاتيح.يرجى التحقق من ذلك في دليل صيانة الأجهزة للنظام.
لوحة المفاتيح الخارجية USB
- تأكد من أن كابل لوحة المفاتيح USB مثبت بإحكام في ThinkPad.
- قم بإزالة كابل لوحة المفاتيح USB من ThinkPad وقم بتثبيته في منفذ USB مختلف.
- قم بتشغيل الكمبيوتر. عند ظهور شاشة BIOS الترحيبية، اضغط على F1 على لوحة المفاتيح الخارجية. يجب أن تظهر رسالة دخول إعداد النظام. إذا كنت قادرًا على الدخول إلى BIOS، تأكد من أنك تستطيع التنقل عبر القوائم لضمان الوظائف الأساسية. أثناء وجودك هناك، اضغط على مفتاح CapsLk وتأكد من أن ضوء المؤشر يضيء أو ينطفئ. طرق موصى بها للدخول إلى BIOS - ThinkPad، ThinkCentre، ThinkStation
- إذا لم تتمكن من الدخول إلى BIOS، حاول الضغط على مفتاح Enter.
- حاول الدخول إلى BIOS باستخدام لوحة المفاتيح الداخلية.
- قم بالتمهيد إلى نظام التشغيل. انقر على ابدأ، ثم انتقل إلى جميع البرامج، ثم انتقل إلى الملحقات، ثم انقر على المفكرة.
انقر بزر الماوس الأيمن على شعار Windows، ثم قم بتوسيع ملحقات Windows، واختر المفكرة. باستخدام لوحة المفاتيح الخارجية، اضغط على كل مفتاح حرف وكل مفتاح رقم لتحديد ما إذا كانت الضغوطات تُسجل بشكل صحيح. إذا كانت بعض المفاتيح لا تعمل، قم بتدوينها.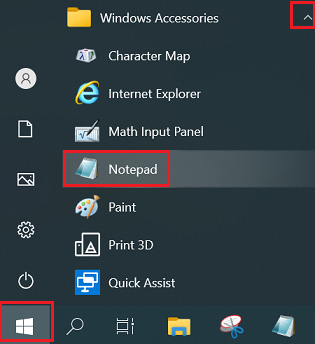
- تحقق مما إذا كان قد تم تثبيت أي برنامج لتخطيط لوحة المفاتيح قد يتداخل مع وظائف لوحة المفاتيح العادية.
- قم بالتمهيد إلى وضع الأمان Windows واختبر وظيفة لوحة المفاتيح باستخدام المفكرة.
- تعليمات وضع الأمان لـ Windows 10، 11: كيفية الدخول إلى وضع الأمان.
- تحقق من أن أحدث BIOS لنظام ThinkPad مثبت.
انقر هنا لـ عرض أحدث ملفات BIOS لجميع أنظمة ThinkPad. - تحقق من أن أحدث Hotkey driver لنظام ThinkPad مثبت.
بالنسبة لمنتجات THINK، يمكنك اختيار تنزيل drivers تلقائيًا باستخدام Lenovo System Update. قم بتنزيل Lenovo System Update باستخدام عنوان URL التالي: Lenovo System Update: تحديث برامج التشغيل، BIOS والتطبيقات
ملاحظة: إذا استمرت المشكلة دون حل، يرجى الاتصال بمركز
المقالات ذات الصلة
ملاحظاتك تساعد على تحسين التجربة الشاملة

