"Geen pen- of aanraakinvoer beschikbaar voor dit scherm" fout - Windows 10, 11
"Geen pen- of aanraakinvoer beschikbaar voor dit scherm" fout - Windows 10, 11
"Geen pen- of aanraakinvoer beschikbaar voor dit scherm" fout - Windows 10, 11
Symptoom
Het aanraakscherm werkt mogelijk niet. De Geen pen of aanraakinvoer beschikbaar voor dit scherm fout kan optreden, ook al heeft de machine een aanraakscherm.
Bevestig voordat u verdergaat dat het scherm is uitgerust met aanraakfunctionaliteit.
- Klik met de rechtermuisknop op het Windows pictogram en open Systeem.
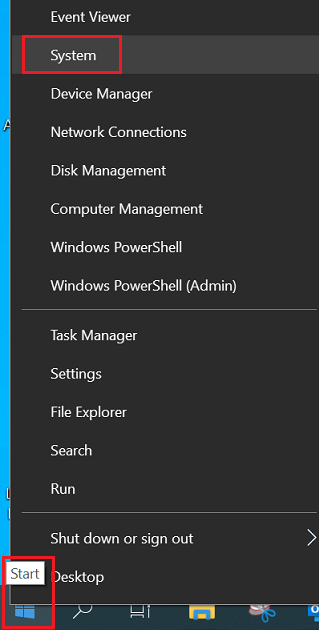
- Bekijk de beschrijving onder Systeem > Pen en Aanraak:
- Geen pen of aanraakinvoer beschikbaar voor dit scherm betekent dat de LCD geen aanraakscherm is.
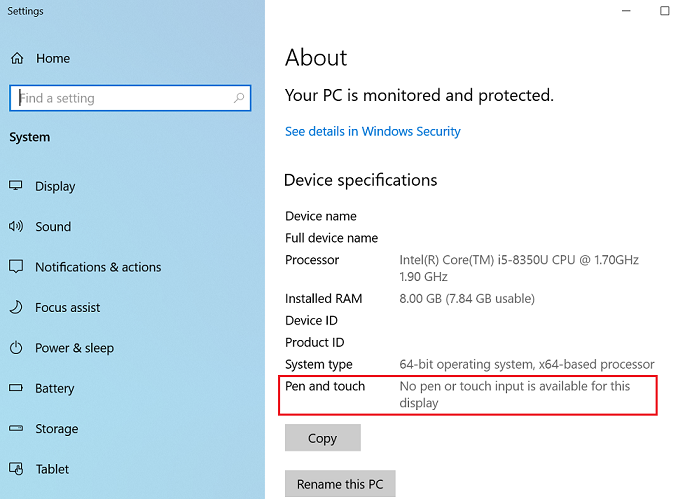
Windows 11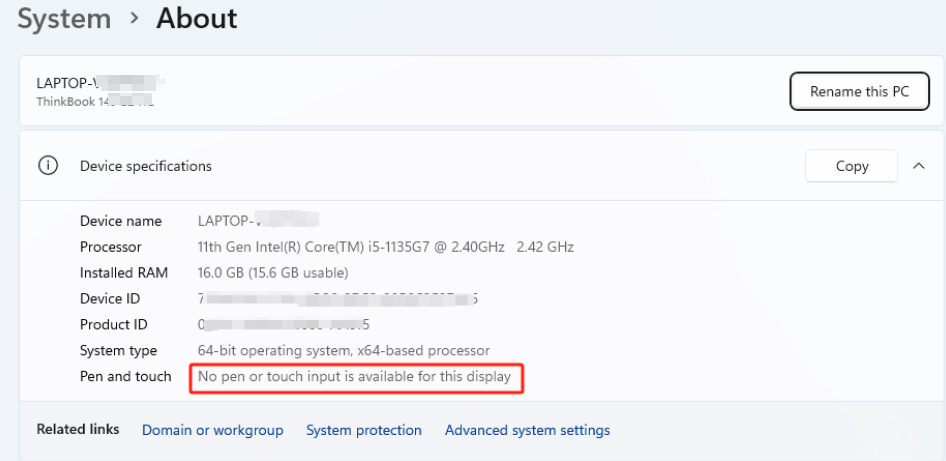
- Volledige Windows Aanraakondersteuning met 10 Aanraakpunten betekent dat de LCD een aanraakscherm is (de beschrijving kan variëren op verschillende hardware).
- Geen pen of aanraakinvoer beschikbaar voor dit scherm betekent dat de LCD geen aanraakscherm is.
- Een andere manier om te controleren is door Configuratiescherm te openen (zie Waar is het Configuratiescherm?). Controleer op het scherm Hardware en Geluid onder de categorie Pen en Aanraak.
Toepasbare Merken
- ideapad
- ThinkPad
Systeem is Geconfigureerd Met
ideapad/ThinkPad geconfigureerd met aanraakpaneel
Oplossing
Probeer de volgende stappen om het probleem op te lossen:
Probeer de machine schoon te maken
Een vies scherm kan het ghost touch-symptoom veroorzaken.
Houd uw computer schoon – Notebooks, All-In-One Desktops, Tiny-In-One en Monitoren
Controleer of aanraakscherm is ingeschakeld
1. Open Apparaatbeheer.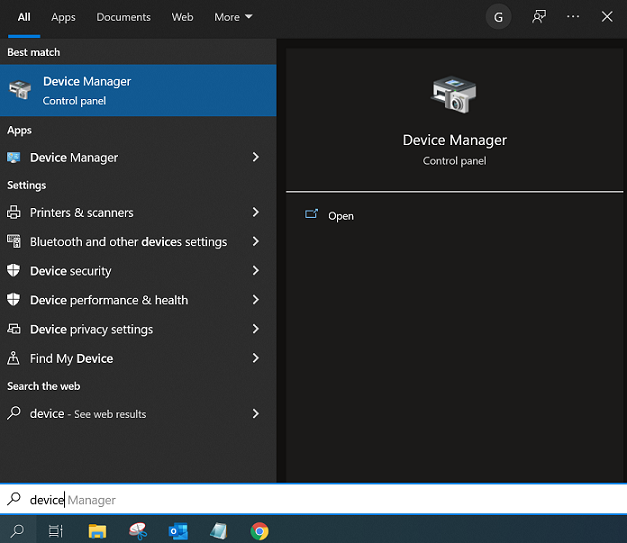
2. Navigeer naar de optie Human Interface Devices en breid deze uit om HID-compatibel aanraakscherm of HID-compatibel apparaat te vinden. Als de opties niet kunnen worden gevonden, klik dan op Beeld -> Verborgen apparaten weergeven.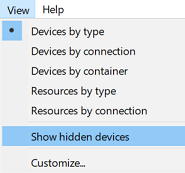
3. Klik met de rechtermuisknop op HID-compatibel aanraakscherm of HID-compatibel apparaat. Klik vervolgens op Uitschakelen.
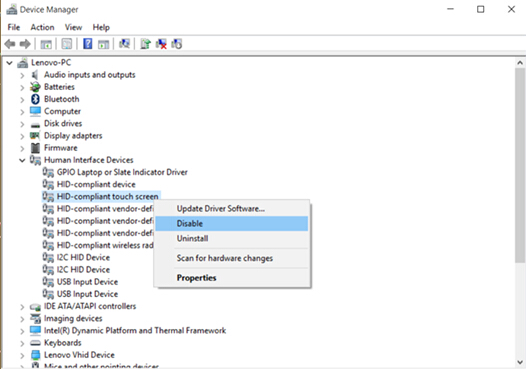
4. Het promptvenster verschijnt Het uitschakelen van dit apparaat zorgt ervoor dat het niet meer functioneert. Wilt u het echt uitschakelen? Klik op Ja.
5. Herhaal de bovenstaande stappen. Kies Inschakelen om de aanraakfunctionaliteit terug te brengen.
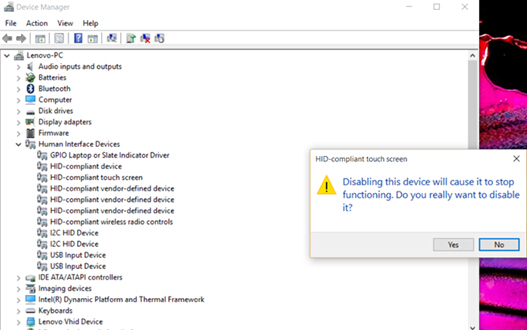
6. Herstart de machine of start het apparaat opnieuw op.
Probeer de aanraakscherm driver bij te werken, opnieuw te installeren of terug te zetten
Werk de aanraakscherm driver bij, installeer deze opnieuw of zet deze terug.
a. Typ in het zoekvak op de taakbalk apparaatbeheer en selecteer Apparaatbeheer in de resultaten.
b. Breid de categorie Human Interface Devices uit.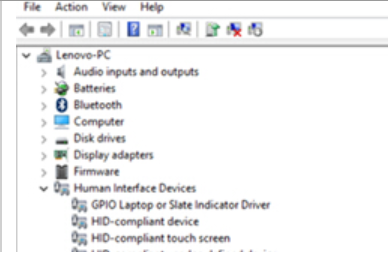
c. Klik met de rechtermuisknop op HID-compatibel aanraakscherm, selecteer Bijwerken driver en volg de aanwijzingen om de driver bij te werken. Herstart het systeem en kijk of het probleem is opgelost. Zo niet, probeer dan de volgende stap.
d. Klik met de rechtermuisknop op HID-compatibel aanraakscherm, selecteer Apparaat verwijderen en selecteer vervolgens in het dialoogvenster Apparaat verwijderen Verwijderen. Als u twee HID-compatibele aanraakschermen drivers ziet, klik dan met de rechtermuisknop op de eerste, selecteer Apparaat verwijderen, selecteer Verwijderen en herhaal het proces voor de tweede driver. Download en installeer de nieuwste driver van support.lenovo.com. Selecteer Drivers & Software. Zoek de driver onder Handmatige Update of gebruik Automatische Update. Volg de aanwijzingen en installeer de aanraakscherm driver die geschikt is voor het besturingssysteem. Herstart het systeem en kijk of het probleem is opgelost. Zo niet, probeer dan de volgende stap.
e. Klik met de rechtermuisknop op HID-compatibel aanraakscherm. Klik met de rechtermuisknop op Eigenschappen. Selecteer het Driver tabblad. Selecteer Terugzetten Driver en volg de aanwijzingen.
Update drivers
Updates zijn beschikbaar met de automatische scanoptie:
- Ga naar href_attributes139824817103424.
- Selecteer Product Detecteren.
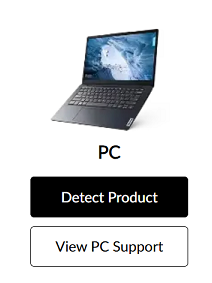
- Selecteer Drivers & Software.
- Selecteer Scan Nu onder Automatische Update en scan op updates (of gebruik Selecteer Drivers onder Handmatige Update).
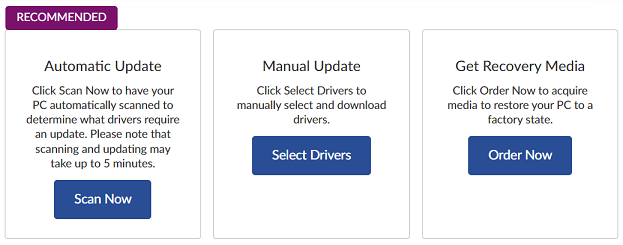
Neem contact op met Ondersteuning
Als er nog steeds problemen optreden, neem dan contact op met Lenovo ondersteuning: Neem contact met ons op.
Gerelateerde Artikelen
- Schakel uw aanraakscherm in en uit in Windows 10
- LCD-paneel Auto-Touch of ghost touch oplossing - Yoga 3-1470, Yoga 700 14isk
- Hoe het aanraakscherm op een Chromebook uit te schakelen
- Eerste stappen voor het oplossen van computerproblemen
- Hoe te navigeren en Lenovo software of drivers te downloaden van de Lenovo ondersteuningssite
- Hoe een reparatiecentrum of serviceprovider te vinden
- [Video] - Touchpad werkt niet in Windows 10
Uw feedback helpt om de algehele ervaring te verbeteren

