"لا توجد مدخلات قلم أو لمس متاحة لهذا العرض" خطأ - Windows 10, 11
"لا توجد مدخلات قلم أو لمس متاحة لهذا العرض" خطأ - Windows 10, 11
"لا توجد مدخلات قلم أو لمس متاحة لهذا العرض" خطأ - Windows 10, 11
الأعراض
قد لا تعمل الشاشة اللمسية. قد يحدث خطأ لا يوجد إدخال قلم أو لمسة متاح لهذه الشاشة على الرغم من أن الجهاز يحتوي على شاشة تعمل باللمس.
قبل المتابعة، تأكد من أن الشاشة مزودة باللمس.
- انقر بزر الماوس الأيمن على أيقونة Windows، ثم افتح النظام.
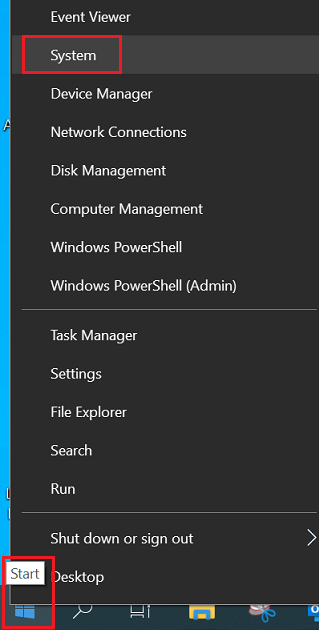
- راجع الوصف تحت النظام > القلم واللمس:
- لا يوجد إدخال قلم أو لمسة متاح لهذه الشاشة تعني أن شاشة LCD ليست شاشة تعمل باللمس.
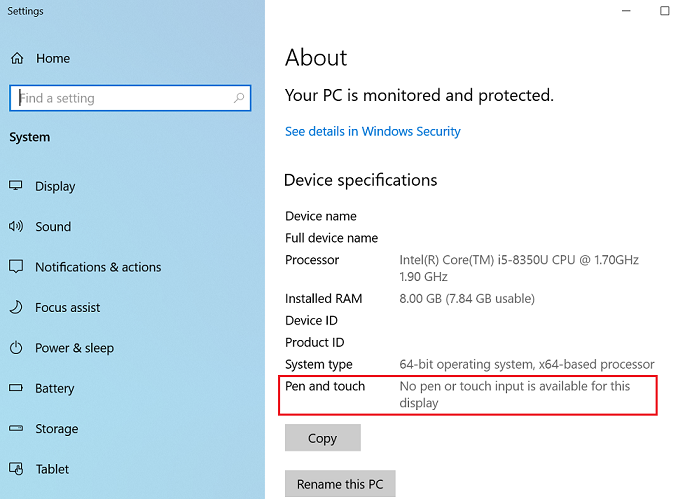
Windows 11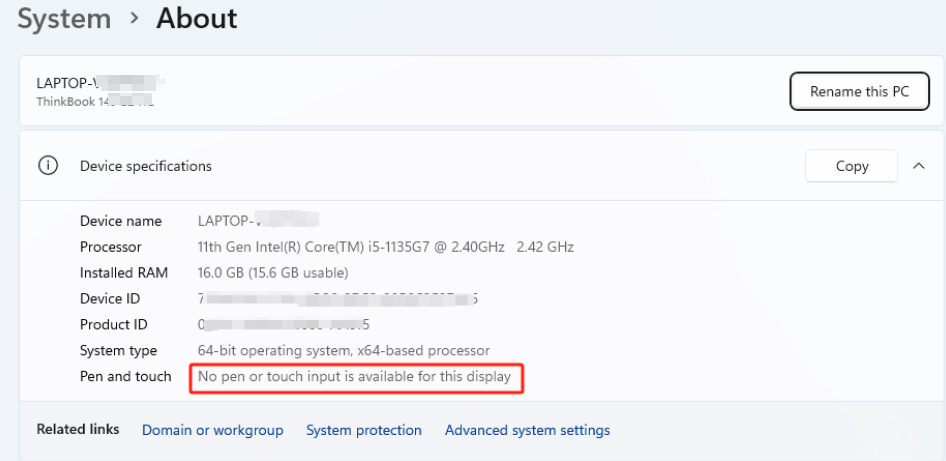
- دعم كامل Windows باللمس مع 10 نقاط لمسية تعني أن شاشة LCD هي شاشة تعمل باللمس (الوصف قد يختلف على أجهزة مختلفة).
- لا يوجد إدخال قلم أو لمسة متاح لهذه الشاشة تعني أن شاشة LCD ليست شاشة تعمل باللمس.
- طريقة أخرى للتحقق هي فتح لوحة التحكم (انظر أين لوحة التحكم؟). على شاشة الأجهزة والصوت، تحقق تحت فئة القلم واللمس.
العلامات التجارية المعمول بها
- ideapad
- ThinkPad
النظام مُعد بـ
ideapad/ThinkPad مُعد مع لوحة لمس
الحل
حاول الخطوات التالية لحل المشكلة:
حاول تنظيف الجهاز
قد تتسبب الشاشة المتسخة في ظهور أعراض اللمس الوهمي.
تحقق من تمكين الشاشة اللمسية
1. افتح مدير الأجهزة.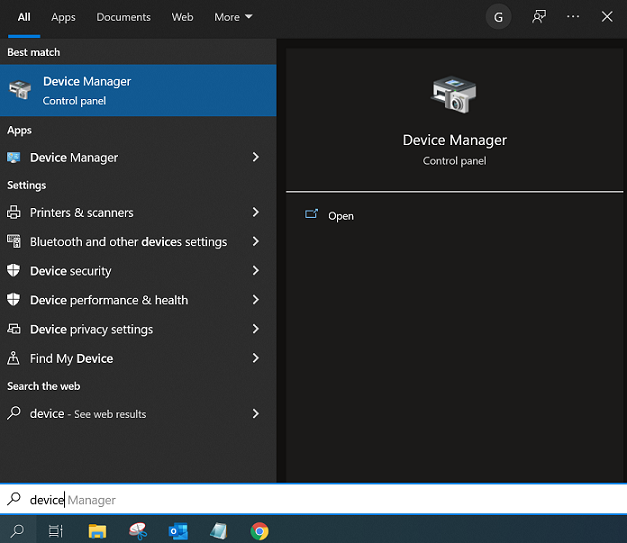
2. انتقل إلى خيار أجهزة الواجهة البشرية، ثم قم بتوسيعه للعثور على شاشة تعمل باللمس متوافقة مع HID أو جهاز متوافق مع HID. إذا لم يتم العثور على الخيارات، انقر على عرض -> إظهار الأجهزة المخفية.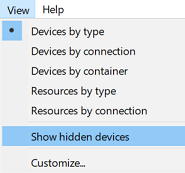
3. انقر بزر الماوس الأيمن على شاشة تعمل باللمس متوافقة مع HID أو جهاز متوافق مع HID. ثم انقر على تعطيل.
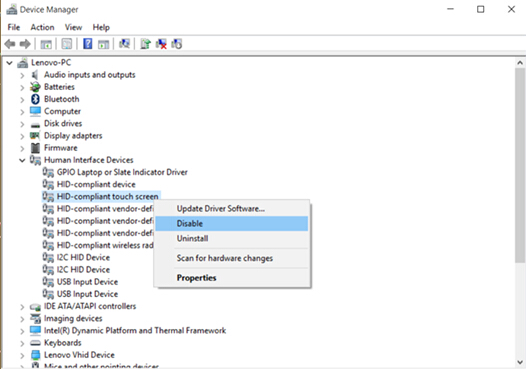
4. ستظهر نافذة التأكيد تعطيل هذا الجهاز سيؤدي إلى توقفه عن العمل. هل تريد حقًا تعطيله؟ انقر على نعم.
5. كرر الخطوات السابقة. اختر تمكين لإعادة اللمس.
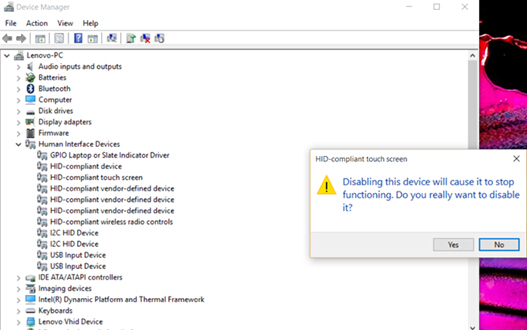
6. أعد تشغيل الجهاز أو أعد تشغيل الجهاز.
حاول تحديث أو إعادة تثبيت أو التراجع عن driver الشاشة اللمسية
قم بتحديث أو إعادة تثبيت أو التراجع عن driver الشاشة اللمسية.
أ. في مربع البحث على شريط المهام، اكتب مدير الأجهزة، ثم حدد مدير الأجهزة في النتائج.
ب. قم بتوسيع فئة أجهزة الواجهة البشرية.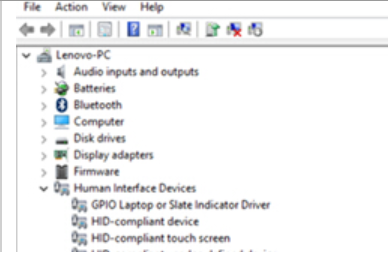
ج. انقر بزر الماوس الأيمن على شاشة تعمل باللمس متوافقة مع HID، حدد تحديث driver واتبع التعليمات لتحديث driver. أعد تشغيل النظام وتحقق مما إذا كانت المشكلة قد حُلت. إذا لم يكن كذلك، حاول الخطوة التالية.
د. انقر بزر الماوس الأيمن على شاشة تعمل باللمس متوافقة مع HID، حدد إلغاء تثبيت الجهاز، ثم في مربع حوار إلغاء تثبيت الجهاز، حدد إلغاء التثبيت. إذا رأيت جهازين شاشة تعمل باللمس متوافقة مع HID driver، انقر بزر الماوس الأيمن على الأول، حدد إلغاء تثبيت الجهاز، حدد إلغاء التثبيت، ثم كرر العملية للجهاز الثاني driver. قم بتنزيل وتثبيت أحدث driver من support.lenovo.com. حدد Drivers & Software. ابحث عن driver تحت التحديث اليدوي أو استخدم التحديث التلقائي. اتبع التعليمات وقم بتثبيت driver الشاشة اللمسية المناسبة لنظام التشغيل. أعد تشغيل النظام وتحقق مما إذا كانت المشكلة قد حُلت. إذا لم يكن كذلك، حاول الخطوة التالية.
هـ. انقر بزر الماوس الأيمن على شاشة تعمل باللمس متوافقة مع HID. انقر بزر الماوس الأيمن على الخصائص. حدد علامة التبويب Driver. حدد التراجع Driver واتبع التعليمات.
تحديث drivers
التحديثات متاحة مع خيار الفحص التلقائي:
- اذهب إلى href_attributes140419154456416.
- حدد كشف المنتج.
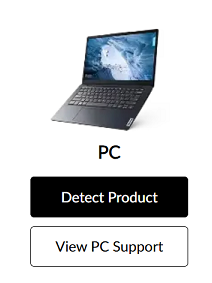
- حدد Drivers & Software.
- حدد فحص الآن تحت التحديث التلقائي وافحص عن التحديثات (أو استخدم حدد Drivers تحت التحديث اليدوي).
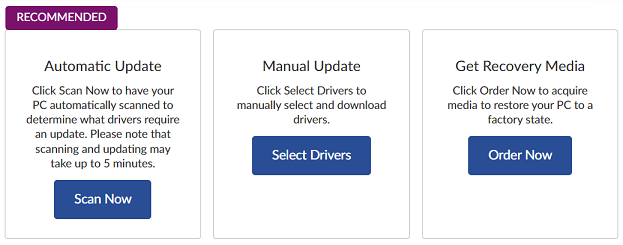
الاتصال بالدعم
إذا استمرت المشاكل، اتصل بدعم Lenovo: اتصل بنا.
المقالات ذات الصلة
- تمكين وتعطيل الشاشة اللمسية في Windows 10
- حل مشكلة اللمس التلقائي أو اللمس الوهمي لشاشة LCD - Yoga 3-1470، Yoga 700 14isk
- كيفية تعطيل الشاشة اللمسية على Chromebook
- خطوات أولى لحل مشاكل الكمبيوتر
- كيفية التنقل وتنزيل برامج Lenovo أو drivers من موقع دعم Lenovo
- كيفية العثور على مركز إصلاح أو مزود خدمة
- [فيديو] - لوحة اللمس لا تعمل في Windows 10
ملاحظاتك تساعد على تحسين التجربة الشاملة

