Kablosuz ağ sorunlarını giderme, Windows 10 ve 11 - ThinkPad
Kablosuz ağ sorunlarını giderme, Windows 10 ve 11 - ThinkPad
Kablosuz ağ sorunlarını giderme, Windows 10 ve 11 - ThinkPad
Bu kılavuzun amacı doğrultusunda, Erişim Noktası terimi, kullanılan herhangi bir kablosuz bağlantı cihazı için kullanılmaktadır. Bu, bir kablosuz ev geçidi veya gerçek bir Erişim Noktası olabilir. Bu adımlardan bazıları bilgisayarınıza uygulanmayabilir. Her adımı gerçekleştirdikten sonra ağ bağlantısını test edin.
Adım 1: Ağ adaptörünün işletim sistemi tarafından görüldüğünü doğrulayın
Microsoft Windows Aygıt Yöneticisi'ni kontrol edin ve Ağ Adaptörleri olarak görünen bir simge arayın. Mini-PCI bilgi tablosunda listelenen ağ kartının kurulu olup olmadığını kontrol edin:
için Windows 11
- Araç kutusuna Aygıt Yöneticisi yazın ve Aygıt Yöneticisi'ne dokunun veya tıklayın.
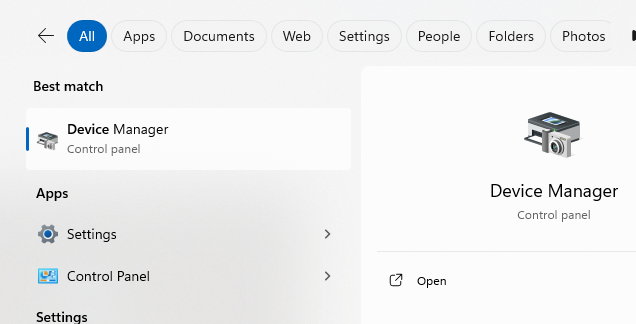
- Sol panelde Aygıt Yöneticisi'ne tıklayın. Ağ adaptörleri yanında bulunan artı işaretine tıklayarak listeyi genişletin. Ağ kartı Ağ Adaptörleri altında görünmelidir.
Not: Eğer kartın üzerinde sarı bir arka planla birlikte bir ünlem işareti varsa veya listelenmiyorsa, bu kartın bir sorun yaşadığına ve yeniden kurulması gerekebileceğine işaret eder. Adım 4'te Driver indirmesine gidin.
için Windows 10
- Araç kutusuna Aygıt Yöneticisi yazın ve Aygıt Yöneticisi'ne dokunun veya tıklayın.
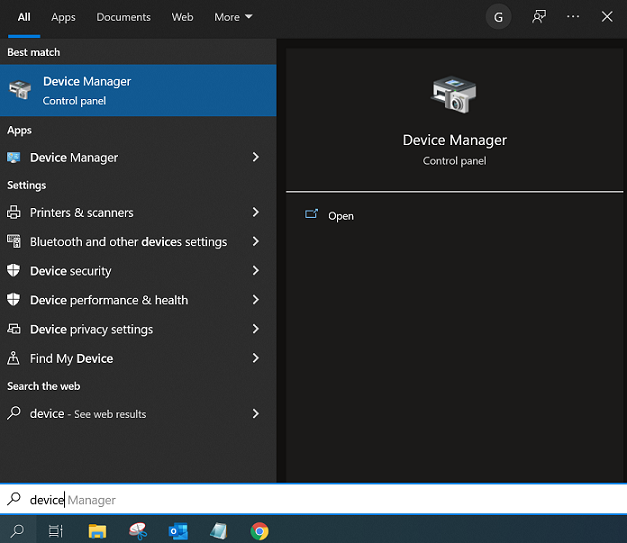
- Ekranın sağ kenarından kaydırın ve ardından Arama'ya dokunun.
Not: Eğer kartın üzerinde sarı bir arka planla birlikte bir ünlem işareti varsa veya listelenmiyorsa, bu kartın bir sorun yaşadığına ve yeniden kurulması gerekebileceğine işaret eder. Adım 4'te Driver indirmesine gidin.
Adım 2: Radyo sinyalinin etkin olduğunu ve Uçak modunun kapalı olduğunu doğrulayın
Kablosuz kartın vericisi, Aygıt Yöneticisi herhangi bir sorun göstermeden devre dışı bırakılmış olabilir.
Not: Kablosuz kartı etkinleştirmek için sağlanan talimatları izleyin.
için Windows 10 & 11
- Araç kutusuna Wi-Fi ayarlarını arayın ve seçin.
- Wi-Fi kaydırıcısını açın.
Ya da
- Ağ simgesine sağ tıklayın.
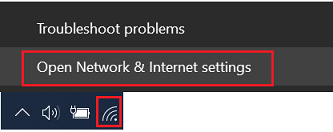

- Ağ ve İnternet ayarlarını aç'ı seçin.
- Wi-Fi'yı seçin.
- Wi-Fi kaydırıcısını açın.
Uçak modunun kapalı olduğundan emin olun.
- Ağ simgesine sağ tıklayın.
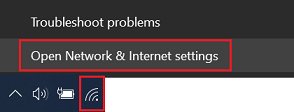

- Ağ ve İnternet ayarlarını aç'ı seçin.
- Uçak modu'nun Kapalı olduğundan emin olun.

Adım 3: SSID'yi (bağlanmaya çalıştığınız kablosuz ağın adı) ve güvenlik ayarlarını kontrol edin
Not: SSID ve WEP anahtarı büyük/küçük harf duyarlıdır.
- SSID yanlışsa bağlantı başarısız olacaktır.
- En yaygın güvenlik ayarı, bir WEP veya WPA-PSK/WPA2-PSK anahtarının kullanılmasıdır. Bu, güvenli bir bağlantı oluşturmak için alfanümerik bir anahtar kullanmayı içerir. Bu anahtar, kablosuz yönlendirici/Erişim Noktası'na girilenle tam olarak eşleşmelidir. SSID/Ağ adı özel karakterler içeriyorsa, bunları kaldırmayı deneyin ve ardından bağlanıp bağlanamayacağınıza bakın.
Not: Temel bağlantıyı kontrol etmek için güvenlik ayarlarını geçici olarak kaldırmak gerekebilir (yani kablosuz yönlendirici/Erişim Noktası'nı şifreleme olmadan ayarlayın).
Adım 4: Adaptör için en son driver'nin kurulu olduğunu doğrulayın
Not: Doğru çalışmayı sağlamak için driver ile birlikte sağlanan kurulum talimatlarını izleyin. Ayrıca, mevcut driver'yi kaldırmak gerekebilir. Denetim Masası -> Program Ekle/Kaldır veya Programlar ve Özellikler'i seçin, yeniden başlatın ve ardından en son driver paketini yükleyin.
- Web sitesini kontrol edin, href_attributes140288324337408 kart için en son driver ve/veya firmware güncellemesi için.
- Farklı bir üreticiden bir kart kullanıyorsanız, güncellemeler için doğru web sitesini kontrol etmek üzere kartın belgelerine bakın.
Eğer bu, driver'leri güncellemeden önce çalıştıysa, bir geri yükleme noktası kullanmayı veya driver'yi geri almayı düşünün. Geri yükleme noktası bilgileri için Sistemi geri yükleme noktasına nasıl geri yüklerim - Windows 10 ve 11'e bakın.
Aşağıdaki adımları kullanarak bir driver'yi geri alın.
- Aygıt Yöneticisi yazın ve seçin.

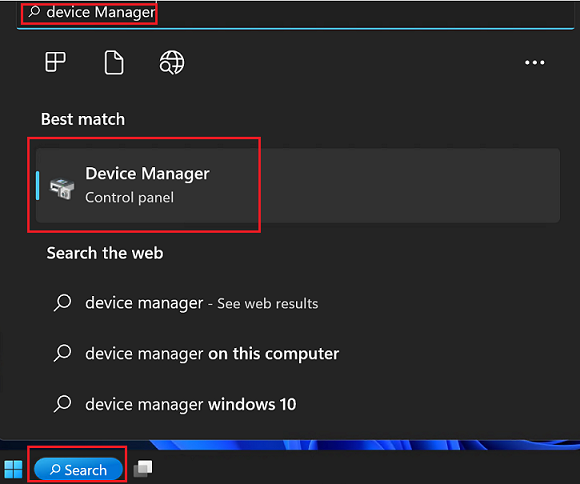
- Geri alınacak cihazla birlikte kategoriyi genişletin (örneğin Ağ Adaptörleri).
- Cihaza sağ tıklayın. Özellikler seçeneğini seçin.
- Driver sekmesine tıklayın.
- Geri Al Driver düğmesine tıklayın (varsa).
Adım 5: Kablosuz sinyale müdahale/düşük güç kontrolü yapın
Çoğu kablosuz yönetim programı, göreceli sinyal gücünü gösteren bir grafik türüne sahiptir. Eğer bu grafik düşükse (genellikle sarı veya kırmızı ve 4-5 çubuktan sadece 1-2 çubuk) bu, düşük sinyal gücünün bir işareti olabilir. Kabul edilebilir bir bağlantı sağlamak için kablosuz yönlendiriciyi/Erişim Noktasını veya kablosuz sistemi yeniden konumlandırmak gerekebilir.
Ayrıca, diğer radyo kaynakları kablosuz bağlantıyı etkileyebilir, bağlantı kopmalarına veya kötü performansa neden olabilir. Örneğin, 2.4GHz kablosuz telefonlar, çevredeki diğer kablosuz yönlendiriciler/Erişim Noktaları ve yük taşıyan duvarlar veya metal bölmeler gibi fiziksel yapılar müdahaleye neden olabilir. Mümkünse, kablosuz yönlendiricinin/Erişim Noktasının kullandığı kanalı değiştirin ve bunun yardımcı olup olmadığını görün.
Ayrıca, mümkünse bir WiFi hotspot'a, örneğin bir kahve dükkanına veya kitapçıya bağlanmayı deneyin ve aynı sorunun olup olmadığını kontrol edin.
Adım 6: Kablosuz yönlendirici/Erişim Noktası firmware'inin güncel olduğunu doğrulayın
Kablosuz yönlendirici/Erişim Noktası için genellikle bazı sorunları çözebilecek yeni firmware güncellemeleri vardır. Bu, özellikle birkaç yıldan daha eski ve orijinal firmware ile çalışan ekipmanlar için geçerlidir. Güncelleme nasıl yapılacağına dair ayrıntılar ve talimatlar için ekipman üreticisinin ürün belgelerine veya web sitesine danışın.
Genellikle, kablosuz yönlendirici/Erişim Noktası satıcıları ürünlerini geliştirmek için özellikler ekler. Ne yazık ki, bu ek özellikler her kablosuz donanımla her zaman uyumlu olmayabilir. Kablosuz yönlendirici/Erişim Noktası için ürün belgelerine veya üreticinin web sitesine danışarak bu özelliklerin devre dışı bırakılması gerekip gerekmediğini kontrol edin.
Adım 7: TCP/IP'nin (veya diğer uygun protokolün) doğru şekilde kurulu olduğunu doğrulayın
- Denetim Masası'nı açın ve Ağ Bağlantıları veya Ağ ve Paylaşım Merkezi'ni açın, ardından Adaptör ayarlarını değiştire tıklayın. Kablosuz kart Kablosuz Ağ Bağlantısı olarak görünmelidir.
- İlgili Kablosuz Ağ Bağlantısı'na sağ tıklayın ve Özellikler'i seçin. Özellikler penceresinde, İnternet Protokolü (TCP/IP) veya İnternet Protokolü Versiyonu (TCP/IPv4)'nun kurulu olduğundan emin olun.
- Eğer TCP/IP kurulu değilse, Kur'a tıklayın, Protokol'e tıklayın ve ardından TCP/IP'ye tıklayın.
- Kurulduktan sonra, IP adresini otomatik al ve DNS sunucu adresini otomatik al seçeneklerinin işaretli olduğundan emin olun (eğer DHCP kullanıyorsanız). Bunu doğrulamak için TCP/IP protokolü'nü vurgulayın ve Özellikler'i seçin.
Not: Statik IP adresi yalnızca ağ/Hizmet Sağlayıcı bir tane gerektiriyorsa kullanılmalıdır.
Adım 8: TCP/IP adresini doğrulayın
- Windows 11, 10: Komut istemini veya PowerShell'i arayın. Komut İstemi'ne sağ tıklayın ve Yönetici olarak çalıştır'ı seçin.
- Komutu yazın, ipconfig. Bu, yerel makine için IP adresini listeleyecektir.
- Eğer bu 169.x.x.x veya 0.0.0.0 adresini dönerse, aşağıdaki komutları yazın;
- ipconfig /release ve ardından
- ipconfig /renew.
- Sonrasında, ağa uygun bir TCP/IP adresi ve bir Varsayılan Ağ Geçidi adresi almanız gerekir.
- Bu komutu yazarak onunla iletişim kurmayı deneyin ping x.x.x.x burada x.x.x.x Varsayılan Ağ Geçidi'nin IP adresidir. (yani ping 192.168.1.1)
- Eğer bu bir yanıt vermezse (adım 9'daki örneğe bakın) veya bir TCP/IP adresi alınmamışsa, bir sonraki adıma geçin.
- Kablosuz bağlanıyorsanız, ancak bir IP adresi alıyorsanız, kablosuz yönlendirici/Erişim Noktası sıfırlanması gerekebilir (bir dakika güç kablosunu çıkarın, sonra tekrar takın) veya arızalı olabilir. Lütfen daha fazla yardım için kablosuz yönlendirici/Erişim Noktası üreticinizle iletişime geçin.
Adım 9: Döngü geri adresini pingleyin
- Windows 11, 10: Komut istemini veya PowerShell'i arayın. Komut İstemi'ne sağ tıklayın ve Yönetici olarak çalıştır'ı seçin.
- Komutu yazın, ping 127.0.0.1. Bu, makinedeki iç ağ yığınına bir mesaj gönderecektir. Aşağıdakine benzer bir yanıt alınmalıdır:
127.0.0.1'e 32 bayt veri gönderiliyor:
127.0.0.1'den yanıt: bayt=32 zaman<10ms TTL=128
127.0.0.1'den yanıt: bayt=32 zaman<10ms TTL=128
127.0.0.1'den yanıt: bayt=32 zaman<10ms TTL=128
127.0.0.1'den yanıt: bayt=32 zaman<10ms TTL=128
127.0.0.1 için ping istatistikleri:
Paketler: Gönderilen = 4, Alınan = 4, Kaybedilen = 0 (0% kayıp),
Milisaniye cinsinden yaklaşık gidiş-dönüş süreleri:
Minimum = 0ms, Maksimum = 0ms, Ortalama = 0ms - Eğer bunun yerine hatalar alıyorsanız, o zaman sistem bozulması veya ağ bağlantısının düzgün çalışmasını engelleyen kötü amaçlı yazılım olabilir.
Adım 10: Donanımın çalıştığını doğrulamak için tanılama yapın
- Web sitesini kontrol edin, href_attributes140288324337408. İndir Drivers ve Yazılımlar'ı seçin ve sistemi girin. Ardından Tanı altında sisteminiz için indirmeyi seçin. Eğer tanılama başarısız olursa, lütfen çözüm için garanti desteği ile iletişime geçin.
- Üçüncü taraf kablosuz kartı için tanılama çalıştırın.
Not: Eğer başka bir üreticinin ürününü kullanıyorsanız, o ürünün belgelerine bakarak kablosuz kart için tanılama nasıl çalıştırılacağını öğrenin.
Adım 11: İşletim Sistemi veya Ağ İstemcisi için en son Servis Paketlerini yükleyin
Servis Paketlerini yüklemek, işletim sistemi veya yüklü olabilecek ek ağ istemcileri için gerekli olabilir. Genellikle ücretsiz indirmeler olan bu yazılımlar için yazılım satıcısıyla iletişime geçin.
Adım 12: Geri Yükleme Noktası Kullanın
İlgili Makaleler
Geri bildiriminiz genel deneyimi iyileştirmeye yardımcı olur

