استكشاف مشكلات الشبكات اللاسلكية، Windows 10 و 11 - ThinkPad
استكشاف مشكلات الشبكات اللاسلكية، Windows 10 و 11 - ThinkPad
استكشاف مشكلات الشبكات اللاسلكية، Windows 10 و 11 - ThinkPad
لأغراض هذا الدليل، يتم استخدام مصطلح نقطة الوصول لأي جهاز اتصال لاسلكي يتم استخدامه. يمكن أن يكون هذا جهاز بوابة منزلية لاسلكية أو نقطة وصول فعلية. قد لا تنطبق بعض هذه الخطوات على جهاز الكمبيوتر الخاص بك. تحقق من الاتصال بالشبكة بعد تنفيذ كل خطوة.
الخطوة 1: تحقق من أن نظام التشغيل يتعرف على محول الشبكة
تحقق من إدارة الأجهزة في Microsoft Windows وابحث عن أيقونة تظهر كمحول الشبكة. تحقق مما إذا كانت بطاقة الشبكة المدرجة في جدول معلومات Mini-PCI مثبتة:
لـ Windows 11
- أدخل إدارة الأجهزة في مربع البحث، ثم اضغط أو انقر على إدارة الأجهزة.
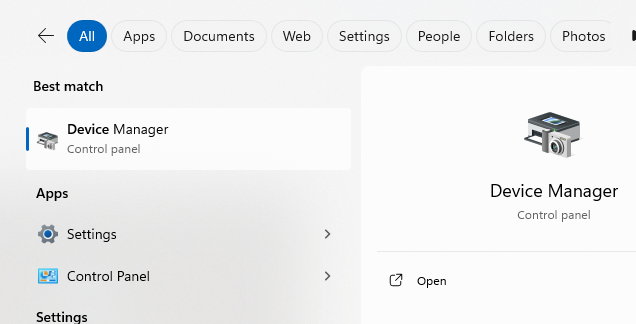
- انقر على إدارة الأجهزة في الجزء الأيسر. انقر على علامة الجمع بجانب محولات الشبكة لتوسيع القائمة. يجب أن تظهر بطاقة الشبكة تحت محولات الشبكة.
ملاحظة: إذا كانت البطاقة تحتوي على علامة تعجب فوق خلفية صفراء أو لم يتم إدراجها، فهذا يشير إلى أن البطاقة تواجه مشكلة وقد تحتاج إلى إعادة تثبيت. انتقل إلى Driver للتنزيل في الخطوة 4.
لـ Windows 10
- أدخل إدارة الأجهزة في مربع البحث، ثم اضغط أو انقر على إدارة الأجهزة.
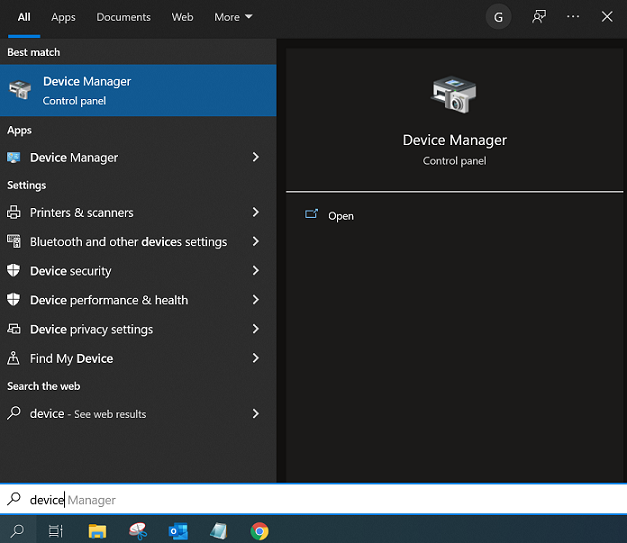
- اسحب من حافة الشاشة اليمنى، ثم اضغط على بحث.
ملاحظة: إذا كانت البطاقة تحتوي على علامة تعجب فوق خلفية صفراء أو لم يتم إدراجها، فهذا يشير إلى أن البطاقة تواجه مشكلة وقد تحتاج إلى إعادة تثبيت. انتقل إلى Driver للتنزيل في الخطوة 4.
الخطوة 2: تحقق من أن الراديو مفعل ووضع الطيران غير مفعل
قد يكون جهاز الإرسال في بطاقة الشبكة معطلاً دون أن تظهر إدارة الأجهزة أي مشاكل.
ملاحظة: اتبع التعليمات المقدمة لتفعيل بطاقة الشبكة اللاسلكية.
لـ Windows 10 و 11
- ابحث عن إعدادات Wi-Fi وحددها في مربع البحث.
- قم بتحريك شريط Wi-Fi إلى وضع التشغيل.
أو
- انقر بزر الماوس الأيمن على أيقونة الشبكة.
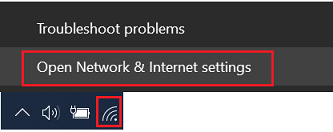

- اختر فتح إعدادات الشبكة والإنترنت.
- اختر Wi-Fi.
- قم بتحريك شريط Wi-Fi إلى وضع التشغيل.
تأكد من أن وضع الطيران غير مفعل.
- انقر بزر الماوس الأيمن على أيقونة الشبكة.
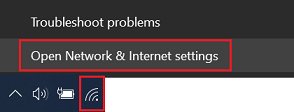

- اختر فتح إعدادات الشبكة والإنترنت.
- تأكد من أن وضع الطيران مفعل غير مفعل.

الخطوة 3: تحقق من SSID (اسم الشبكة اللاسلكية التي تحاول الاتصال بها) وإعدادات الأمان
ملاحظة: SSID ومفتاح WEP حساسان لحالة الأحرف.
- سيفشل الاتصال إذا كان SSID غير صحيح.
- أكثر إعدادات الأمان شيوعًا هي استخدام مفتاح WEP أو WPA-PSK/WPA2-PSK. يتضمن ذلك استخدام مفتاح أبجدي رقمي لإنشاء اتصال آمن. يجب أن يتطابق هذا المفتاح تمامًا مع ما تم إدخاله في جهاز التوجيه اللاسلكي/نقطة الوصول كملف تعريف لاسلكي في الكمبيوتر. إذا كان SSID/اسم الشبكة يحتوي على أحرف خاصة، حاول إزالتها لترى إذا كان بإمكانك الاتصال.
ملاحظة: قد يكون من الضروري إزالة إعدادات الأمان مؤقتًا للتحقق من الاتصال الأساسي (أي تعيين جهاز التوجيه اللاسلكي/نقطة الوصول إلى عدم التشفير).
الخطوة 4: تحقق من أن أحدث driver للمحول مثبت
ملاحظة: اتبع تعليمات التثبيت المقدمة مع driver لضمان الوظيفة الصحيحة. أيضًا، قد يكون من الضروري إلغاء تثبيت driver الحالي. اختر لوحة التحكم -> إضافة/إزالة البرامج أو البرامج والميزات، أعد التشغيل، ثم قم بتثبيت أحدث حزمة driver.
- تحقق من الموقع الإلكتروني، href_attributes139892643865712 للحصول على أحدث driver و/أو تحديث البرنامج الثابت للبطاقة.
- إذا كنت تستخدم بطاقة من مصنع آخر، تحقق من وثائق البطاقة للحصول على الموقع الإلكتروني المناسب لزيارة التحديثات.
إذا كانت هذه تعمل قبل تحديث driver، فكر في استخدام نقطة استعادة أو التراجع عن driver. لمعلومات حول نقطة الاستعادة، انظر كيفية استعادة النظام إلى نقطة استعادة النظام - Windows 10 و 11.
استخدم الخطوات التالية للتراجع عن driver.
- اكتب وحدد إدارة الأجهزة.

- قم بتوسيع الفئة (مثل محولات الشبكة) مع الجهاز الذي تريد التراجع عنه.
- انقر بزر الماوس الأيمن على الجهاز. اختر خيار الخصائص.
- انقر على علامة Driver.
- انقر على زر التراجع عن Driver (إذا كان متاحًا).
الخطوة 5: تحقق من التداخل/ضعف قوة الإشارة اللاسلكية
تحتوي معظم برامج إدارة الشبكات اللاسلكية على شكل من الرسوم البيانية التي تظهر قوة الإشارة النسبية. إذا كانت هذه الرسوم البيانية منخفضة (عادةً صفراء أو حمراء وفقط 1-2 شريط من 4-5 أشرطة) فقد يكون هذا علامة على ضعف قوة الإشارة. قد يكون من الضروري إما نقل جهاز التوجيه اللاسلكي/نقطة الوصول أو النظام اللاسلكي نفسه لتحقيق اتصال مقبول.
أيضًا، يمكن أن تتداخل مصادر الراديو الأخرى مع الاتصال اللاسلكي، مما يتسبب في انقطاع الاتصال أو ضعف الأداء. على سبيل المثال، يمكن أن يتسبب التداخل من الهواتف اللاسلكية بتردد 2.4GHz، وأجهزة التوجيه اللاسلكية/نقاط الوصول الأخرى في المنطقة، والهياكل الفيزيائية مثل الجدران الحاملة أو الأقسام المعدنية. إذا كان ذلك ممكنًا، حاول تغيير القناة المستخدمة من قبل جهاز التوجيه اللاسلكي/نقطة الوصول إلى قناة مختلفة وانظر إذا كان ذلك يساعد.
بالإضافة إلى ذلك، إذا كان ذلك ممكنًا، حاول الاتصال في نقطة اتصال WiFi، مثل مقهى أو مكتبة وانظر إذا كانت نفس المشكلة موجودة.
الخطوة 6: تحقق من أن البرنامج الثابت لجهاز التوجيه اللاسلكي/نقطة الوصول محدث
غالبًا ما تكون هناك تحديثات جديدة للبرنامج الثابت لجهاز التوجيه اللاسلكي/نقطة الوصول قد تحل بعض المشكلات. هذا صحيح بشكل خاص للمعدات التي يزيد عمرها عن بضع سنوات والتي تعمل بالبرنامج الثابت الأصلي. استشر وثائق المنتج الخاصة بالشركة المصنعة للمعدات أو موقعها الإلكتروني للحصول على التفاصيل والتعليمات حول كيفية إجراء التحديث.
غالبًا ما يضيف بائعو أجهزة التوجيه اللاسلكية/نقاط الوصول ميزات لتحسين منتجاتهم. للأسف، هذه الميزات الإضافية ليست دائمًا متوافقة مع جميع الأجهزة اللاسلكية. استشر وثائق المنتج أو موقع الشركة المصنعة لجهاز التوجيه اللاسلكي/نقطة الوصول حول الحاجة المحتملة لتعطيل هذه الميزات.
الخطوة 7: تحقق من أن بروتوكول TCP/IP (أو بروتوكول آخر مناسب) مثبت بشكل صحيح
- افتح لوحة التحكم وافتح اتصالات الشبكة أو مركز الشبكة والمشاركة، ثم انقر على تغيير إعدادات المحول. يجب أن تكون بطاقة الشبكة موجودة كـ اتصال شبكة لاسلكية.
- انقر بزر الماوس الأيمن على اتصال الشبكة اللاسلكية المناسب واختر الخصائص. في نافذة الخصائص، تأكد من أن بروتوكول الإنترنت (TCP/IP) أو بروتوكول الإنترنت الإصدار (TCP/IPv4) مثبت.
- إذا لم يكن TCP/IP مثبتًا، انقر على تثبيت، ثم انقر على بروتوكول، ثم انقر على TCP/IP.
- بمجرد التثبيت، تأكد من تحديد الحصول على عنوان IP تلقائيًا و الحصول على عنوان خادم DNS تلقائيًا (إذا كنت تستخدم DHCP). للتحقق من ذلك، قم بتسليط الضوء على بروتوكول TCP/IP، واختر الخصائص.
ملاحظة: استخدم عنوان IP ثابت فقط إذا كان مزود الشبكة/الخدمة يتطلب ذلك.
الخطوة 8: تحقق من عنوان TCP/IP
- Windows 11، 10: ابحث عن موجه الأوامر أو PowerShell. انقر بزر الماوس الأيمن على موجه الأوامر واختر تشغيل كمسؤول.
- اكتب الأمر ipconfig. سيقوم هذا بإدراج عنوان IP للجهاز المحلي.
- إذا أعاد هذا عنوان 169.x.x.x أو 0.0.0.0، فاكتب الأوامر التالية؛
- ipconfig /release ثم
- ipconfig /renew.
- يجب أن تتلقى بعد ذلك عنوان TCP/IP مناسب للشبكة، مع عنوان بوابة افتراضية.
- حاول التواصل معه بكتابة هذا الأمر ping x.x.x.x حيث x.x.x.x هو عنوان IP للبوابة الافتراضية. (أي ping 192.168.1.1)
- إذا لم يعط هذا ردًا (انظر المثال في الخطوة 9) أو لم يتم استلام عنوان TCP/IP، انتقل إلى الخطوة التالية.
- إذا كنت تتصل لاسلكيًا، ولكنك تتلقى عنوان IP، فقد يحتاج جهاز التوجيه اللاسلكي/نقطة الوصول إلى إعادة تعيين (افصل الطاقة لمدة دقيقة، ثم أعد توصيلها)، أو قد يكون معيبًا. يرجى استشارة الشركة المصنعة لجهاز التوجيه اللاسلكي/نقطة الوصول للحصول على مزيد من المساعدة.
الخطوة 9: تحقق من عنوان الحلقة
- Windows 11، 10: ابحث عن موجه الأوامر أو PowerShell. انقر بزر الماوس الأيمن على موجه الأوامر واختر تشغيل كمسؤول.
- اكتب الأمر ping 127.0.0.1. سيقوم هذا بإرسال رسالة إلى كومة الشبكة الداخلية على الجهاز. يجب أن يحدث رد مشابه لما يلي:
يتم إرسال ping إلى 127.0.0.1 مع 32 بايت من البيانات:
رد من 127.0.0.1: بايت=32 الوقت<10ms TTL=128
رد من 127.0.0.1: بايت=32 الوقت<10ms TTL=128
رد من 127.0.0.1: بايت=32 الوقت<10ms TTL=128
رد من 127.0.0.1: بايت=32 الوقت<10ms TTL=128
إحصائيات ping لـ 127.0.0.1:
الحزم: المرسلة = 4، المستلمة = 4، المفقودة = 0 (0% فقدان)،
أوقات الرحلة التقريبية بالمللي ثانية:
الحد الأدنى = 0ms، الحد الأقصى = 0ms، المتوسط = 0ms - إذا تم استلام أخطاء بدلاً من ذلك، فقد يكون هناك تلف في النظام أو برامج ضارة مثبتة تمنع الشبكات من العمل بشكل صحيح.
الخطوة 10: تحقق من أن الأجهزة تعمل باستخدام أدوات التشخيص
- تحقق من الموقع الإلكتروني، href_attributes139892643865712. اختر تنزيل Drivers والبرامج وأدخل النظام. ثم تحت التشخيص اختر التنزيل لنظامك. إذا فشلت أدوات التشخيص، يرجى الاتصال بدعم الضمان للحصول على حل.
- قم بتشغيل أدوات التشخيص لبطاقة الشبكة اللاسلكية من جهة خارجية.
ملاحظة: إذا كنت تستخدم منتجًا من مصنع آخر، فاستشر وثائق ذلك المنتج حول كيفية تشغيل أدوات التشخيص لبطاقة الشبكة اللاسلكية.
الخطوة 11: تثبيت أحدث حزم الخدمة لنظام التشغيل أو عميل الشبكة
قد يكون من الضروري تثبيت حزم الخدمة لنظام التشغيل أو لأي عملاء شبكة إضافيين قد تم تثبيتها. اتصل بمورد البرمجيات للحصول على هذه الحزم التي عادةً ما تكون تنزيلات مجانية.
الخطوة 12: استخدم نقطة استعادة
مقالات ذات صلة
ملاحظاتك تساعد على تحسين التجربة الشاملة

