Fehlerbehebung bei Problemen mit drahtlosen Netzwerken, Windows 10 und 11 - ThinkPad
Fehlerbehebung bei Problemen mit drahtlosen Netzwerken, Windows 10 und 11 - ThinkPad
Fehlerbehebung bei Problemen mit drahtlosen Netzwerken, Windows 10 und 11 - ThinkPad
Für die Zwecke dieses Leitfadens wird der Begriff Access Point für jedes verwendete drahtlose Verbindungsgerät verwendet. Dies kann ein drahtloses Heimgateway oder ein tatsächlicher Access Point sein. Einige dieser Schritte sind möglicherweise nicht auf Ihren Computer anwendbar. Testen Sie die Netzwerkverbindung nach jedem Schritt.
Schritt 1: Überprüfen Sie, ob der Netzwerkadapter vom Betriebssystem erkannt wird
Überprüfen Sie den Microsoft Windows Geräte-Manager und suchen Sie nach einem Symbol, das als Netzwerkadapter angezeigt wird. Überprüfen Sie, ob die im Mini-PCI-Informationstabelle aufgeführte Netzwerkkarte installiert ist:
Für Windows 11
- Geben Sie Geräte-Manager in das Suchfeld ein und tippen oder klicken Sie auf Geräte-Manager.
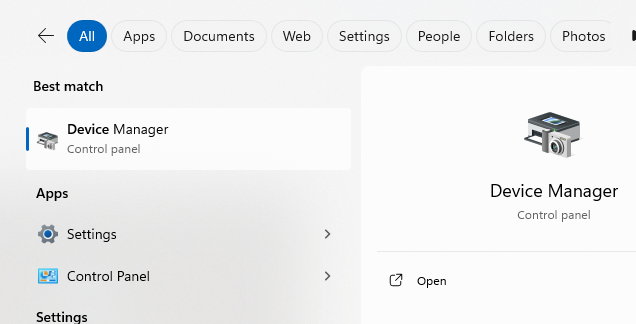
- Klicken Sie im linken Bereich auf Geräte-Manager. Klicken Sie auf das Pluszeichen neben Netzwerkadapter, um die Liste zu erweitern. Die Netzwerkkarte sollte unter Netzwerkadapter angezeigt werden.
Hinweis: Wenn die Karte ein Ausrufezeichen auf gelbem Hintergrund hat oder nicht aufgeführt ist, deutet dies darauf hin, dass die Karte ein Problem hat und möglicherweise neu installiert werden muss. Gehen Sie zu Driver Download in Schritt 4.
Für Windows 10
- Geben Sie Geräte-Manager in das Suchfeld ein und tippen oder klicken Sie auf Geräte-Manager.
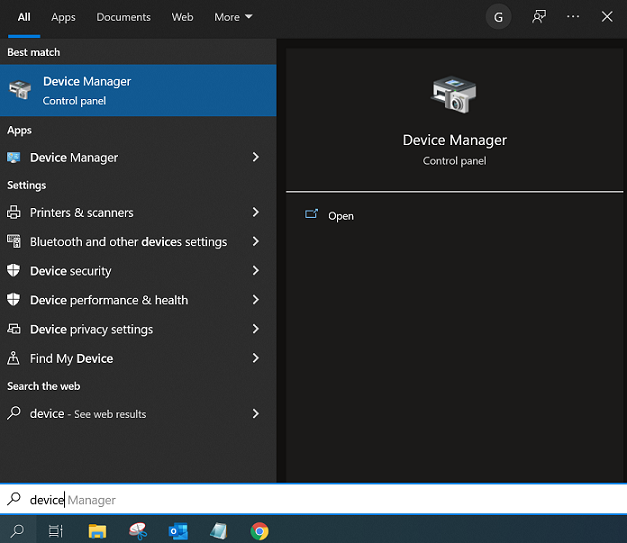
- Wischen Sie vom rechten Bildschirmrand nach innen und tippen Sie dann auf Suche.
Hinweis: Wenn die Karte ein Ausrufezeichen auf gelbem Hintergrund hat oder nicht aufgeführt ist, deutet dies darauf hin, dass die Karte ein Problem hat und möglicherweise neu installiert werden muss. Gehen Sie zu Driver Download in Schritt 4.
Schritt 2: Überprüfen Sie, ob das Radio aktiviert ist und der Flugmodus deaktiviert ist
Der Sender der drahtlosen Karte kann deaktiviert sein, ohne dass der Geräte-Manager Probleme anzeigt.
Hinweis: Befolgen Sie die bereitgestellten Anweisungen, um die drahtlose Karte zu aktivieren.
Für Windows 10 & 11
- Suche nach und wähle die WLAN-Einstellungen im Suchfeld.
- Schieben Sie den WLAN-Schalter auf ein.
Oder
- Klicken Sie mit der rechten Maustaste auf das Netzwerksymbol.
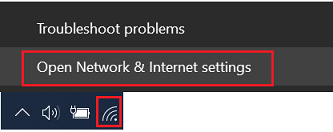

- Wählen Sie Netzwerk- und Interneteinstellungen öffnen.
- Wählen Sie WLAN.
- Schieben Sie den WLAN-Schalter auf ein.
Stellen Sie sicher, dass der Flugmodus deaktiviert ist.
- Klicken Sie mit der rechten Maustaste auf das Netzwerksymbol.
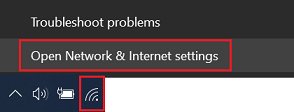

- Wählen Sie Netzwerk- und Interneteinstellungen öffnen.
- Stellen Sie sicher, dass Flugmodus Aus ist.

Schritt 3: Überprüfen Sie die SSID (den Netzwerknamen des drahtlosen Netzwerks, mit dem Sie sich verbinden möchten) und die Sicherheitseinstellungen
Hinweis: Die SSID und der WEP-Schlüssel sind groß- und kleinschreibungsempfindlich.
- Die Verbindung schlägt fehl, wenn die SSID falsch ist.
- Die häufigste Sicherheitseinstellung ist die Verwendung eines WEP- oder WPA-PSK/WPA2-PSK-Schlüssels. Dies beinhaltet die Verwendung eines alphanumerischen Schlüssels zur Erstellung einer sicheren Verbindung. Dieser Schlüssel muss genau mit dem übereinstimmen, was in den drahtlosen Router/Access Point als das drahtlose Profil im Computer eingegeben wurde. Wenn die SSID/Netzwerkname Sonderzeichen enthält, versuchen Sie, diese zu entfernen, um zu sehen, ob Sie sich dann verbinden können.
Hinweis: Das vorübergehende Entfernen der Sicherheitseinstellungen kann erforderlich sein, um die grundlegende Konnektivität zu überprüfen (d.h. den drahtlosen Router/Access Point auf keine Verschlüsselung zu setzen).
Schritt 4: Überprüfen Sie, ob die neueste driver für den Adapter installiert ist
Hinweis: Befolgen Sie die Installationsanweisungen, die mit der driver bereitgestellt werden, um die ordnungsgemäße Funktion sicherzustellen. Außerdem kann es erforderlich sein, die aktuelle driver zu deinstallieren. Wählen Sie Systemsteuerung -> Programme hinzufügen/entfernen oder Programme und Funktionen, starten Sie neu und installieren Sie dann das neueste driver Paket.
- Überprüfen Sie die Website, href_attributes140065178775232 auf die neueste driver und/oder Firmware-Updates für die Karte.
- Wenn Sie eine Karte eines anderen Herstellers verwenden, überprüfen Sie die Dokumentation der Karte für die richtige Website, um Updates zu erhalten.
Wenn dies vor dem Aktualisieren der driver funktioniert hat, ziehen Sie in Betracht, einen Wiederherstellungspunkt zu verwenden oder die driver zurückzusetzen. Für Informationen zu Wiederherstellungspunkten siehe So stellen Sie das System auf einen Wiederherstellungspunkt zurück - Windows 10 und 11.
Verwenden Sie die folgenden Schritte, um eine driver zurückzusetzen.
- Geben Sie Geräte-Manager ein und wählen Sie es aus.

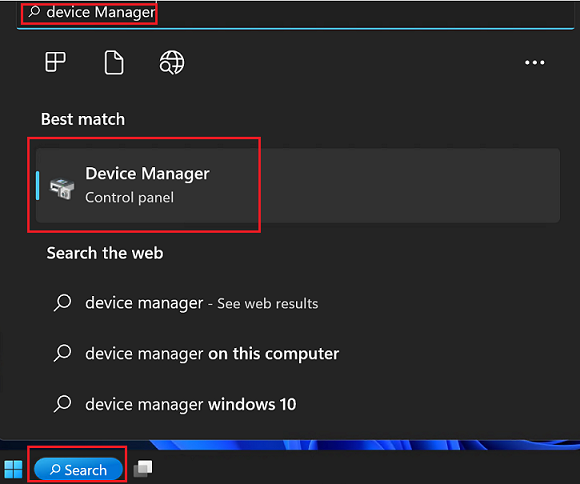
- Erweitern Sie die Kategorie (z.B. Netzwerkadapter) mit dem Gerät, das zurückgesetzt werden soll.
- Klicken Sie mit der rechten Maustaste auf das Gerät. Wählen Sie die Option Eigenschaften.
- Klicken Sie auf die Registerkarte Driver.
- Klicken Sie auf die Schaltfläche Rückgängig machen Driver (falls verfügbar).
Schritt 5: Überprüfen Sie auf Störungen/niedrige Signalstärke des drahtlosen Signals
Die meisten drahtlosen Verwaltungsprogramme verfügen über eine Art von Diagramm, das die relative Signalstärke anzeigt. Wenn dieses Diagramm niedrig ist (normalerweise gelb oder rot und nur 1-2 Balken von 4-5 Balken), könnte dies ein Zeichen für eine niedrige Signalstärke sein. Es kann erforderlich sein, entweder den drahtlosen Router/Access Point oder das drahtlose System selbst zu verlegen, um eine akzeptable Verbindung zu erreichen.
Auch andere Funkquellen können die drahtlose Verbindung stören, was zu Verbindungsabbrüchen oder schlechter Leistung führen kann. Beispielsweise können Störungen durch 2,4-GHz-DECT-Telefone, andere drahtlose Router/Access Points in der Nähe und physische Strukturen wie tragende Wände oder Metalltrennwände verursacht werden. Wenn möglich, versuchen Sie, den Kanal, den der drahtlose Router/Access Point verwendet, auf einen anderen zu ändern und zu sehen, ob das hilft.
Darüber hinaus, wenn möglich, versuchen Sie, sich an einem WLAN-Hotspot, wie z.B. einem Café oder einer Buchhandlung, zu verbinden und zu sehen, ob dasselbe Problem besteht.
Schritt 6: Überprüfen Sie, ob die Firmware des drahtlosen Routers/Access Points auf dem neuesten Stand ist
Es gibt oft neue Firmware-Updates für einen drahtlosen Router/Access Point, die einige Probleme lösen können. Dies gilt insbesondere für Geräte, die älter als ein paar Jahre sind und die ursprüngliche Firmware verwenden. Konsultieren Sie die Produktdokumentation oder die Website des Herstellers für Details und Anweisungen zur Durchführung eines Updates.
Oft fügen Anbieter von drahtlosen Routern/Access Points Funktionen hinzu, um ihr Produkt zu verbessern. Leider sind diese zusätzlichen Funktionen nicht immer mit allen drahtlosen Hardwarekomponenten kompatibel. Konsultieren Sie die Produktdokumentation oder die Website des Herstellers des drahtlosen Routers/Access Points bezüglich der möglichen Notwendigkeit, diese Funktionen zu deaktivieren.
Schritt 7: Überprüfen Sie, ob TCP/IP (oder ein anderes geeignetes Protokoll) ordnungsgemäß installiert ist
- Öffnen Sie die Systemsteuerung und öffnen Sie Netzwerkverbindungen oder Netzwerk- und Freigabecenter, und klicken Sie dann auf Adaptereinstellungen ändern. Die drahtlose Karte sollte als Drahtlose Netzwerkverbindung angezeigt werden.
- Klicken Sie mit der rechten Maustaste auf die entsprechende Drahtlose Netzwerkverbindung und wählen Sie Eigenschaften. Stellen Sie im Fenster Eigenschaften sicher, dass das Internetprotokoll (TCP/IP) oder Internetprotokoll Version (TCP/IPv4) installiert ist.
- Wenn TCP/IP nicht installiert ist, klicken Sie auf Installieren, klicken Sie auf Protokoll, und klicken Sie dann auf TCP/IP.
- Sobald es installiert ist, stellen Sie sicher, dass IP-Adresse automatisch beziehen und DNS-Serveradresse automatisch beziehen aktiviert sind (wenn DHCP verwendet wird). Um dies zu überprüfen, markieren Sie das TCP/IP-Protokoll und wählen Sie Eigenschaften.
Hinweis: Verwenden Sie eine statische IP-Adresse nur, wenn das Netzwerk/der Dienstanbieter dies erfordert.
Schritt 8: Überprüfen Sie die TCP/IP-Adresse
- Windows 11, 10: Suchen Sie nach der Eingabeaufforderung oder PowerShell. Klicken Sie mit der rechten Maustaste auf Eingabeaufforderung und wählen Sie Als Administrator ausführen.
- Geben Sie den Befehl ipconfig ein. Dies listet die IP-Adresse für die lokale Maschine auf.
- Wenn dies eine 169.x.x.x oder 0.0.0.0-Adresse zurückgibt, geben Sie die folgenden Befehle ein;
- ipconfig /release und dann
- ipconfig /renew.
- Sie sollten dann eine TCP/IP-Adresse erhalten, die zum Netzwerk passt, zusammen mit einer Standardgateway-Adresse.
- Versuchen Sie, mit dieser Adresse zu kommunizieren, indem Sie diesen Befehl eingeben ping x.x.x.x, wobei x.x.x.x die IP-Adresse des Standardgateways ist. (d.h. ping 192.168.1.1)
- Wenn dies keine Antwort gibt (siehe das Beispiel in Schritt 9) oder keine TCP/IP-Adresse empfangen wurde, gehen Sie zum nächsten Schritt.
- Wenn Sie drahtlos verbinden, aber eine IP-Adresse erhalten, muss der drahtlose Router/Access Point möglicherweise zurückgesetzt werden (Strom für eine Minute abziehen, dann wieder einstecken) oder könnte defekt sein. Bitte wenden Sie sich an den Hersteller Ihres drahtlosen Routers/Access Points für weitere Unterstützung.
Schritt 9: Pingen Sie die Loopback-Adresse an
- Windows 11, 10: Suchen Sie nach der Eingabeaufforderung oder PowerShell. Klicken Sie mit der rechten Maustaste auf Eingabeaufforderung und wählen Sie Als Administrator ausführen.
- Geben Sie den Befehl ping 127.0.0.1 ein. Dies sendet eine Nachricht an den internen Netzwerkstapel auf der Maschine. Eine Antwort ähnlich der folgenden sollte erfolgen:
Pinging 127.0.0.1 mit 32 Bytes Daten:
Antwort von 127.0.0.1: Bytes=32 Zeit<10ms TTL=128
Antwort von 127.0.0.1: Bytes=32 Zeit<10ms TTL=128
Antwort von 127.0.0.1: Bytes=32 Zeit<10ms TTL=128
Antwort von 127.0.0.1: Bytes=32 Zeit<10ms TTL=128
Ping-Statistiken für 127.0.0.1:
Pakete: Gesendet = 4, Empfangen = 4, Verloren = 0 (0% Verlust),
Ungefähre Rundlaufzeiten in Millisekunden:
Minimum = 0ms, Maximum = 0ms, Durchschnitt = 0ms - Wenn stattdessen Fehler empfangen werden, kann es zu Systembeschädigungen oder installierter Malware kommen, die verhindert, dass das Netzwerk ordnungsgemäß funktioniert.
Schritt 10: Überprüfen Sie, ob die Hardware mit Diagnosetools funktioniert
- Überprüfen Sie die Website, href_attributes140065178775232. Wählen Sie Downloads Drivers und Software und geben Sie das System ein. Wählen Sie dann unter Diagnose den Download für Ihr System aus. Wenn die Diagnosetests fehlschlagen, wenden Sie sich bitte an den Garantie-Support zur Lösung.
- Führen Sie Diagnosetests für die drahtlose Karte eines Drittanbieters durch.
Hinweis: Wenn Sie ein Produkt eines anderen Herstellers verwenden, konsultieren Sie die Dokumentation dieses Produkts, um zu erfahren, wie Sie die Diagnosetests für die drahtlose Karte durchführen.
Schritt 11: Installieren Sie die neuesten Service Packs für das Betriebssystem oder den Netzwerkclient
Die Installation von Service Packs kann für das Betriebssystem oder für zusätzliche Netzwerkclients, die möglicherweise installiert sind, erforderlich sein. Wenden Sie sich an den Softwareanbieter, da diese in der Regel kostenlose Downloads sind.
Schritt 12: Verwenden Sie einen Wiederherstellungspunkt
Verwandte Artikel
Ihr Feedback hilft, das Gesamterlebnis zu verbessern

