Memecahkan masalah jaringan nirkabel, Windows 10 dan 11 - ThinkPad
Memecahkan masalah jaringan nirkabel, Windows 10 dan 11 - ThinkPad
Memecahkan masalah jaringan nirkabel, Windows 10 dan 11 - ThinkPad
Untuk tujuan panduan ini, istilah Access Point digunakan untuk perangkat konektivitas nirkabel apa pun yang digunakan. Ini bisa berupa gateway rumah nirkabel atau Access Point yang sebenarnya. Beberapa langkah ini mungkin tidak berlaku untuk komputer Anda. Uji konektivitas jaringan setelah melakukan setiap langkah.
Langkah 1: Verifikasi bahwa adaptor jaringan terdeteksi oleh sistem operasi
Periksa Microsoft Windows Device Manager dan cari ikon yang muncul sebagai Adaptor Jaringan. Lihat apakah kartu jaringan yang terdaftar di tabel informasi Mini-PCI terinstal:
Untuk Windows 11
- Masukkan Device Manager di kotak pencarian, dan ketuk atau klik Device Manager.
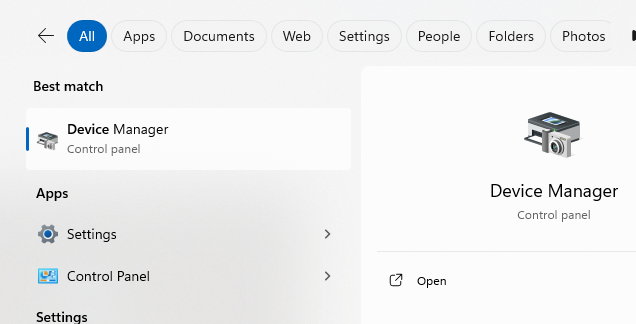
- Klik Device Manager di panel kiri. Klik tanda plus di samping Adaptor Jaringan untuk memperluas daftar. Kartu jaringan harus muncul di bawah Adaptor Jaringan.
Catatan: Jika kartu memiliki tanda seru di atas latar belakang kuning atau tidak terdaftar, maka ini menunjukkan bahwa kartu mengalami masalah dan mungkin perlu diinstal ulang. Pergi ke Driver unduhan di Langkah 4.
Untuk Windows 10
- Masukkan Device Manager di kotak pencarian, dan ketuk atau klik Device Manager.
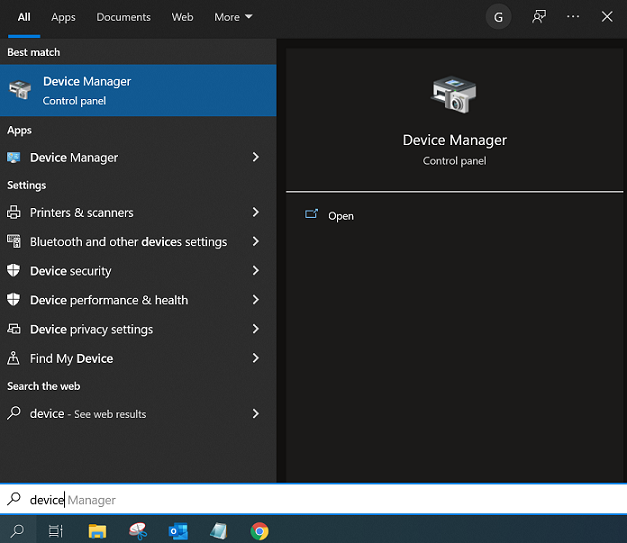
- Geser dari tepi kanan layar, lalu ketuk Pencarian.
Catatan: Jika kartu memiliki tanda seru di atas latar belakang kuning atau tidak terdaftar, maka ini menunjukkan bahwa kartu mengalami masalah dan mungkin perlu diinstal ulang. Pergi ke Driver unduhan di Langkah 4.
Langkah 2: Verifikasi bahwa radio diaktifkan dan mode Pesawat dimatikan
Transmitter dari kartu nirkabel mungkin dinonaktifkan tanpa Device Manager menunjukkan masalah apa pun.
Catatan: Ikuti instruksi yang diberikan untuk mengaktifkan kartu nirkabel.
Untuk Windows 10 & 11
- Cari dan pilih pengaturan Wi-Fi di kotak pencarian.
- Geser penggeser Wi-Fi ke posisi aktif.
Atau
- Klik kanan ikon jaringan.
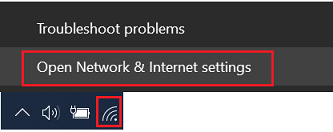

- Pilih Buka Pengaturan Jaringan & Internet.
- Pilih Wi-Fi.
- Geser penggeser Wi-Fi ke posisi aktif.
Pastikan mode Pesawat dimatikan.
- Klik kanan ikon jaringan.
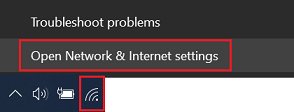

- Pilih Buka Pengaturan Jaringan & Internet.
- Pastikan Mode Pesawat dalam keadaan Matikan.

Langkah 3: Periksa SSID (nama Jaringan dari jaringan nirkabel yang Anda coba sambungkan) dan pengaturan keamanan
Catatan: SSID dan kunci WEP bersifat sensitif terhadap huruf besar/kecil.
- Koneksi akan gagal jika SSID tidak benar.
- Pengaturan keamanan yang paling umum adalah penggunaan kunci WEP atau WPA-PSK/WPA2-PSK. Ini melibatkan penggunaan kunci alfanumerik untuk membuat koneksi yang aman. Kunci ini harus cocok persis dengan yang dimasukkan ke dalam router nirkabel/Access Point sebagai profil nirkabel di komputer. Jika SSID/nama Jaringan memiliki karakter khusus, coba hapus karakter tersebut untuk melihat apakah Anda dapat terhubung.
Catatan: Menghapus pengaturan keamanan sementara mungkin diperlukan untuk memeriksa konektivitas dasar (misalnya, atur router nirkabel/Access Point ke tanpa enkripsi).
Langkah 4: Verifikasi bahwa driver terbaru untuk adaptor terinstal
Catatan: Ikuti instruksi instalasi yang disediakan dengan driver untuk memastikan fungsi yang tepat. Juga, mencopot pemasangan driver saat ini mungkin diperlukan. Pilih Control Panel -> Add/Remove Programs atau Programs and Features, reboot, dan kemudian instal paket driver terbaru.
- Periksa situs web, href_attributes139888092817456 untuk driver terbaru dan/atau pembaruan firmware untuk kartu tersebut.
- Jika menggunakan kartu dari produsen yang berbeda, periksa dokumentasi kartu untuk situs web yang tepat untuk mengunjungi untuk pembaruan.
Jika ini berfungsi sebelum memperbarui drivers, pertimbangkan untuk menggunakan titik pemulihan atau mengembalikan driver. Untuk informasi titik pemulihan, lihat Cara mengembalikan sistem ke titik pemulihan sistem - Windows 10 dan 11.
Gunakan langkah-langkah berikut untuk mengembalikan driver.
- Ketik dan pilih Device Manager.

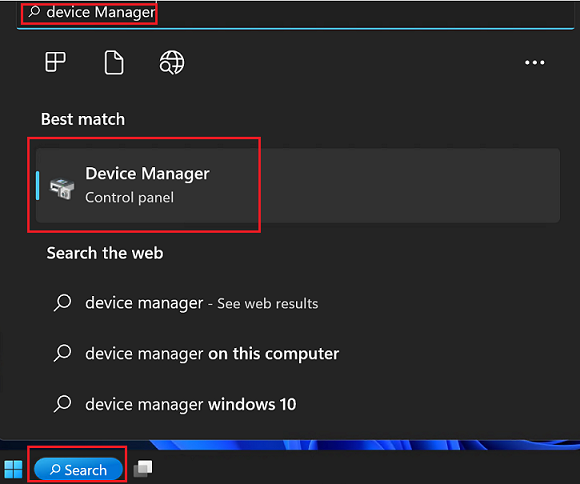
- Perluas kategori (seperti Adaptor Jaringan) dengan perangkat yang akan dikembalikan.
- Klik kanan perangkat. Pilih opsi Properties.
- Klik tab Driver.
- Klik tombol Roll Back Driver (jika tersedia).
Langkah 5: Periksa gangguan/kekuatan rendah pada sinyal nirkabel
Kebanyakan program manajemen nirkabel memiliki bentuk grafik yang menunjukkan kekuatan sinyal relatif. Jika grafik ini rendah (biasanya kuning atau merah dan hanya 1-2 bar dari 4-5 bar) ini bisa menjadi tanda kekuatan sinyal yang rendah. Mungkin perlu untuk memindahkan router nirkabel/Access Point atau sistem nirkabel itu sendiri untuk mencapai koneksi yang dapat diterima.
Selain itu, sumber radio lain dapat mengganggu koneksi nirkabel, menyebabkan putusnya koneksi atau kinerja yang buruk. Misalnya, gangguan dapat disebabkan oleh telepon nirkabel 2.4GHz, router nirkabel/Access Point lain di area tersebut, dan struktur fisik seperti dinding penahan beban atau partisi logam. Jika memungkinkan, coba ubah saluran yang digunakan oleh router nirkabel/Access Point ke saluran yang berbeda dan lihat apakah itu membantu.
Selain itu, jika memungkinkan, coba sambungkan di hotspot WiFi, seperti kedai kopi atau toko buku dan lihat apakah masalah yang sama ada.
Langkah 6: Verifikasi firmware router nirkabel/Access Point terbaru
Seringkali ada pembaruan firmware baru untuk router nirkabel/Access Point yang dapat menyelesaikan beberapa masalah. Ini terutama berlaku untuk peralatan yang lebih dari beberapa tahun yang menjalankan firmware asli. Konsultasikan dokumentasi produk atau situs web produsen peralatan untuk detail dan instruksi tentang cara melakukan pembaruan.
Seringkali, vendor router nirkabel/Access Point akan menambahkan fitur untuk meningkatkan produk mereka. Sayangnya, fitur tambahan ini tidak selalu kompatibel dengan semua perangkat keras nirkabel. Konsultasikan dokumentasi produk atau situs web produsen untuk router nirkabel/Access Point tentang kemungkinan kebutuhan untuk menonaktifkan fitur-fitur ini.
Langkah 7: Verifikasi bahwa TCP/IP (atau protokol lain yang sesuai) terinstal dengan benar
- Buka Control Panel dan buka Network Connections atau Network and Sharing Center, lalu klik Ubah pengaturan adaptor. Kartu nirkabel harus ada sebagai Koneksi Jaringan Nirkabel.
- Klik kanan Koneksi Jaringan Nirkabel yang sesuai dan pilih Properties. Di jendela Properties, pastikan bahwa Internet Protocol (TCP/IP) atau Internet Protocol Version (TCP/IPv4) terinstal.
- Jika TCP/IP tidak terinstal, klik Instal, klik Protokol, dan kemudian klik TCP/IP.
- Setelah terinstal, pastikan bahwa Dapatkan alamat IP secara otomatis, dan Dapatkan alamat server DNS secara otomatis dicentang (jika menggunakan DHCP). Untuk memverifikasi ini, sorot protokol TCP/IP, dan pilih Properties.
Catatan: Hanya gunakan Alamat IP Statis jika jaringan/Penyedia Layanan memerlukan satu.
Langkah 8: Verifikasi alamat TCP/IP
- Windows 11, 10: Cari command prompt atau PowerShell. Klik kanan Command Prompt dan pilih Jalankan sebagai administrator.
- Ketik perintah, ipconfig. Ini akan mencantumkan alamat IP untuk mesin lokal.
- Jika ini mengembalikan alamat 169.x.x.x atau 0.0.0.0, maka ketik perintah berikut;
- ipconfig /release dan kemudian
- ipconfig /renew.
- Anda kemudian harus menerima alamat TCP/IP yang sesuai dengan jaringan, bersama dengan alamat Gateway Default.
- Coba berkomunikasi dengan mengetik perintah ini ping x.x.x.x di mana x.x.x.x adalah alamat IP dari Gateway Default. (misalnya ping 192.168.1.1)
- Jika ini tidak memberikan balasan (lihat contoh di langkah 9) atau alamat TCP/IP tidak diterima, lanjutkan ke langkah berikutnya.
- Jika terhubung secara nirkabel, tetapi menerima alamat IP, router nirkabel/Access Point mungkin perlu direset (cabut daya selama satu menit, lalu colokkan kembali), atau mungkin rusak. Silakan konsultasikan dengan produsen router nirkabel/Access Point Anda untuk bantuan lebih lanjut.
Langkah 9: Ping alamat loopback
- Windows 11, 10: Cari command prompt atau PowerShell. Klik kanan Command Prompt dan pilih Jalankan sebagai administrator.
- Ketik perintah, ping 127.0.0.1. Ini akan mengirimkan pesan ke tumpukan jaringan internal di mesin. Balasan yang mirip dengan berikut ini harus terjadi:
Pinging 127.0.0.1 dengan 32 byte data:
Balasan dari 127.0.0.1: byte=32 waktu<10ms TTL=128
Balasan dari 127.0.0.1: byte=32 waktu<10ms TTL=128
Balasan dari 127.0.0.1: byte=32 waktu<10ms TTL=128
Balasan dari 127.0.0.1: byte=32 waktu<10ms TTL=128
Statistik ping untuk 127.0.0.1:
Paket: Dikirim = 4, Diterima = 4, Hilang = 0 (0% kehilangan),
Waktu perjalanan pulang yang diperkirakan dalam milidetik:
Minimum = 0ms, Maksimum = 0ms, Rata-rata = 0ms - Jika kesalahan diterima sebagai gantinya, maka mungkin ada kerusakan sistem atau malware yang terinstal yang mencegah jaringan berfungsi dengan baik.
Langkah 10: Verifikasi bahwa perangkat keras berfungsi menggunakan diagnostik
- Periksa situs web, href_attributes139888092817456. Pilih Unduh Drivers dan Perangkat Lunak dan masukkan sistem. Kemudian di bawah Diagnostik pilih unduhan untuk sistem Anda. Jika diagnostik gagal, silakan hubungi dukungan garansi untuk penyelesaian.
- Jalankan diagnostik untuk kartu nirkabel pihak ketiga.
Catatan: Jika menggunakan produk dari produsen lain, maka konsultasikan dokumentasi produk tersebut tentang cara menjalankan diagnostik untuk kartu nirkabel.
Langkah 11: Instal Paket Layanan terbaru untuk Sistem Operasi atau Klien Jaringan
Instalasi Paket Layanan mungkin diperlukan untuk sistem operasi atau untuk klien jaringan tambahan yang mungkin terinstal. Hubungi vendor perangkat lunak untuk ini yang biasanya merupakan unduhan gratis.
Langkah 12: Gunakan Titik Pemulihan
Artikel Terkait
Your feedback helps to improve the overall experience

