Solución de problemas de problemas de red inalámbrica, Windows 10 y 11 - ThinkPad
Solución de problemas de problemas de red inalámbrica, Windows 10 y 11 - ThinkPad
Solución de problemas de problemas de red inalámbrica, Windows 10 y 11 - ThinkPad
Para los propósitos de esta guía, el término Punto de Acceso se utiliza para cualquier dispositivo de conectividad inalámbrica que se esté utilizando. Esto puede ser una puerta de enlace inalámbrica para el hogar o un Punto de Acceso real. Algunos de estos pasos pueden no aplicarse a su computadora. Pruebe la conectividad de red después de realizar cada paso.
Paso 1: Verifique que el adaptador de red sea reconocido por el sistema operativo
Verifique el Administrador de Dispositivos de Microsoft Windows y busque un ícono que aparezca como Adaptadores de red. Vea si la tarjeta de red listada en la tabla de información de Mini-PCI está instalada:
Para Windows 11
- Escriba Administrador de Dispositivos en el cuadro de búsqueda y toque o haga clic en Administrador de Dispositivos.
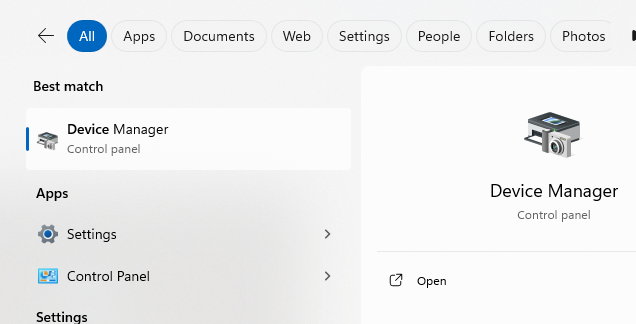
- Haga clic en Administrador de Dispositivos en el panel izquierdo. Haga clic en el signo más al lado de Adaptadores de red para expandir la lista. La tarjeta de red debería aparecer bajo Adaptadores de red.
Nota: Si la tarjeta tiene un signo de exclamación sobre un fondo amarillo o no está listada, esto indica que la tarjeta está experimentando un problema y puede necesitar ser reinstalada. Vaya a Driver para descargar en Paso 4.
Para Windows 10
- Escriba Administrador de Dispositivos en el cuadro de búsqueda y toque o haga clic en Administrador de Dispositivos.
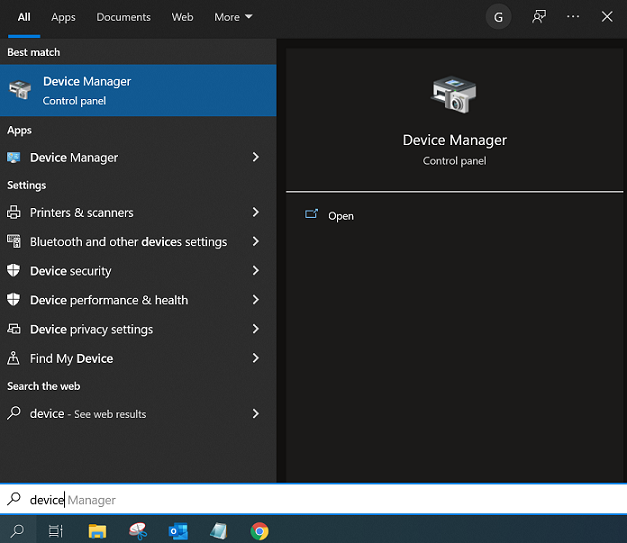
- Deslice desde el borde derecho de la pantalla y luego toque Buscar.
Nota: Si la tarjeta tiene un signo de exclamación sobre un fondo amarillo o no está listada, esto indica que la tarjeta está experimentando un problema y puede necesitar ser reinstalada. Vaya a Driver para descargar en Paso 4.
Paso 2: Verifique que el radio esté habilitado y el modo avión esté desactivado
El transmisor de la tarjeta inalámbrica puede estar deshabilitado sin que el Administrador de Dispositivos muestre ningún problema.
Nota: Siga las instrucciones proporcionadas para habilitar la tarjeta inalámbrica.
Para Windows 10 y 11
- Busque y seleccione la configuración de Wi-Fi en el cuadro de búsqueda.
- Deslice el control deslizante de Wi-Fi a activado.
O
- Haga clic derecho en el ícono de red.
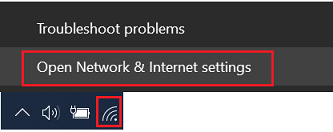

- Seleccione Abrir configuraciones de red e Internet.
- Seleccione Wi-Fi.
- Deslice el control deslizante de Wi-Fi a activado.
Asegúrese de que el modo avión esté desactivado.
- Haga clic derecho en el ícono de red.
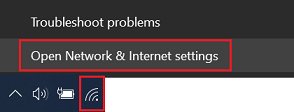

- Seleccione Abrir configuraciones de red e Internet.
- Asegúrese de que Modo avión esté Desactivado.

Paso 3: Verifique el SSID (el nombre de la red inalámbrica a la que intenta conectarse) y la configuración de seguridad
Nota: El SSID y la clave WEP son sensibles a mayúsculas y minúsculas.
- La conexión fallará si el SSID es incorrecto.
- La configuración de seguridad más común es el uso de una clave WEP o WPA-PSK/WPA2-PSK. Esto implica usar una clave alfanumérica para crear una conexión segura. Esta clave debe coincidir exactamente con lo que se ingresa en el enrutador inalámbrico/Punto de Acceso como el perfil inalámbrico en la computadora. Si el SSID/nombre de red tiene caracteres especiales, intente eliminarlos para ver si puede conectarse.
Nota: Puede ser necesario eliminar temporalmente la configuración de seguridad para verificar la conectividad básica (es decir, configurar el enrutador inalámbrico/Punto de Acceso sin cifrado).
Paso 4: Verifique que el driver más reciente para el adaptador esté instalado
Nota: Siga las instrucciones de instalación proporcionadas con el driver para asegurar un funcionamiento adecuado. Además, puede ser necesario desinstalar el driver actual. Seleccione Panel de Control -> Agregar/Quitar Programas o Programas y Características, reinicie y luego instale el paquete más reciente de driver.
- Verifique el sitio web, href_attributes140496167661488 para la última driver y/o actualización de firmware para la tarjeta.
- Si utiliza una tarjeta de otro fabricante, consulte la documentación de la tarjeta para el sitio web adecuado para visitar para actualizaciones.
Si esto funcionaba antes de actualizar drivers, considere usar un punto de restauración o revertir el driver. Para información sobre puntos de restauración, consulte Cómo restaurar el sistema a un punto de restauración - Windows 10 y 11.
Utilice los siguientes pasos para revertir un driver.
- Escriba y seleccione Administrador de Dispositivos.

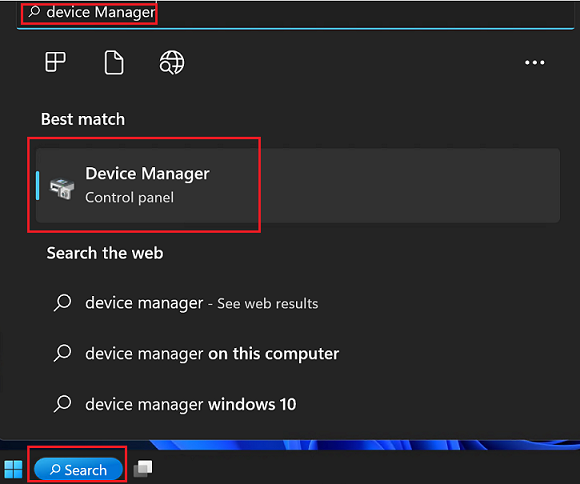
- Expanda la categoría (como Adaptadores de red) con el dispositivo a revertir.
- Haga clic derecho en el dispositivo. Seleccione la opción Propiedades.
- Haga clic en la pestaña Driver.
- Haga clic en el botón Revertir Driver (si está disponible).
Paso 5: Verifique la interferencia/baja intensidad de la señal inalámbrica
La mayoría de los programas de gestión inalámbrica tienen una forma de gráfico que muestra la intensidad de la señal relativa. Si este gráfico es bajo (generalmente amarillo o rojo y solo 1-2 barras de 4-5 barras) esto podría ser un signo de baja intensidad de señal. Puede ser necesario reubicar el enrutador inalámbrico/Punto de Acceso o el sistema inalámbrico en sí para lograr una conexión aceptable.
Además, otras fuentes de radio pueden interferir con la conexión inalámbrica, causando caídas de conexión o un rendimiento deficiente. Por ejemplo, la interferencia puede ser causada por teléfonos inalámbricos de 2.4GHz, otros enrutadores/Puntos de Acceso inalámbricos en el área y estructuras físicas como paredes de carga o particiones metálicas. Si es posible, intente cambiar el canal utilizado por el enrutador inalámbrico/Punto de Acceso a uno diferente y vea si eso ayuda.
Adicionalmente, si es posible, intente conectarse en un punto de acceso WiFi, como una cafetería o librería y vea si el mismo problema existe.
Paso 6: Verifique que el firmware del enrutador/Punto de Acceso inalámbrico esté actualizado
A menudo hay nuevas actualizaciones de firmware para un enrutador/Punto de Acceso inalámbrico que pueden resolver algunos problemas. Esto es especialmente cierto para equipos de más de unos pocos años que ejecutan firmware original. Consulte la documentación del producto del fabricante del equipo o el sitio web para obtener detalles e instrucciones sobre cómo realizar una actualización.
A menudo, los proveedores de enrutadores/Puntos de Acceso inalámbricos agregarán características para mejorar su producto. Desafortunadamente, estas características adicionales no siempre son compatibles con todo el hardware inalámbrico. Consulte la documentación del producto o el sitio web del fabricante del enrutador/Punto de Acceso inalámbrico sobre la posible necesidad de deshabilitar estas características.
Paso 7: Verifique que TCP/IP (u otro protocolo apropiado) esté correctamente instalado
- Abrir Panel de Control y abrir Conexiones de red o Centro de redes y recursos compartidos, luego haga clic en Cambiar configuración del adaptador. La tarjeta inalámbrica debería estar presente como Conexión de red inalámbrica.
- Haga clic derecho en la Conexión de red inalámbrica apropiada y seleccione Propiedades. En la ventana de Propiedades, asegúrese de que el Protocolo de Internet (TCP/IP) o Protocolo de Internet Versión (TCP/IPv4) esté instalado.
- Si TCP/IP no está instalado, haga clic en Instalar, haga clic en Protocolo, y luego haga clic en TCP/IP.
- Una vez instalado, asegúrese de que Obtener una dirección IP automáticamente, y Obtener dirección del servidor DNS automáticamente estén marcados (si utiliza DHCP). Para verificar esto, resalte el protocolo TCP/IP y seleccione Propiedades.
Nota: Solo use una dirección IP estática si la red/proveedor de servicios lo requiere.
Paso 8: Verifique la dirección TCP/IP
- Windows 11, 10: Busque el símbolo del sistema o PowerShell. Haga clic derecho en Símbolo del sistema y seleccione Ejecutar como administrador.
- Escriba el comando, ipconfig. Esto listará la dirección IP para la máquina local.
- Si esto devuelve una dirección 169.x.x.x o 0.0.0.0, entonces escriba los siguientes comandos;
- ipconfig /release y luego
- ipconfig /renew.
- Debería recibir una dirección TCP/IP apropiada para la red, junto con una dirección de puerta de enlace predeterminada.
- Intente comunicarse con ella escribiendo este comando ping x.x.x.x donde x.x.x.x es la dirección IP de la puerta de enlace predeterminada. (es decir, ping 192.168.1.1)
- Si esto no da respuesta (vea el ejemplo en el paso 9) o no se recibió una dirección TCP/IP, pase al siguiente paso.
- Si se conecta de forma inalámbrica, pero recibe una dirección IP, el enrutador/Punto de Acceso inalámbrico podría necesitar ser reiniciado (desenchufe la alimentación durante un minuto, luego vuelva a enchufar), o puede estar defectuoso. Consulte al fabricante de su enrutador/Punto de Acceso inalámbrico para obtener más ayuda.
Paso 9: Haga ping a la dirección de bucle invertido
- Windows 11, 10: Busque el símbolo del sistema o PowerShell. Haga clic derecho en Símbolo del sistema y seleccione Ejecutar como administrador.
- Escriba el comando, ping 127.0.0.1. Esto enviará un mensaje a la pila de red interna en la máquina. Debería ocurrir una respuesta similar a la siguiente:
Haciendo ping a 127.0.0.1 con 32 bytes de datos:
Respuesta de 127.0.0.1: bytes=32 tiempo<10ms TTL=128
Respuesta de 127.0.0.1: bytes=32 tiempo<10ms TTL=128
Respuesta de 127.0.0.1: bytes=32 tiempo<10ms TTL=128
Respuesta de 127.0.0.1: bytes=32 tiempo<10ms TTL=128
Estadísticas de ping para 127.0.0.1:
Paquetes: Enviados = 4, Recibidos = 4, Perdidos = 0 (0% pérdida),
Tiempos de ida y vuelta aproximados en milisegundos:
Mínimo = 0ms, Máximo = 0ms, Promedio = 0ms - Si se reciben errores en su lugar, puede haber corrupción del sistema o malware instalado que impida que la red funcione correctamente.
Paso 10: Verifique que el hardware esté funcionando utilizando diagnósticos
- Verifique el sitio web, href_attributes140496167661488. Elija Descargar Drivers y Software e ingrese al sistema. Luego, bajo Diagnóstico elija la descarga para su sistema. Si los diagnósticos fallan, comuníquese con el soporte de garantía para resolver el problema.
- Ejecute diagnósticos para la tarjeta inalámbrica de terceros.
Nota: Si utiliza un producto de otro fabricante, consulte la documentación de ese producto sobre cómo ejecutar los diagnósticos para la tarjeta inalámbrica.
Paso 11: Instale los últimos Service Packs para el Sistema Operativo o Cliente de Red
Instalar Service Packs puede ser necesario tanto para el sistema operativo como para cualquier cliente de red adicional que pueda estar instalado. Comuníquese con el proveedor de software para estos, que generalmente son descargas gratuitas.
Paso 12: Utilice un Punto de Restauración
Artículos Relacionados
Sus comentarios ayudan a mejorar la experiencia general

