वायरलेस नेटवर्किंग समस्याओं का समाधान, Windows 10 और 11 - ThinkPad
वायरलेस नेटवर्किंग समस्याओं का समाधान, Windows 10 और 11 - ThinkPad
वायरलेस नेटवर्किंग समस्याओं का समाधान, Windows 10 और 11 - ThinkPad
इस गाइड के उद्देश्य के लिए, एक्सेस पॉइंट शब्द का उपयोग किसी भी वायरलेस कनेक्टिविटी डिवाइस के लिए किया गया है। यह एक वायरलेस होम गेटवे या एक वास्तविक एक्सेस पॉइंट हो सकता है। इनमें से कुछ कदम आपके कंप्यूटर पर लागू नहीं हो सकते हैं। प्रत्येक कदम को पूरा करने के बाद नेटवर्क कनेक्टिविटी का परीक्षण करें।
चरण 1: सत्यापित करें कि नेटवर्क एडाप्टर ऑपरेटिंग सिस्टम द्वारा देखा जा रहा है
Microsoft Windows डिवाइस मैनेजर की जांच करें और नेटवर्क एडाप्टर्स के रूप में दिखाई देने वाले आइकन की तलाश करें। देखें कि क्या मिनी-पीसीआई जानकारी तालिका में सूचीबद्ध नेटवर्क कार्ड स्थापित है:
के लिए Windows 11
- खोज बॉक्स में डिवाइस मैनेजर दर्ज करें, और डिवाइस मैनेजर पर टैप या क्लिक करें।
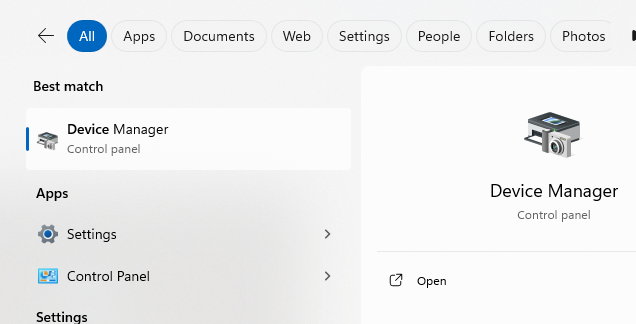
- बाएं पैन में डिवाइस मैनेजर पर क्लिक करें। सूची को विस्तारित करने के लिए नेटवर्क एडाप्टर्स के बगल में प्लस साइन पर क्लिक करें। नेटवर्क कार्ड नेटवर्क एडाप्टर्स के तहत दिखाई देना चाहिए।
नोट: यदि कार्ड पर पीले बैकग्राउंड पर एक विस्मयादिबोधक चिह्न है या सूचीबद्ध नहीं है, तो यह संकेत है कि कार्ड में कोई समस्या है और इसे फिर से स्थापित करने की आवश्यकता हो सकती है। चरण 4 में Driver डाउनलोड पर जाएं।
के लिए Windows 10
- खोज बॉक्स में डिवाइस मैनेजर दर्ज करें, और डिवाइस मैनेजर पर टैप या क्लिक करें।
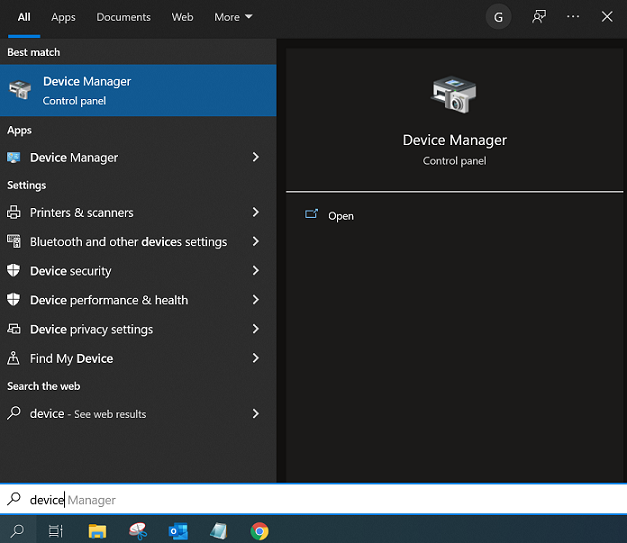
- स्क्रीन के दाएं किनारे से स्वाइप करें, और फिर खोजें पर टैप करें।
नोट: यदि कार्ड पर पीले बैकग्राउंड पर एक विस्मयादिबोधक चिह्न है या सूचीबद्ध नहीं है, तो यह संकेत है कि कार्ड में कोई समस्या है और इसे फिर से स्थापित करने की आवश्यकता हो सकती है। चरण 4 में Driver डाउनलोड पर जाएं।
चरण 2: सत्यापित करें कि रेडियो सक्षम है और एयरप्लेन मोड बंद है
वायरलेस कार्ड का ट्रांसमीटर बिना डिवाइस मैनेजर में कोई समस्या दिखाए अक्षम हो सकता है।
नोट: वायरलेस कार्ड को सक्षम करने के लिए प्रदान किए गए निर्देशों का पालन करें।
के लिए Windows 10 और 11
- खोज बॉक्स में वाई-फाई सेटिंग्स खोजें और चुनें।
- वाई-फाई स्लाइडर को चालू करें।
या
- नेटवर्क आइकन पर राइट-क्लिक करें।
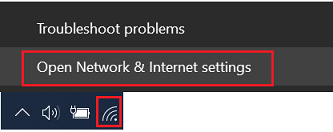

- नेटवर्क और इंटरनेट सेटिंग्स खोलें चुनें।
- वाई-फाई चुनें।
- वाई-फाई स्लाइडर को चालू करें।
सुनिश्चित करें कि एयरप्लेन मोड बंद है।
- नेटवर्क आइकन पर राइट-क्लिक करें।
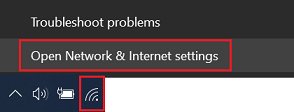

- नेटवर्क और इंटरनेट सेटिंग्स खोलें चुनें।
- सुनिश्चित करें कि एयरप्लेन मोड बंद है।

चरण 3: SSID (वायरलेस नेटवर्क का नाम जिसे आप कनेक्ट करने का प्रयास कर रहे हैं) और सुरक्षा सेटिंग्स की जांच करें
नोट: SSID और WEP कुंजी केस-संवेदनशील हैं।
- यदि SSID गलत है तो कनेक्शन विफल हो जाएगा।
- सबसे सामान्य सुरक्षा सेटिंग WEP या WPA-PSK/WPA2-PSK कुंजी का उपयोग करना है। इसमें एक अल्फ़ान्यूमेरिक कुंजी का उपयोग करके एक सुरक्षित कनेक्शन बनाना शामिल है। यह कुंजी वायरलेस राउटर/एक्सेस पॉइंट में दर्ज की गई वायरलेस प्रोफ़ाइल के साथ सटीक मेल खानी चाहिए। यदि SSID/नेटवर्क नाम में विशेष वर्ण हैं, तो उन्हें हटाने का प्रयास करें ताकि आप कनेक्ट कर सकें।
नोट: बुनियादी कनेक्टिविटी की जांच करने के लिए सुरक्षा सेटिंग्स को अस्थायी रूप से हटाना आवश्यक हो सकता है (यानी वायरलेस राउटर/एक्सेस पॉइंट को बिना एन्क्रिप्शन के सेट करें)।
चरण 4: सत्यापित करें कि एडाप्टर के लिए नवीनतम driver स्थापित है
नोट: उचित कार्य सुनिश्चित करने के लिए driver के साथ प्रदान किए गए स्थापना निर्देशों का पालन करें। इसके अलावा, वर्तमान driver को अनइंस्टॉल करना आवश्यक हो सकता है। कंट्रोल पैनल -> प्रोग्राम जोड़ें/हटाएं या प्रोग्राम और सुविधाएँ चुनें, पुनरारंभ करें, और फिर नवीनतम driver पैकेज स्थापित करें।
- वेबसाइट की जांच करें, href_attributes140137383531248 कार्ड के लिए नवीनतम driver और/या फर्मवेयर अपडेट के लिए।
- यदि किसी अन्य निर्माता का कार्ड उपयोग कर रहे हैं, तो अपडेट के लिए उचित वेबसाइट पर जाने के लिए कार्ड के दस्तावेज़ की जांच करें।
यदि यह driver के अपडेट से पहले काम कर रहा था, तो एक पुनर्स्थापना बिंदु का उपयोग करने पर विचार करें या driver को वापस रोल करें। पुनर्स्थापना बिंदु की जानकारी के लिए, देखें सिस्टम को सिस्टम पुनर्स्थापना बिंदु पर पुनर्स्थापित करने के लिए - Windows 10 और 11.
एक driver को वापस रोल करने के लिए निम्नलिखित चरणों का उपयोग करें।
- टाइप करें और डिवाइस मैनेजर चुनें।

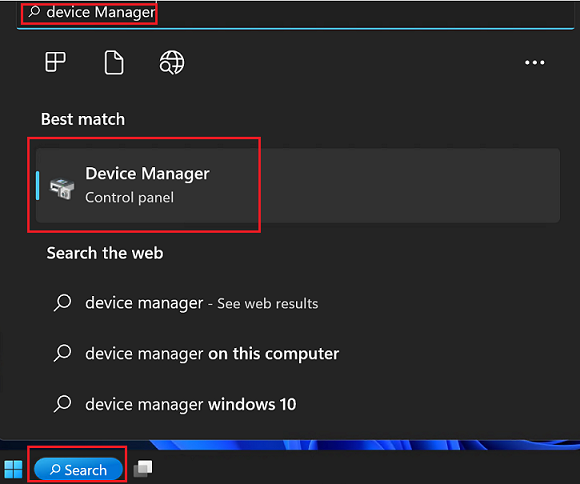
- वापस रोल करने के लिए डिवाइस के साथ श्रेणी (जैसे नेटवर्क एडाप्टर्स) का विस्तार करें।
- डिवाइस पर राइट-क्लिक करें। गुण विकल्प चुनें।
- Driver टैब पर क्लिक करें।
- रोल बैक Driver बटन पर क्लिक करें (यदि उपलब्ध हो)।
चरण 5: वायरलेस सिग्नल में हस्तक्षेप/कम ताकत की जांच करें
अधिकांश वायरलेस प्रबंधन कार्यक्रमों में एक प्रकार का ग्राफ होता है जो सापेक्ष सिग्नल ताकत को दिखाता है। यदि यह ग्राफ कम है (आमतौर पर पीला या लाल और 4-5 बार में से केवल 1-2 बार) तो यह कम सिग्नल ताकत का संकेत हो सकता है। एक स्वीकार्य कनेक्शन प्राप्त करने के लिए वायरलेस राउटर/एक्सेस पॉइंट या वायरलेस सिस्टम को फिर से स्थानांतरित करना आवश्यक हो सकता है।
इसके अलावा, अन्य रेडियो स्रोत वायरलेस कनेक्शन में हस्तक्षेप कर सकते हैं, जिससे कनेक्शन ड्रॉप या खराब प्रदर्शन हो सकता है। उदाहरण के लिए, हस्तक्षेप 2.4GHz कॉर्डलेस फोन, क्षेत्र में अन्य वायरलेस राउटर/एक्सेस पॉइंट और लोड-बेयरिंग दीवारों या धातु की विभाजनों जैसी भौतिक संरचनाओं के कारण हो सकता है। यदि संभव हो, तो वायरलेस राउटर/एक्सेस पॉइंट द्वारा उपयोग किए जाने वाले चैनल को बदलने का प्रयास करें और देखें कि क्या यह मदद करता है।
इसके अतिरिक्त, यदि संभव हो, तो एक वाईफाई हॉटस्पॉट, जैसे कि कॉफी हाउस या पुस्तकालय में कनेक्ट करने का प्रयास करें और देखें कि क्या वही समस्या मौजूद है।
चरण 6: सत्यापित करें कि वायरलेस राउटर/एक्सेस पॉइंट फर्मवेयर अद्यतित है
वायरलेस राउटर/एक्सेस पॉइंट के लिए अक्सर नए फर्मवेयर अपडेट होते हैं जो कुछ समस्याओं को हल कर सकते हैं। यह विशेष रूप से उन उपकरणों के लिए सच है जो कुछ वर्षों से अधिक पुराने हैं और मूल फर्मवेयर चला रहे हैं। अपडेट करने के लिए विवरण और निर्देशों के लिए उपकरण निर्माता के उत्पाद दस्तावेज़ या वेबसाइट से परामर्श करें।
अक्सर, वायरलेस राउटर/एक्सेस पॉइंट के विक्रेता अपने उत्पाद को सुधारने के लिए सुविधाएँ जोड़ते हैं। दुर्भाग्यवश, ये अतिरिक्त सुविधाएँ सभी वायरलेस हार्डवेयर के साथ हमेशा संगत नहीं होती हैं। इन सुविधाओं को अक्षम करने की संभावित आवश्यकता के बारे में वायरलेस राउटर/एक्सेस पॉइंट के उत्पाद दस्तावेज़ या निर्माता की वेबसाइट से परामर्श करें।
चरण 7: सत्यापित करें कि TCP/IP (या अन्य उपयुक्त प्रोटोकॉल) सही ढंग से स्थापित है
- कंट्रोल पैनल खोलें और नेटवर्क कनेक्शन या नेटवर्क और शेयरिंग सेंटर खोलें, फिर एडाप्टर सेटिंग्स बदलें पर क्लिक करें। वायरलेस कार्ड वायरलेस नेटवर्क कनेक्शन के रूप में उपस्थित होना चाहिए।
- उपयुक्त वायरलेस नेटवर्क कनेक्शन पर राइट-क्लिक करें और गुण चुनें। गुण विंडो में, सुनिश्चित करें कि इंटरनेट प्रोटोकॉल (TCP/IP) या इंटरनेट प्रोटोकॉल संस्करण (TCP/IPv4) स्थापित है।
- यदि TCP/IP स्थापित नहीं है, तो स्थापित करें पर क्लिक करें, प्रोटोकॉल पर क्लिक करें, और फिर TCP/IP पर क्लिक करें।
- एक बार स्थापित होने पर, सुनिश्चित करें कि स्वचालित रूप से IP पता प्राप्त करें, और स्वचालित रूप से DNS सर्वर पता प्राप्त करें चेक किए गए हैं (यदि DHCP का उपयोग कर रहे हैं)। इसे सत्यापित करने के लिए, TCP/IP प्रोटोकॉल को हाइलाइट करें, और गुण चुनें।
नोट: केवल तभी स्थिर IP पता का उपयोग करें जब नेटवर्क/सेवा प्रदाता इसकी आवश्यकता करता है।
चरण 8: TCP/IP पते की पुष्टि करें
- Windows 11, 10: कमांड प्रॉम्प्ट या पावरशेल खोजें। कमांड प्रॉम्प्ट पर राइट-क्लिक करें और व्यवस्थापक के रूप में चलाएँ चुनें।
- कमांड टाइप करें, ipconfig। यह स्थानीय मशीन के लिए IP पता सूचीबद्ध करेगा।
- यदि यह 169.x.x.x या 0.0.0.0 पता लौटाता है, तो निम्नलिखित कमांड टाइप करें;
- ipconfig /release और फिर
- ipconfig /renew.
- आपको फिर नेटवर्क के लिए उपयुक्त TCP/IP पता प्राप्त होना चाहिए, साथ ही एक डिफ़ॉल्ट गेटवे पता भी।
- इससे संवाद करने का प्रयास करें इस कमांड को टाइप करके ping x.x.x.x जहां x.x.x.x डिफ़ॉल्ट गेटवे का IP पता है। (यानी ping 192.168.1.1)
- यदि यह उत्तर नहीं देता (चरण 9 में उदाहरण देखें) या TCP/IP पता प्राप्त नहीं हुआ, तो अगले चरण पर जाएं।
- यदि वायरलेस कनेक्ट कर रहे हैं, लेकिन IP पता प्राप्त कर रहे हैं, तो वायरलेस राउटर/एक्सेस पॉइंट को रीसेट करने की आवश्यकता हो सकती है (एक मिनट के लिए पावर अनप्लग करें, फिर फिर से प्लग करें), या यह दोषपूर्ण हो सकता है। कृपया आगे की सहायता के लिए अपने वायरलेस राउटर/एक्सेस पॉइंट निर्माता से परामर्श करें।
चरण 9: लूपबैक पते को पिंग करें
- Windows 11, 10: कमांड प्रॉम्प्ट या पावरशेल खोजें। कमांड प्रॉम्प्ट पर राइट-क्लिक करें और व्यवस्थापक के रूप में चलाएँ चुनें।
- कमांड टाइप करें, ping 127.0.0.1। यह मशीन पर आंतरिक नेटवर्क स्टैक को एक संदेश भेजेगा। निम्नलिखित के समान एक प्रतिक्रिया होनी चाहिए:
पिंगिंग 127.0.0.1 32 बाइट डेटा के साथ:
127.0.0.1 से उत्तर: बाइट=32 समय<10ms TTL=128
127.0.0.1 से उत्तर: बाइट=32 समय<10ms TTL=128
127.0.0.1 से उत्तर: बाइट=32 समय<10ms TTL=128
127.0.0.1 से उत्तर: बाइट=32 समय<10ms TTL=128
127.0.0.1 के लिए पिंग सांख्यिकी:
पैकेट: भेजे गए = 4, प्राप्त = 4, खोए गए = 0 (0% हानि),
मिलीसेकंड में अनुमानित राउंड ट्रिप समय:
न्यूनतम = 0ms, अधिकतम = 0ms, औसत = 0ms - यदि इसके बजाय त्रुटियाँ प्राप्त होती हैं, तो सिस्टम में भ्रष्टाचार या मैलवेयर स्थापित हो सकता है जो नेटवर्किंग को सही ढंग से कार्य करने से रोकता है।
चरण 10: सत्यापित करें कि हार्डवेयर डायग्नोस्टिक्स का उपयोग करके कार्य कर रहा है
- वेबसाइट की जांच करें, href_attributes140137383531248। डाउनलोड Drivers और सॉफ़्टवेयर चुनें और सिस्टम में प्रवेश करें। फिर डायग्नोस्टिक के तहत अपने सिस्टम के लिए डाउनलोड चुनें। यदि डायग्नोस्टिक्स विफल होते हैं, तो कृपया समाधान के लिए वारंटी समर्थन से संपर्क करें।
- तीसरे पक्ष के वायरलेस कार्ड के लिए डायग्नोस्टिक्स चलाएँ।
नोट: यदि किसी अन्य निर्माता के उत्पाद का उपयोग कर रहे हैं, तो वायरलेस कार्ड के लिए डायग्नोस्टिक्स चलाने के लिए उस उत्पाद के दस्तावेज़ से परामर्श करें।
चरण 11: ऑपरेटिंग सिस्टम या नेटवर्क क्लाइंट के लिए नवीनतम सेवा पैक स्थापित करें
ऑपरेटिंग सिस्टम या किसी भी अतिरिक्त नेटवर्क क्लाइंट के लिए सेवा पैक स्थापित करना आवश्यक हो सकता है जो स्थापित हो सकते हैं। इनकी आमतौर पर मुफ्त डाउनलोड के लिए सॉफ़्टवेयर विक्रेता से संपर्क करें।
चरण 12: एक पुनर्स्थापना बिंदु का उपयोग करें
संबंधित लेख
आपकी प्रतिक्रिया समग्र अनुभव को बेहतर बनाने में मदद करती है

