"Bu Ekran için Kalem veya Dokunmatik Giriş mevcut değil" hatası - Windows 10, 11
"Bu Ekran için Kalem veya Dokunmatik Giriş mevcut değil" hatası - Windows 10, 11
"Bu Ekran için Kalem veya Dokunmatik Giriş mevcut değil" hatası - Windows 10, 11
Belirti
Dokunmatik ekran çalışmayabilir. Bu Ekran için Pen veya Touch Girişi mevcut değil hatası, makinenin dokunmatik ekranı olmasına rağmen ortaya çıkabilir.
İşleme devam etmeden önce, ekranın dokunmatik özellikte olduğunu doğrulayın.
- Windows simgesine sağ tıklayın, ardından Sistemi açın.
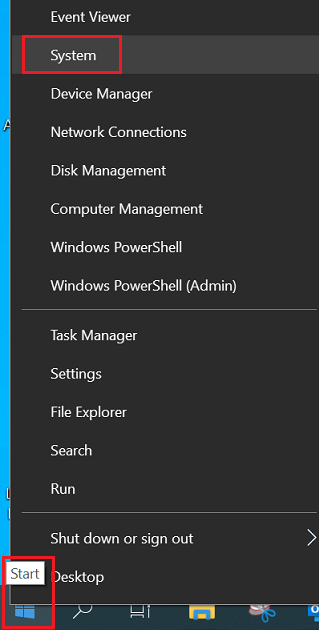
- Sistem > Kalem ve Dokunmatik altındaki açıklamayı kontrol edin:
- Bu Ekran için Pen veya Touch Girişi mevcut değil, LCD'nin dokunmatik ekran olmadığı anlamına gelir.
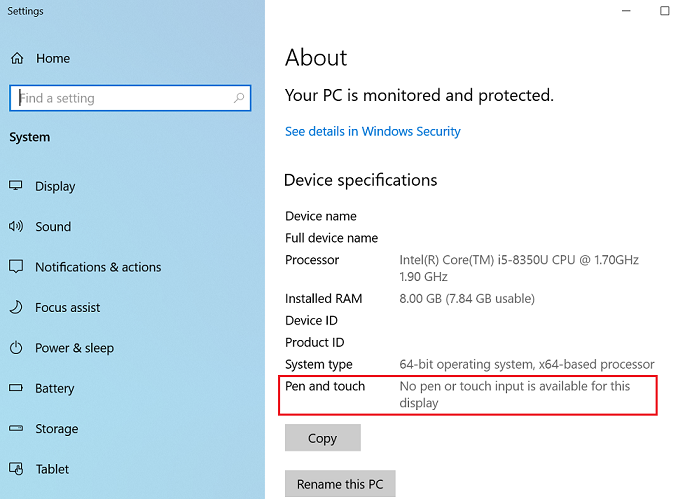
Windows 11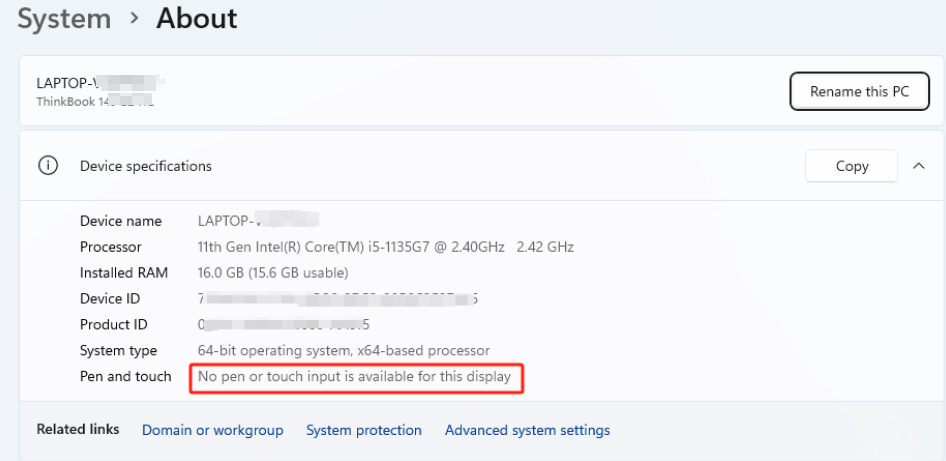
- 10 Dokunmatik Noktası ile Tam Windows Dokunmatik Desteği, LCD'nin dokunmatik ekran olduğu anlamına gelir (açıklama farklı donanımlarda değişiklik gösterebilir).
- Bu Ekran için Pen veya Touch Girişi mevcut değil, LCD'nin dokunmatik ekran olmadığı anlamına gelir.
- Kontrol etmenin bir diğer yolu Denetim Masasını açmaktır (bkz. Denetim Masası nerede?). Donanım ve Ses ekranında, Kalem ve Dokunmatik kategorisini kontrol edin.
Uygulanabilir Markalar
- ideapad
- ThinkPad
Sistem Şu ile Yapılandırılmıştır
ideapad/ThinkPad dokunmatik panel ile yapılandırılmıştır
Çözüm
Sorunu çözmek için aşağıdaki adımları deneyin:
Makineyi temizlemeyi deneyin
Kirli bir ekran, hayalet dokunma belirtisine neden olabilir.
dokunmatik ekranın etkin olduğunu doğrulayın
1. Aygıt Yöneticisi'ni açın.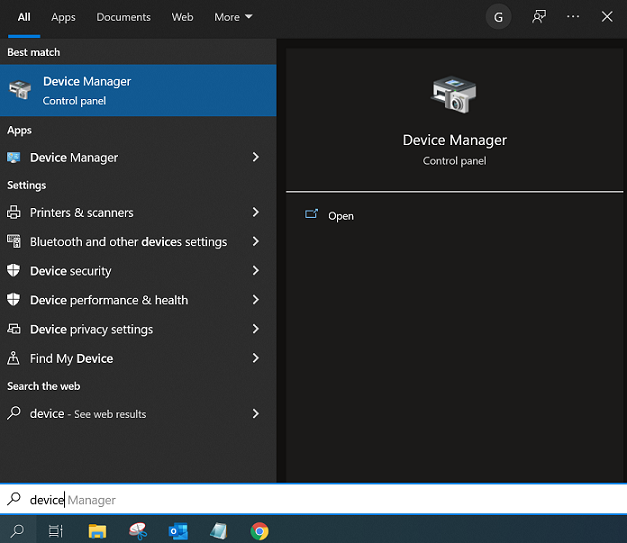
2. İnsan Arayüzü Aygıtları seçeneğine gidin, ardından HID uyumlu dokunmatik ekran veya HID uyumlu aygıt bulmak için genişletin. Seçenekleri bulamazsanız, Görünüm -> Gizli aygıtları göster seçeneğine tıklayın.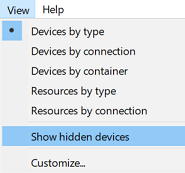
3. HID uyumlu dokunmatik ekran veya HID uyumlu aygıt üzerine sağ tıklayın. Ardından Devre Dışı Bırak seçeneğine tıklayın.
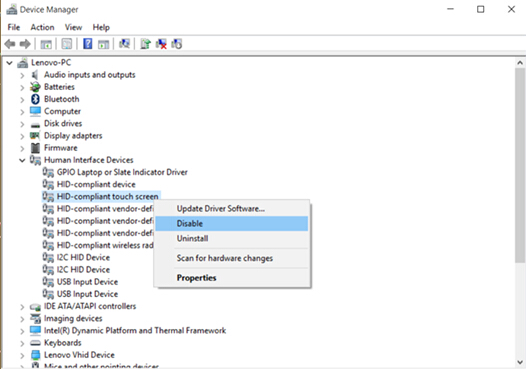
4. Uyarı penceresi Bu aygıtı devre dışı bırakmak, işlevini durdurmasına neden olacaktır. Gerçekten devre dışı bırakmak istiyor musunuz? şeklinde görünecektir. Evet seçeneğine tıklayın.
5. Yukarıdaki adımları tekrarlayın. Dokunmayı geri getirmek için Etkinleştir seçeneğini seçin.
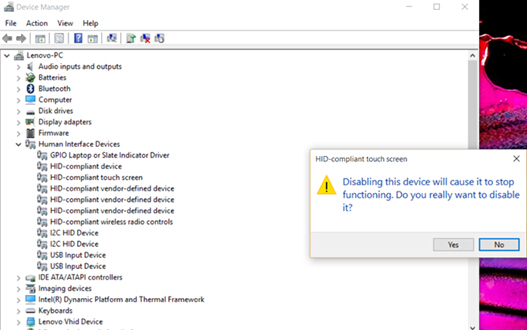
6. Makineyi yeniden başlatın veya aygıtı yeniden başlatın.
Dokunmatik ekran driver güncellemeyi, yeniden yüklemeyi veya geri almayı deneyin
Dokunmatik ekran driver'ı güncelleyin, yeniden yükleyin veya geri alın.
a. Görev çubuğundaki arama kutusuna aygıt yöneticisi yazın ve ardından sonuçlarda Aygıt Yöneticisi'ni seçin.
b. İnsan Arayüzü Aygıtları kategorisini genişletin.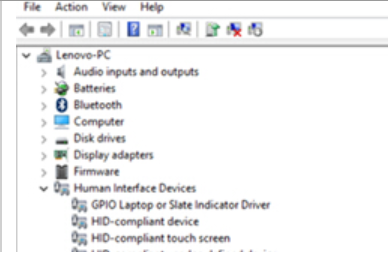
c. HID uyumlu dokunmatik ekran üzerine sağ tıklayın, Güncelle driver seçeneğini seçin ve driver'ı güncellemek için yönergeleri izleyin. Sistemi yeniden başlatın ve sorunun çözülüp çözülmediğini kontrol edin. Eğer çözülmediyse, bir sonraki adımı deneyin.
d. HID uyumlu dokunmatik ekran üzerine sağ tıklayın, Aygıtı kaldır seçeneğini seçin ve ardından Aygıtı Kaldır iletişim kutusunda Kaldır seçeneğini seçin. Eğer iki HID uyumlu dokunmatik ekran driver görüyorsanız, ilki üzerine sağ tıklayın, Aygıtı kaldır seçeneğini seçin, Kaldır seçeneğini seçin ve ardından ikinci driver için işlemi tekrarlayın. En son driver'ı support.lenovo.com'dan indirin ve yükleyin. Drivers & Yazılımlar seçeneğini seçin. Manuel Güncelleme altında driver'ı bulun veya Otomatik Güncelleme seçeneğini kullanın. Yönergeleri izleyin ve işletim sistemine uygun dokunmatik ekran driver'ı yükleyin. Sistemi yeniden başlatın ve sorunun çözülüp çözülmediğini kontrol edin. Eğer çözülmediyse, bir sonraki adımı deneyin.
e. HID uyumlu dokunmatik ekran üzerine sağ tıklayın. Özellikler seçeneğine sağ tıklayın. Driver sekmesini seçin. Geri Al Driver seçeneğini seçin ve yönergeleri izleyin.
driver güncelleyin
Güncellemeler otomatik tarama seçeneği ile mevcuttur:
- href_attributes140605151120320'ya gidin.
- Ürünü Tespit Et seçeneğini seçin.
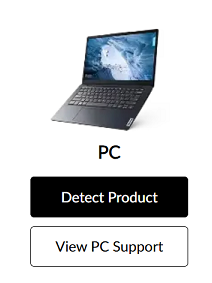
- Drivers & Yazılımlar seçeneğini seçin.
- Otomatik Güncelleme altında Şimdi Tara seçeneğini seçin ve güncellemeleri tarayın (veya Manuel Güncelleme altında Drivers seçeneğini kullanın).
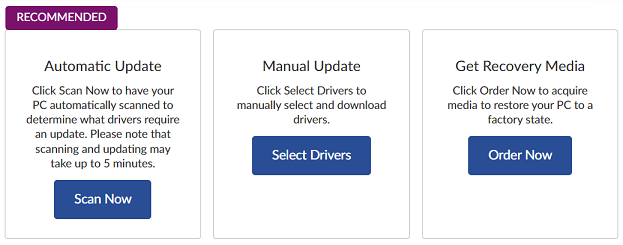
Destek ile İletişime Geçin
Problemler devam ederse, Lenovo desteği ile iletişime geçin: Bize Ulaşın.
İlgili Makaleler
- Windows 10'da dokunmatik ekranınızı etkinleştirin ve devre dışı bırakın
- LCD Panel Otomatik Dokunma veya hayalet dokunma çözümü - Yoga 3-1470, Yoga 700 14isk
- Bir Chromebook'da dokunmatik ekranı nasıl devre dışı bırakılır
- Bilgisayar sorunlarını çözmek için ilk adımlar
- Lenovo yazılımını veya driver'ı Lenovo Destek Sitesi'nden nasıl indirilir
- Bir Onarım Merkezi veya Servis Sağlayıcıyı nasıl bulabilirim
- [Video] - Windows 10'da Dokunmatik Pad Çalışmıyor
Geri bildiriminiz genel deneyimi iyileştirmeye yardımcı olur

