Intel funzione vPro® nel portale ThinkSmart Manager
Intel funzione vPro® nel portale ThinkSmart Manager
Intel funzione vPro® nel portale ThinkSmart Manager
Descrizione
Descrive la funzione Intel vPro®, nel portale ThinkSmart Manager (https://portal.thinksmart.lenovo.com).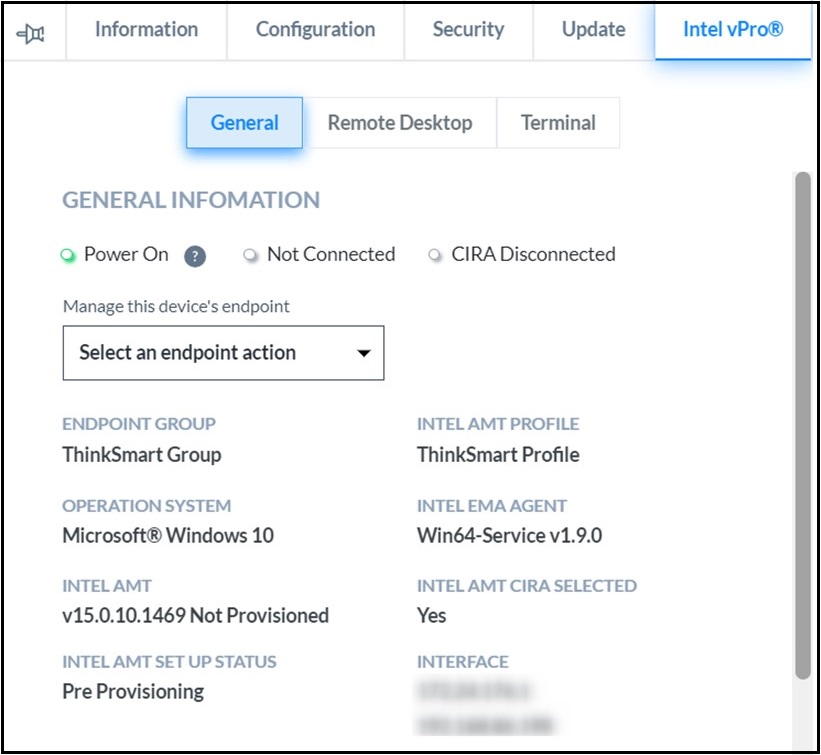
Per ulteriori informazioni sul portale ThinkSmart Manager, sull'app mobile ThinkSmart Manager e sul Servizio ThinkSmart Manager (TSMS), visita: piattaforma ThinkSmart Manager.
Sistemi Applicabili
| Windows IoT Dispositivi |
Sistemi Operativi
- Windows 10 IoT
- Windows 11 IoT
Soluzione
Panoramica
I dispositivi Windows IoT con licenza ThinkSmart Manager Premium hanno accesso alla funzionalità Intel vPro®. L'agente Intel® Endpoint Management Assistant (Intel® EMA) viene installato automaticamente una volta che la licenza ThinkSmart Manager Premium è assegnata al dispositivo.
Lo stato Intel vPro® appare come segue:
| INTEL STATO VPRO | DISPOSITIVO | TIPO DI LICENZA |
| Non disponibile | Windows IoT dispositivo | Base |
| Disponibile | Premium | |
| Non supportato | Android dispositivo | Base / Premium |

La scheda Intel vPro® è visualizzata nel vassoio del dispositivo e ha le seguenti funzionalità:
- Informazioni generali:
- Stato vPro:
- Acceso
- Connesso
- Cira Disconnesso
- Gruppo endpoint
- Intel profilo AMT
- Sistema operativo
- Intel versione EMA Agent
- Intel versione AMT
- Intel stato CIRA selezionato AMT
- Intel stato di configurazione AMT
- Interfaccia
- Numero di endpoint vicini
- Stato vPro:
- Gestisci gli endpoint del dispositivo:
- Risveglia
- Spegni
- Riavvia
- Desktop remoto
- Terminale
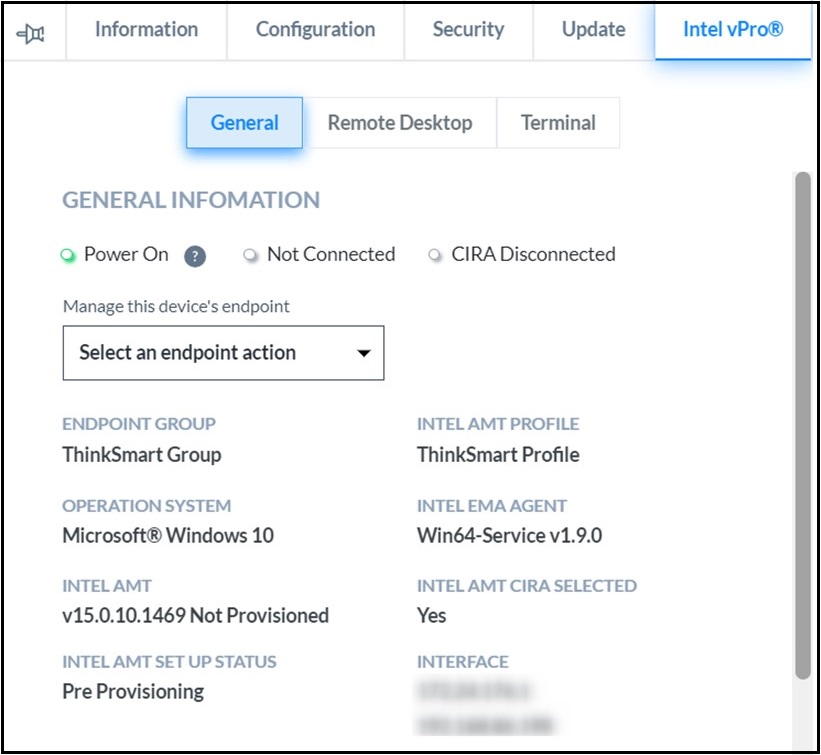
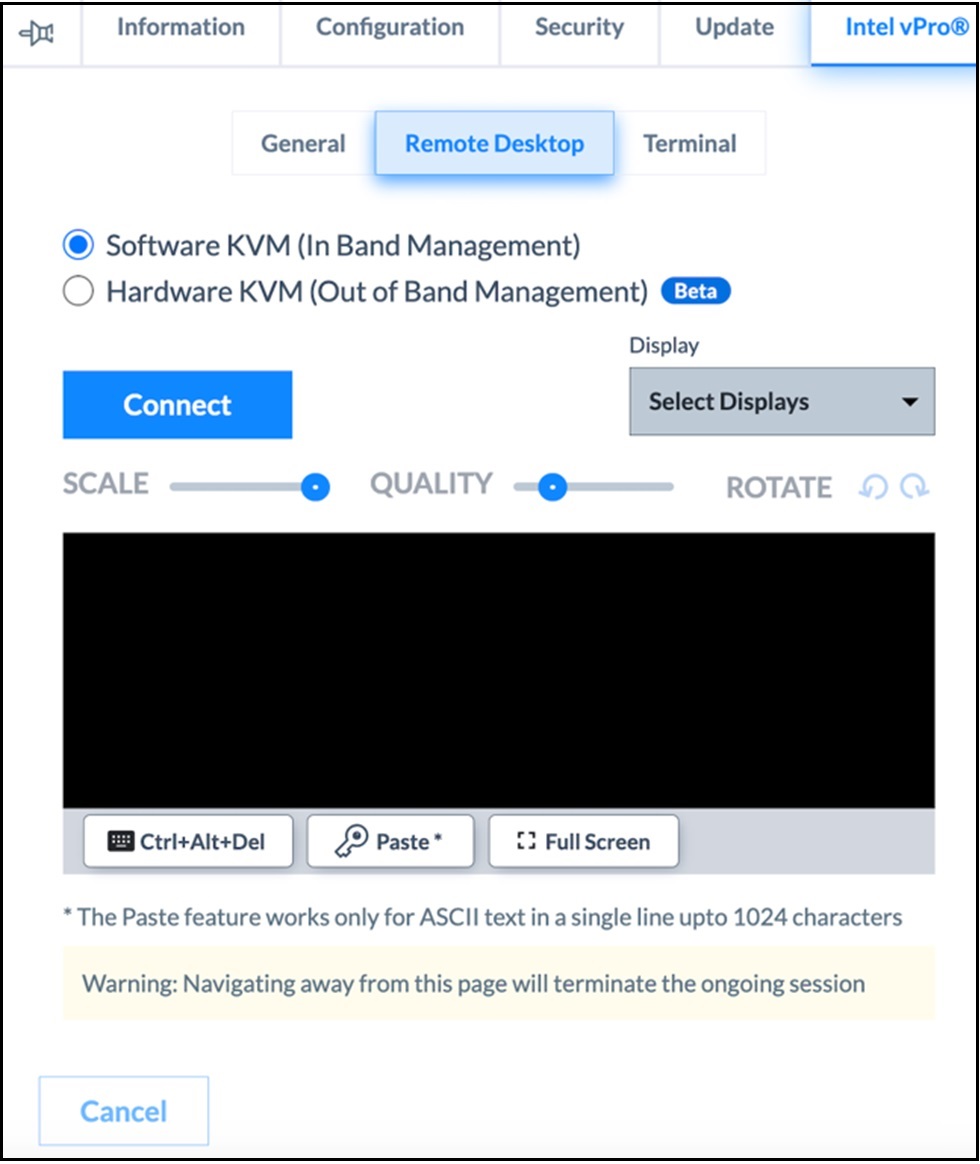
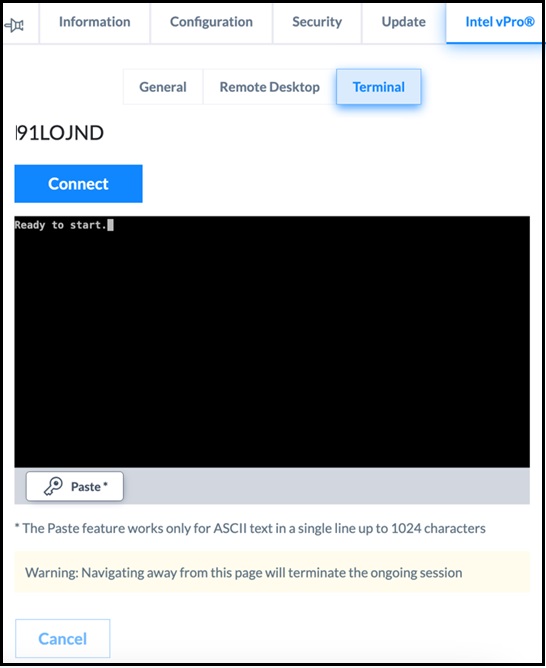
Desktop remoto: Software KVM
Per ottenere accesso remoto al dispositivo, fare clic su Connetti nella scheda Desktop remoto. I cursori Scala e Qualità possono essere utilizzati per regolare la risoluzione e la dimensione del display. È possibile ruotare lo schermo o ottenere accesso remoto in modalità Schermo intero. Il menu a discesa del display consente di selezionare il monitor richiesto da visualizzare. Il pulsante Incolla consente di incollare il contenuto copiato dagli appunti. Questo supporta solo testi ASCII in una singola riga fino a 1024 caratteri. Fare clic sul pulsante Ctrl+Alt+Del per:
- Bloccare il computer
- Avviare il Task Manager
- Cambiare utente
- Disconnettersi in modalità desktop remoto
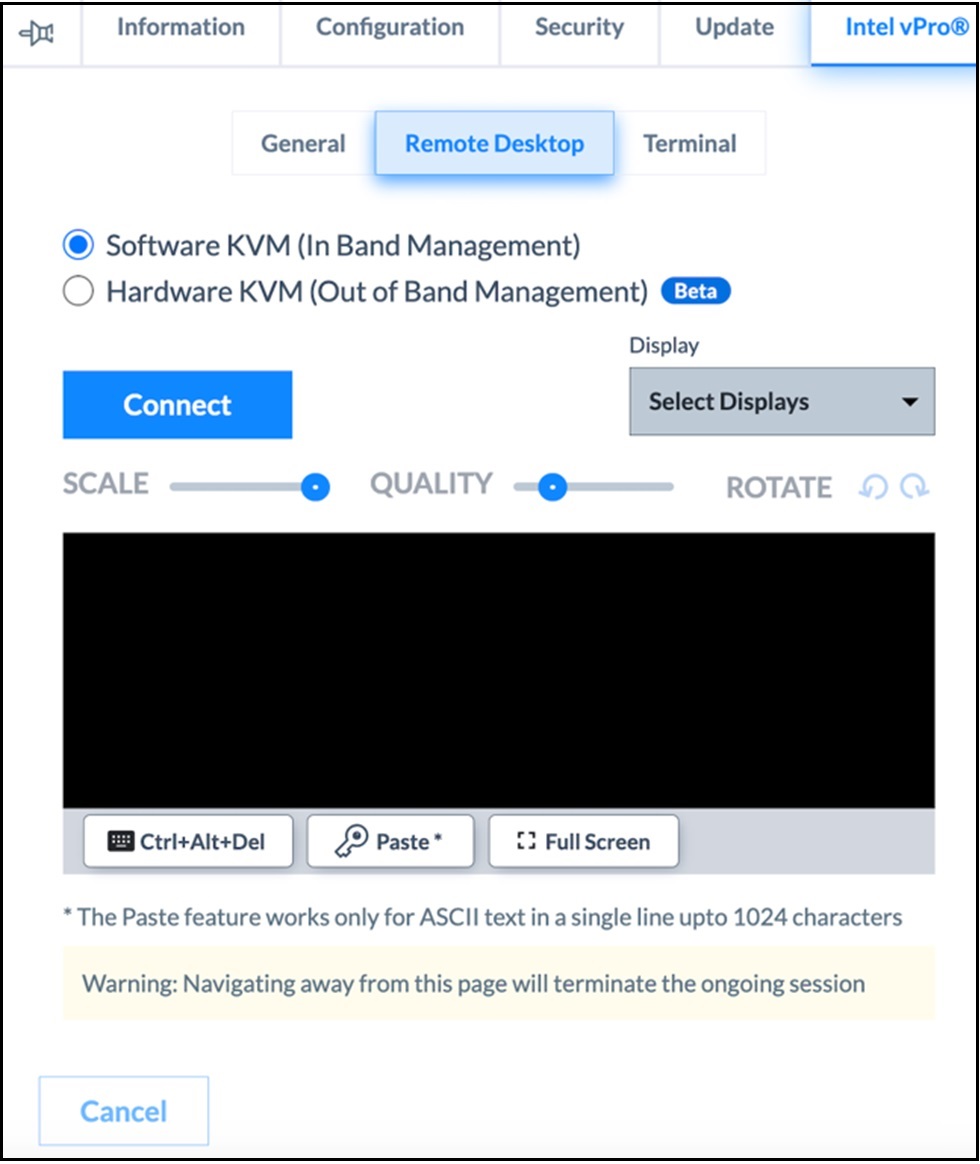
Desktop remoto: Hardware KVM
Informazioni dettagliate
Le condizioni preliminari per selezionare l'opzione Hardware KVM sono le seguenti:
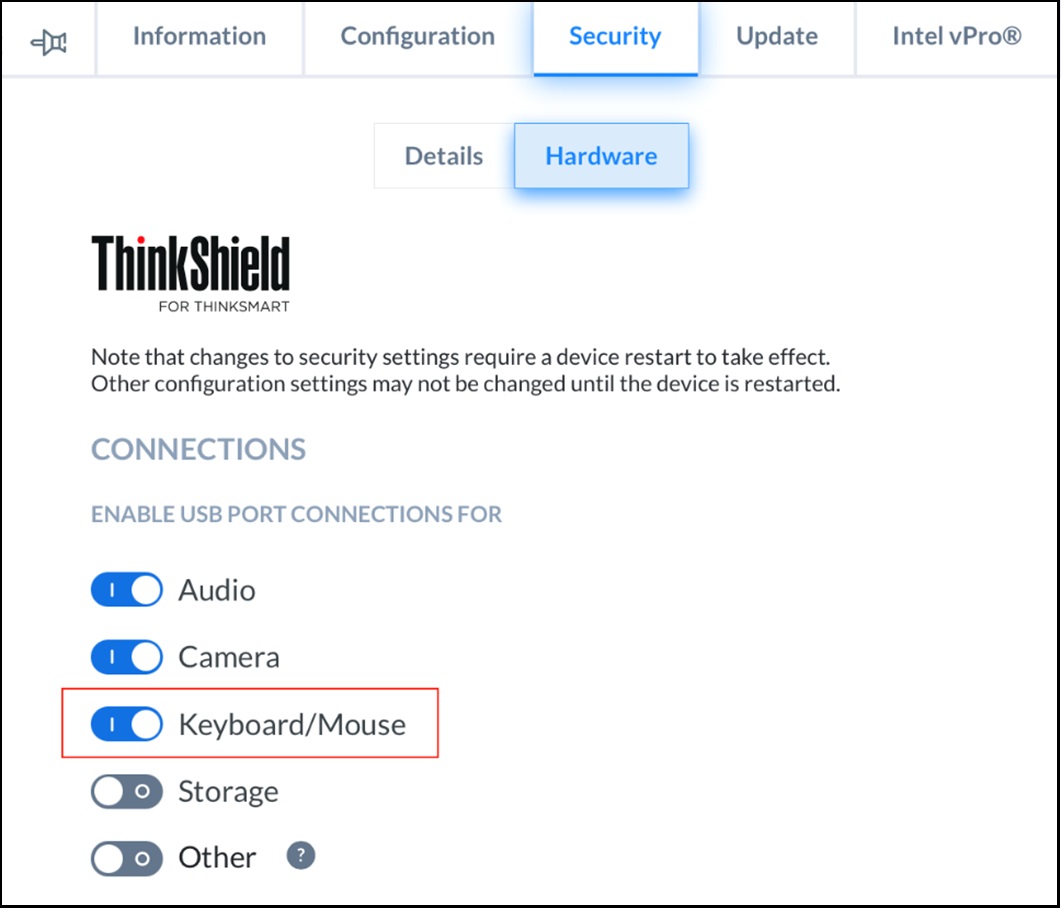
- USB La porta per Tastiera/Mouse deve essere abilitata nelle impostazioni di Sicurezza → Hardware
- Versione EMA Agent >= 1.12
- Lo stato CIRA è Connesso
- Versione chipset AMT > 11 (Nota: i dispositivi ThinkSmart Hub 500 non sono compatibili)
- AMT deve essere configurato in Modalità di Controllo Client (CCM)
- La modalità CCM richiede un codice di consenso utente obbligatorio di sei cifre (visualizzato sul monitor connesso quando si avvia la connessione remota basata su Hardware KVM)
- Necessita di almeno un monitor HDMI esterno (Nota: il Lenovo IP Controller non è supportato.)
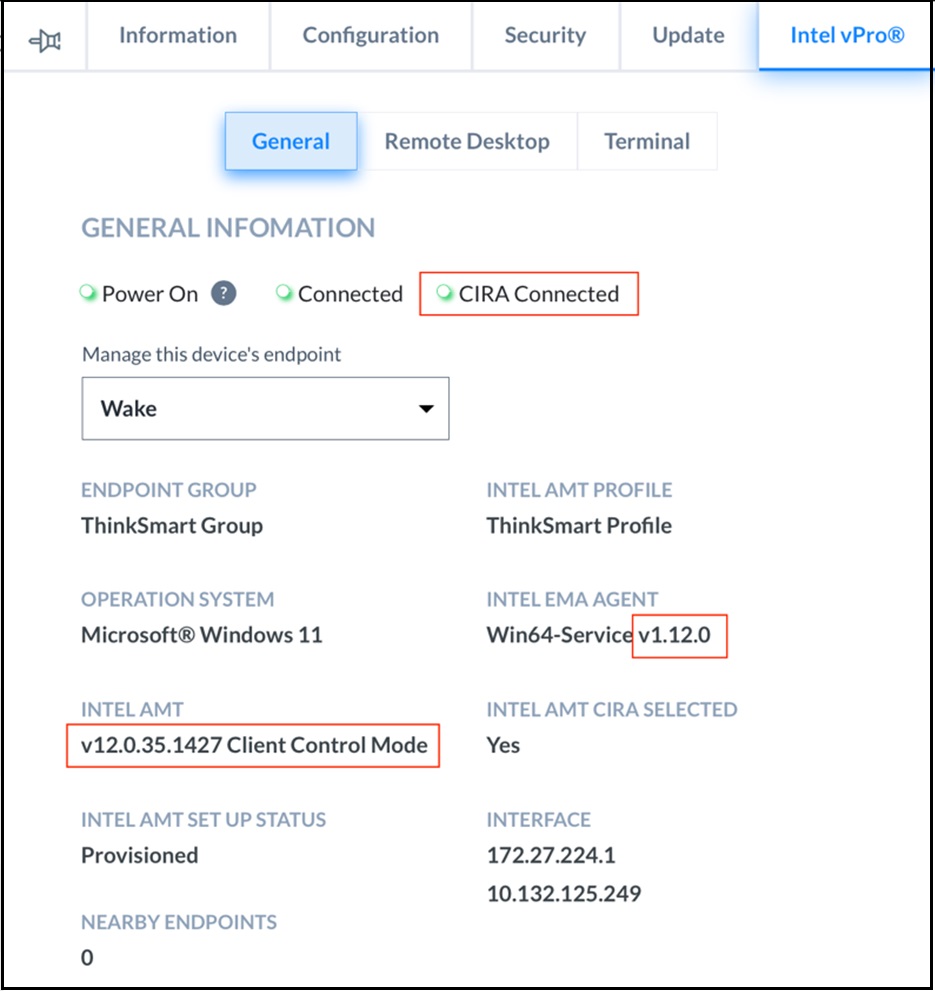
Segui questi passaggi per stabilire l'accesso remoto tramite Hardware KVM:
- La selezione predefinita è Software KVM.
- Se tutte le condizioni preliminari, come descritto sopra, sono soddisfatte, l'opzione Hardware KVM può essere selezionata.
- Dopo aver selezionato l'opzione Hardware KVM, il monitor connesso al dispositivo dovrebbe visualizzare un codice di sei cifre. Questo codice, valido per 2 minuti, deve essere inserito nel portale ThinkSmart Manager.
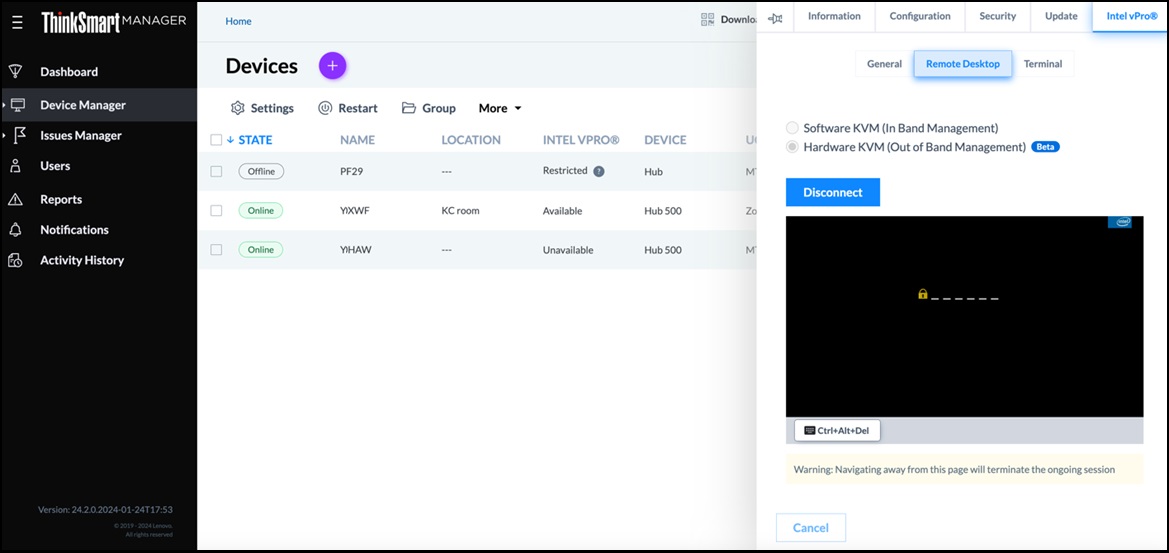
- Dopo la verifica, la connessione sarà stabilita e l'utente avrà accesso remoto.
- La connessione rimane attiva per 5 minuti anche se la connessione si interrompe intermittentemente. Ricollegarsi a Hardware KVM all'interno di questa finestra non richiederebbe l'autenticazione del codice a 6 cifre.
- Gli utenti possono accedere a questo desktop remoto anche in modalità Schermo intero. Fare clic sul pulsante Ctrl+Alt+Del per:
- Bloccare il computer
- Avviare il Task Manager
- Cambiare utente
- Disconnettersi in modalità desktop remoto
Limitazioni note
- Il ThinkSmart Hub, che ha un display interno non rimovibile, ha un problema di rotazione con la sessione Hardware KVM. L'orientamento nativo del dispositivo è in modalità verticale, il software a livello di sistema operativo non ruoterà il display per Hardware KVM. A causa di ciò, lo schermo sarà visibile verticalmente.
- Solo i display supportati dall'adattatore Intel sono disponibili per Hardware KVM.
- Questo Lenovo IP Controller non appare nell'elenco dei display della connessione Hardware KVM.
- Per Hardware KVM, il codice di consenso utente a 6 cifre è disponibile solo sul monitor HDMI, non sul Lenovo IP Controller. Assicurati che il display sia acceso e che il dispositivo sia attivo. Gli utenti devono verificare queste condizioni preliminari, se mancano, l'utente vedrà uno schermo nero/bianco anche se la connessione è avvenuta con successo.
- Attualmente non c'è la possibilità di riattivare il display del sistema quando è in modalità risparmio energetico (il display è in standby). Gli utenti vedranno uno schermo nero/bianco e devono assicurarsi che il dispositivo sia attivo e che il monitor sia ACCESO prima di effettuare la connessione Hardware KVM.
- All'inserimento del PIN di consenso utente, l'azione di backspace o cancellazione del PIN non è disponibile, l'utente deve inserire valori corretti. Sono consentiti tre tentativi di PIN errati per sessione.
- Combinazioni di tasti come Ctrl+Alt+Del, Alt+Tab non funzionano nelle Zoom Rooms o nelle Microsoft Teams Rooms (MTR) Kiosk screen poiché disabilitate per impostazione predefinita in ThinkSmart Manager.
- Hardware KVM non supporta connessioni simultanee.
- L'invio di testo dagli appunti non è disponibile per Hardware KVM. Attualmente, questo è limitato a Software (in-band) KVM e terminale.
- L'utente potrebbe sperimentare una leggera differenza tra il movimento del mouse fisico e il puntatore sullo schermo all'interno della sessione HW KVM.
- Quando si utilizzano più display, monitor HDMI e Lenovo IP Controller, all'interno di Windows, l'utente deve impostare la modalità di visualizzazione duplicata, non estesa, per utilizzare Hardware KVM. Gli eventi della tastiera e del mouse remoti appaiono sul primo display che è Lenovo IP Controller, e non sono visibili nella sessione remota del portale ThinkSmart Manager.
- Passaggi per impostare la modalità di visualizzazione duplicata:
- Connettersi tramite In Band KVM.
- Quando si è nella schermata Kiosk, fare clic su Ctrl+Alt+Del per visualizzare la schermata di accesso come amministratore.
- Premere Win+P per scorrere attraverso la modalità di proiezione fino a selezionare l'opzione Duplicato.
- Disconnettersi da In Band KVM e connettersi tramite Hardware KVM.
- Eseguire azioni esclusivamente disponibili per Hardware KVM, come: riavviare e premere Elimina per accedere a BIOS, e altro.
- Questa funzionalità è attualmente in versione beta. Aspettati miglioramenti e aggiornamenti in futuro.
Terminale
Vai alla scheda Terminale per eseguire un comando particolare o eseguire script da remoto. Il pulsante Incolla consente di incollare il contenuto copiato dagli appunti. Questo supporta solo testi ASCII in una singola riga fino a 1024 caratteri.
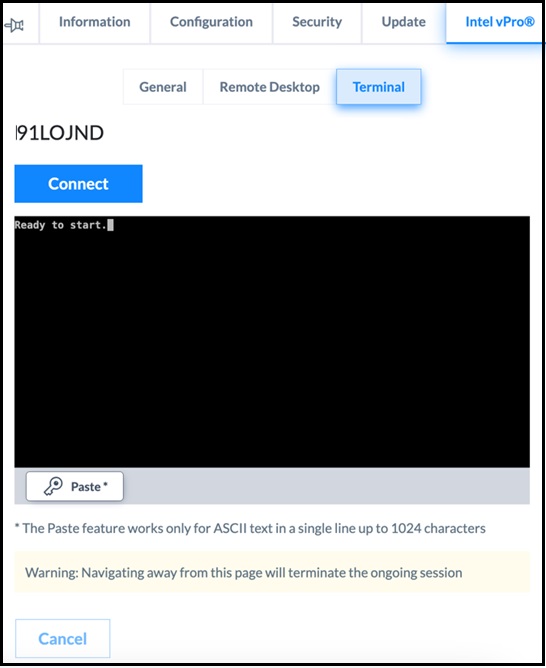
Il tuo feedback aiuta a migliorare l'esperienza complessiva

