Intel vPro® funkció a ThinkSmart Manager portálon
Intel vPro® funkció a ThinkSmart Manager portálon
Intel vPro® funkció a ThinkSmart Manager portálon
Leírás
Leírja a Intel vPro® funkciót a ThinkSmart Manager portálon (https://portal.thinksmart.lenovo.com).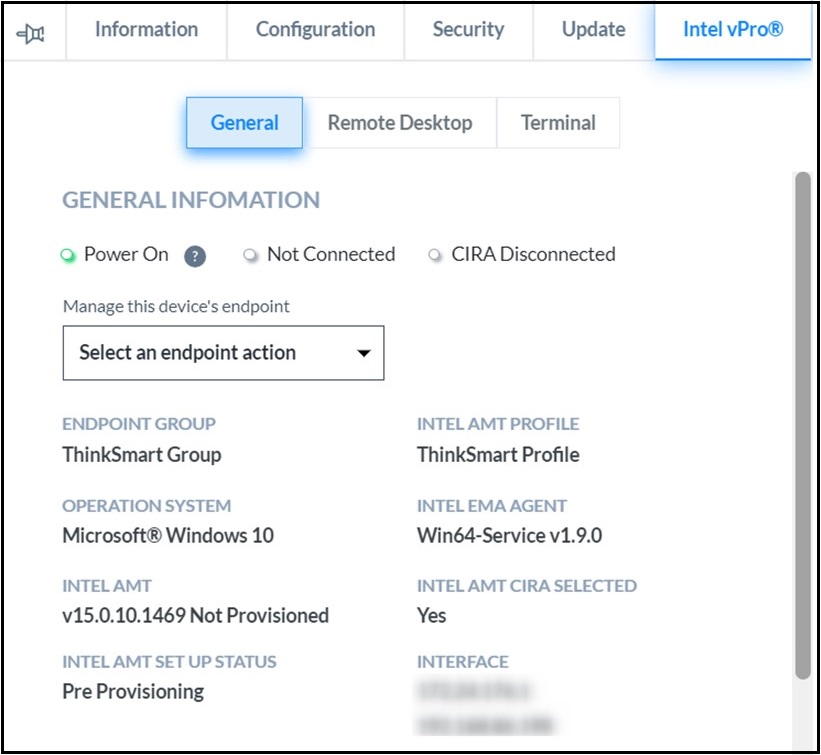
További információkért a ThinkSmart Manager portálról, a ThinkSmart Manager mobilalkalmazásról és a ThinkSmart Manager Szolgáltatásról (TSMS) látogasson el a következőre: ThinkSmart Manager platform.
Alkalmazható rendszerek
| Windows IoT Eszközök |
Operációs rendszerek
- Windows 10 IoT
- Windows 11 IoT
Megoldás
Áttekintés
A Windows IoT eszközök, amelyek ThinkSmart Manager Prémium licenccel rendelkeznek, hozzáférést kapnak a Intel vPro® funkcióhoz. A Intel® Végpontkezelő Asszisztens (Intel® EMA) ügynök automatikusan telepítésre kerül, amint a ThinkSmart Manager Prémium licencet hozzárendelik az eszközhöz.
A Intel vPro® állapot a következőképpen jelenik meg:
| INTEL VPRO ÁLLAPOT | ESZKÖZ | LICENC TÍPUS |
| Nem elérhető | Windows IoT eszköz | Alap |
| Elérhető | Prémium | |
| Nem támogatott | Android eszköz | Alap / Prémium |

A Intel vPro® fül megjelenik az eszköztálcán, és a következő funkciókkal rendelkezik:
- Általános információk:
- vPro állapot:
- Bekapcsolva
- Csatlakoztatva
- Cira leválasztva
- Végpontcsoport
- Intel AMT profil
- Operációs rendszer
- Intel EMA Ügynök verzió
- Intel AMT verzió
- Intel AMT CIRA Kiválasztott állapot
- Intel AMT Beállítás állapot
- Felület
- Közeli végpontok száma
- vPro állapot:
- Eszköz végpontjainak kezelése:
- Ébresztés
- Kikapcsolás
- Újraindítás
- Távvezérlő asztal
- Terminál
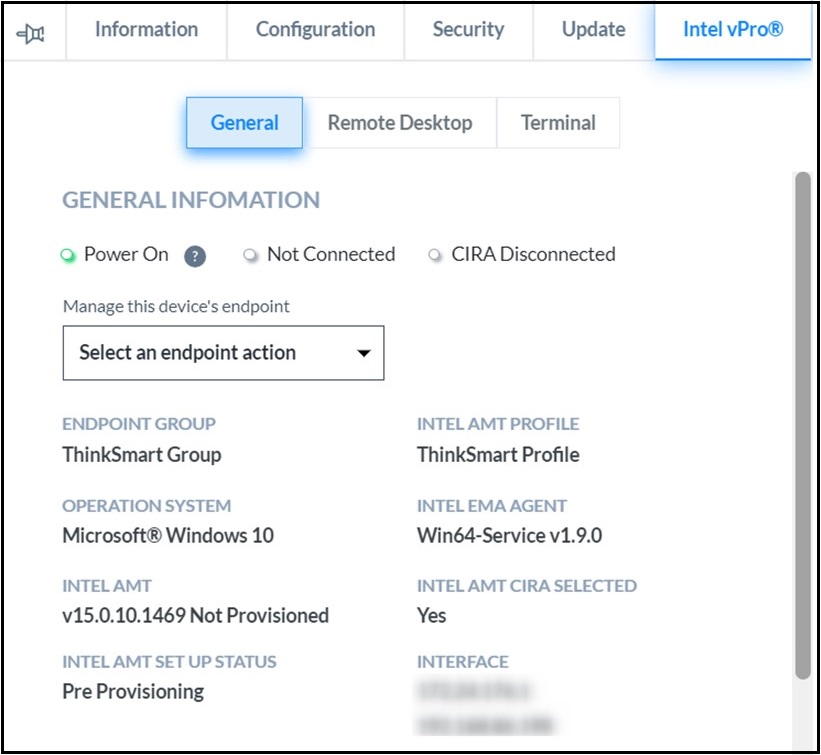
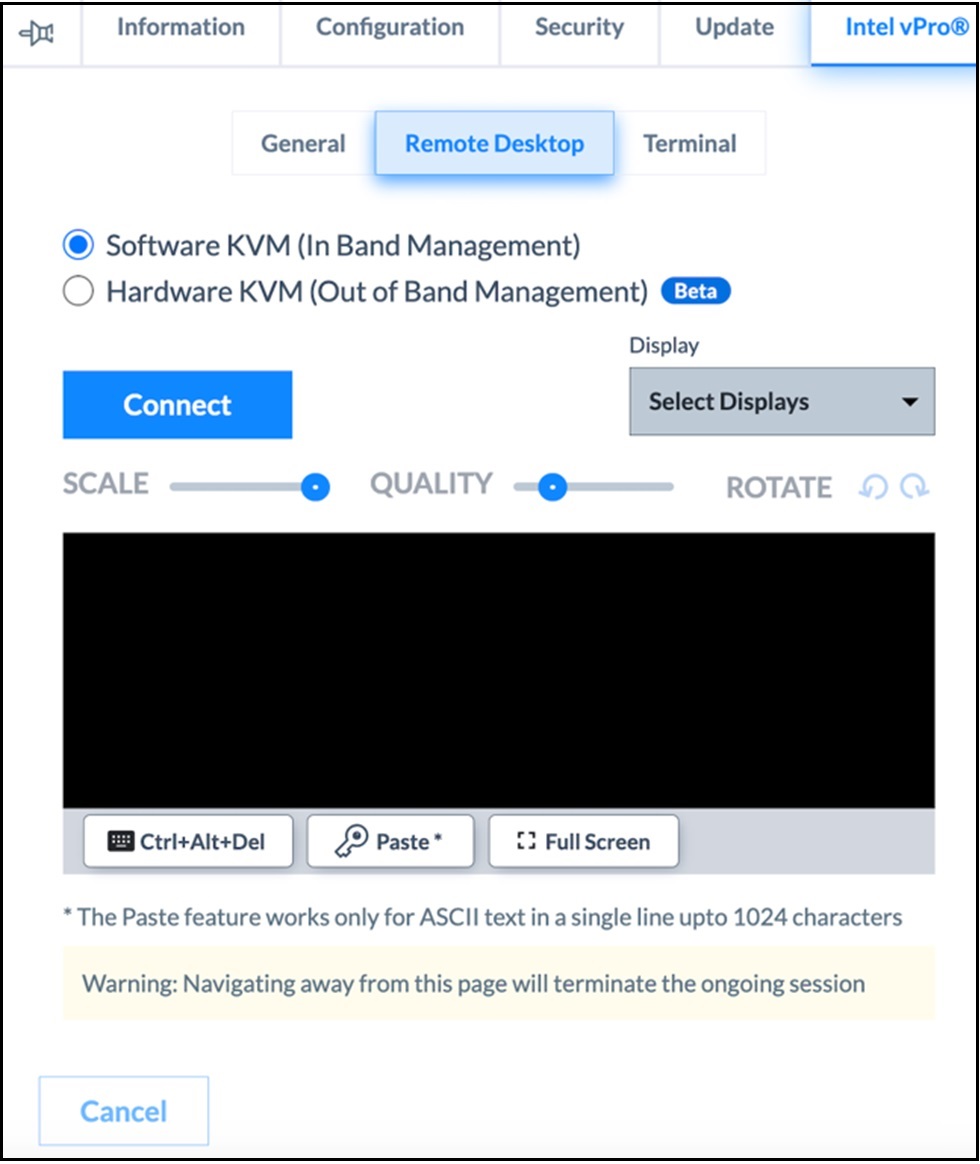
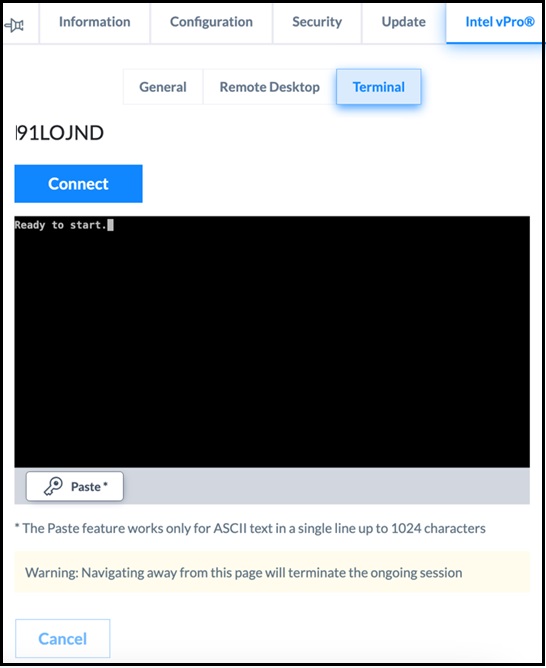
Távvezérlő asztal: Szoftver KVM
A távoli hozzáféréshez kattintson a Csatlakozás gombra a Távvezérlő asztal fülön. A Skála és Minőség csúszkák segítségével állíthatja be a felbontást és a kijelző méretét. Forgathatja a képernyőt, vagy teljes képernyős módban kaphat távoli hozzáférést. A kijelző legördülő menü lehetővé teszi a szükséges monitor kiválasztását. A Beillesztés gomb lehetővé teszi a vágólapról másolt tartalom beillesztését. Ez csak ASCII szövegeket támogat egyetlen sorban, legfeljebb 1024 karakterig. Kattintson a Ctrl+Alt+Del gombra a következőkhez:
- A számítógép zárolásához
- A Feladatkezelő indításához
- A felhasználó megváltoztatásához
- Kijelentkezés távoli asztali módban
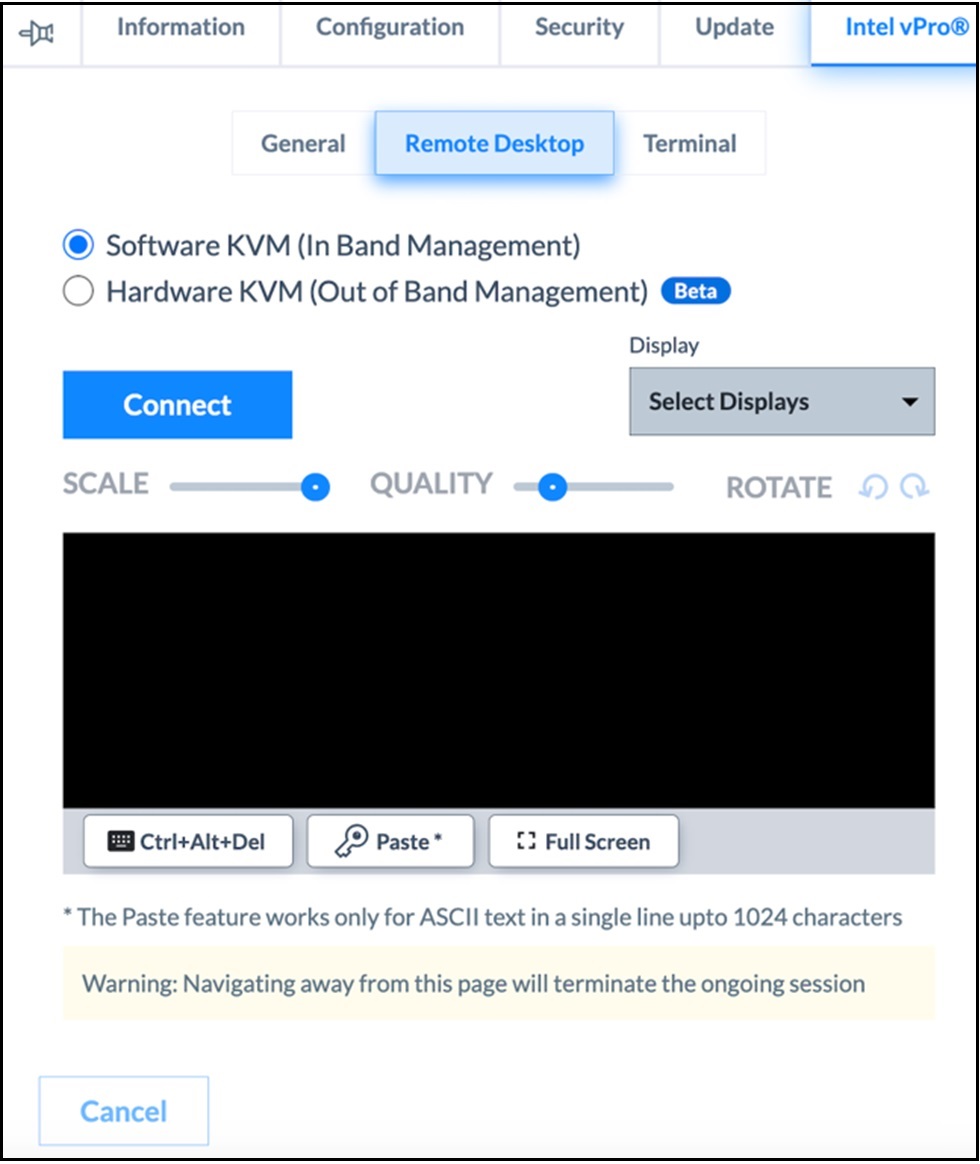
Távvezérlő asztal: Hardver KVM
Részletes információk
A Hardver KVM opció kiválasztásának előfeltételei a következők:
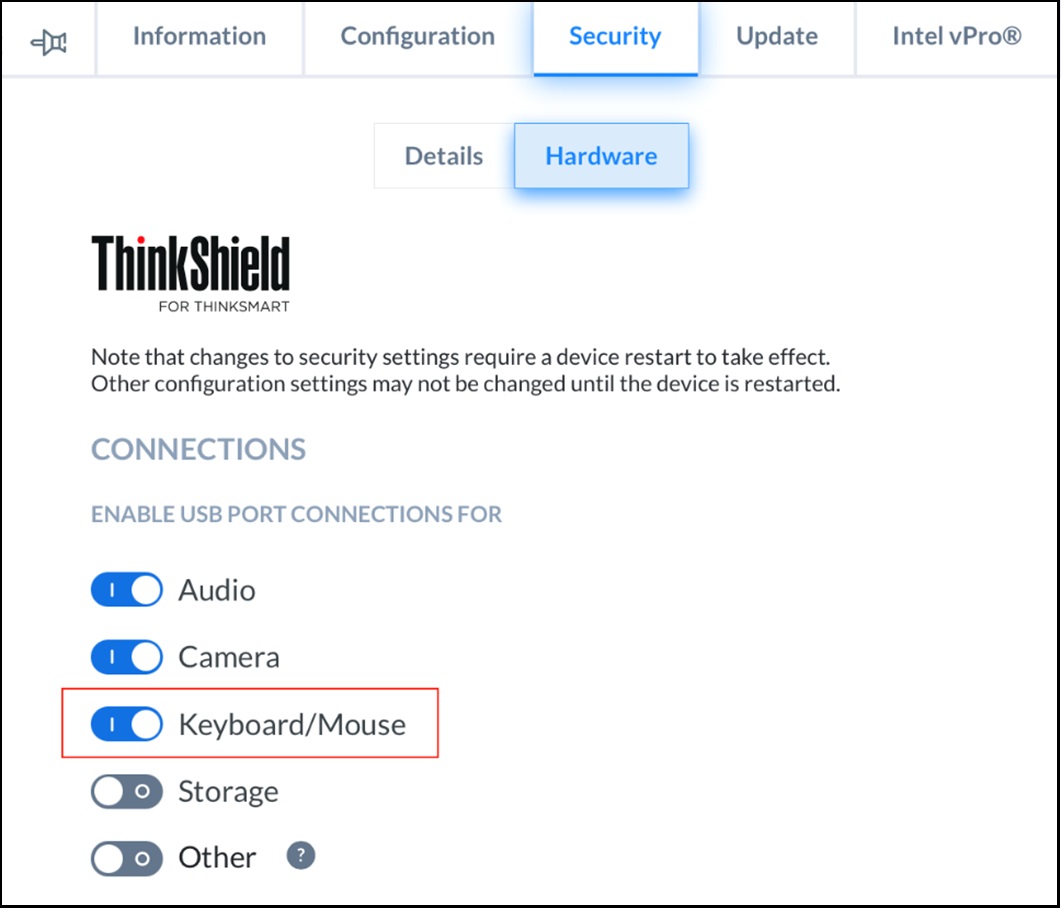
- USB Port a billentyűzethez/egérhez engedélyezve kell legyen a Biztonság → Hardver beállításokban
- EMA Ügynök verzió >= 1.12
- CIRA állapot Csatlakoztatva
- AMT chipkészlet verzió > 11 (Megjegyzés: ThinkSmart Hub 500 eszközök nem kompatibilisek)
- Az AMT-t a Klient Control Mode (CCM) módban kell beállítani
- A CCM mód kötelező hatjegyű felhasználói hozzájárulási kódot igényel (amely a csatlakoztatott monitoron jelenik meg a Hardver KVM alapú távoli kapcsolat kezdeményezésekor)
- Legalább egy külső HDMI monitor szükséges (Megjegyzés: A Lenovo IP Controller nem támogatott.)
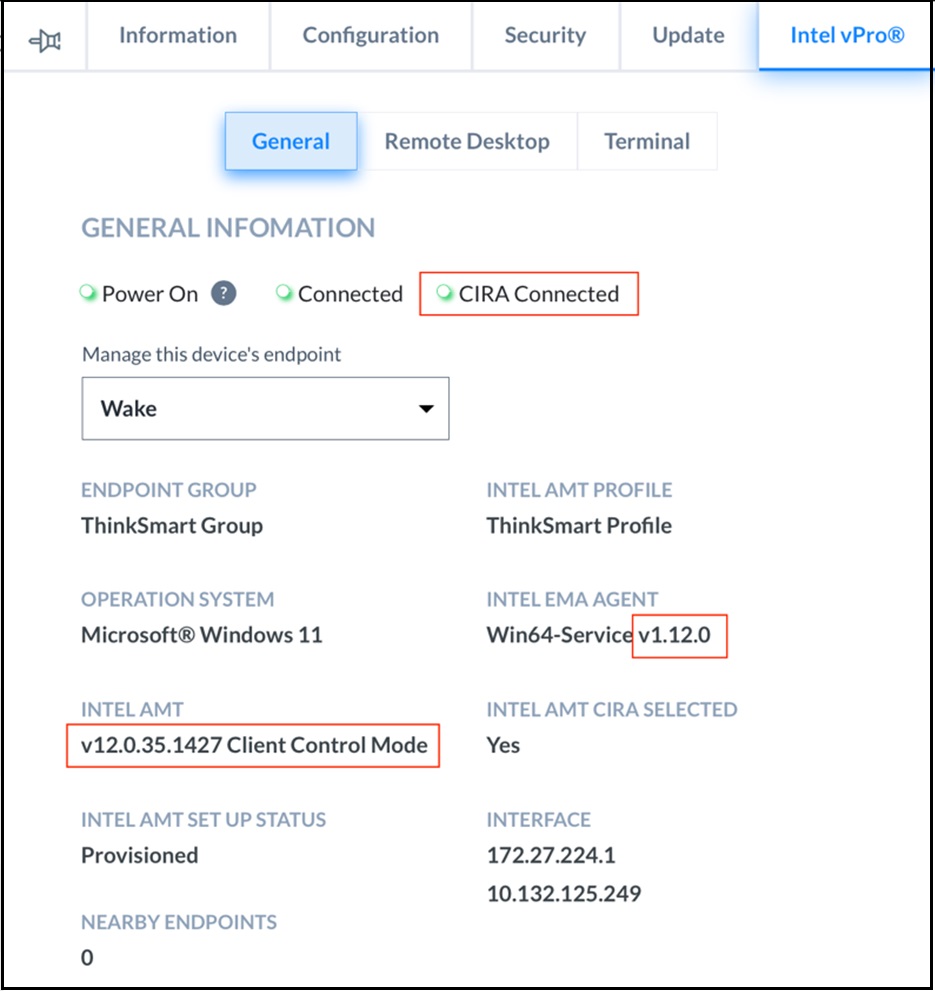
Kövesse ezeket a lépéseket a távoli hozzáférés létrehozásához a Hardver KVM-en keresztül:
- Az alapértelmezett választás a Szoftver KVM.
- Ha az összes előfeltétel, ahogy fentebb leírtuk, teljesül, a Hardver KVM opció kiválasztható.
- A Hardver KVM opció kiválasztása után a készülékhez csatlakoztatott monitoron egy hatjegyű kódnak kell megjelennie. Ezt a kódot, amely 2 percig érvényes, be kell írni a ThinkSmart Manager portálra.
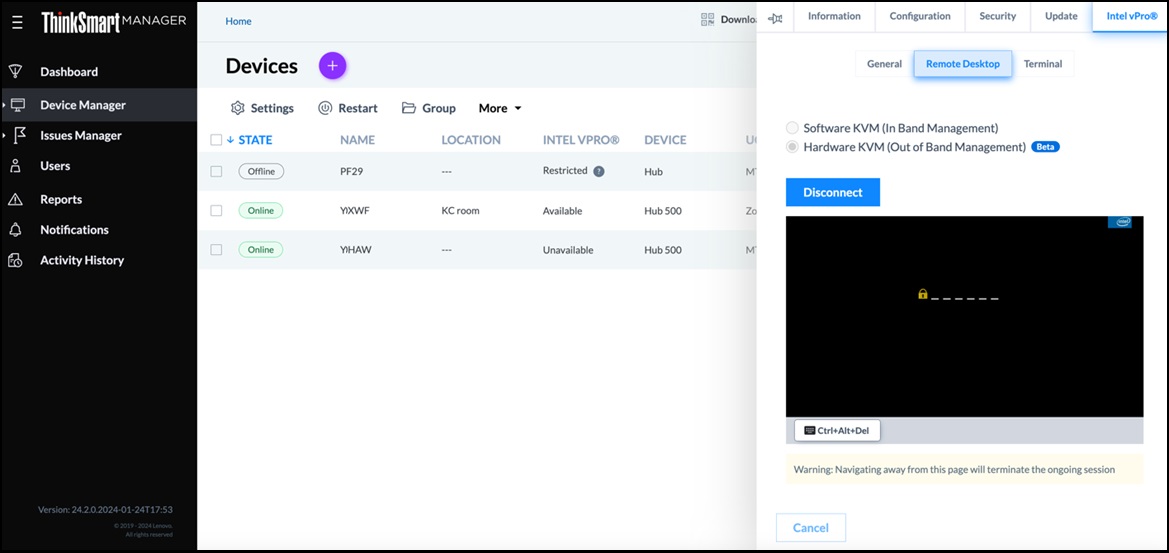
- A hitelesítés után a kapcsolat létrejön, és a felhasználónak távoli hozzáférése lesz.
- A kapcsolat 5 percig aktív marad, még akkor is, ha a kapcsolat időszakosan megszakad. A Hardver KVM-hez való újbóli csatlakozás ezen időszak alatt nem igényel 6 jegyű kódot.
- A felhasználók teljes képernyős módban is hozzáférhetnek ehhez a távoli asztalhoz. Kattintson a Ctrl+Alt+Del gombra a következőkhez:
- A számítógép zárolásához
- A Feladatkezelő indításához
- A felhasználó megváltoztatásához
- Kijelentkezés távoli asztali módban
Ismert korlátozások
- A ThinkSmart Hub, amelynek belső, nem eltávolítható kijelzője van, forgatási problémával rendelkezik a Hardver KVM munkamenet során. Az eszköz natív tájolása álló mód, az operációs rendszer szintű szoftver nem forgatja el a kijelzőt a Hardver KVM számára. Emiatt a képernyő függőlegesen lesz látható.
- Csak a Intel adapter által támogatott kijelzők érhetők el a Hardver KVM-hez.
- Ez a Lenovo IP Controller nem jelenik meg a Hardver KVM kapcsolat kijelzőlistájában.
- A Hardver VKM esetén a 6 jegyű felhasználói hozzájárulási kód csak a HDMI monitoron található, nem a Lenovo IP Controller-en. Győződjön meg róla, hogy a kijelző be van kapcsolva és az eszköz ébren van. A felhasználóknak ellenőrizniük kell ezeket az előfeltételeket, ha elmulasztják, a felhasználó fekete/üres képernyőt lát, még akkor is, ha a csatlakozás sikeres.
- Jelenleg nincs lehetőség a rendszer kijelzőjének felébresztésére energiatakarékos módban (a kijelző alszik). A felhasználók fekete/üres képernyőt látnak, és a felhasználónak biztosítania kell, hogy az eszköz ébren van és a monitor BE van kapcsolva, mielőtt Hardver KVM kapcsolatot létesítene.
- A Felhasználói Hozzájárulási PIN megadása során a visszatörlés vagy a PIN törlése nem elérhető, a felhasználónak helyes értékeket kell megadnia. Minden munkamenetben három helytelen PIN kísérlet engedélyezett.
- Az olyan billentyűkombinációk, mint a Ctrl+Alt+Del, Alt+Tab nem működnek a Zoom Rooms vagy Microsoft Teams Rooms (MTR) Kiosk képernyőn, mivel ez alapértelmezés szerint le van tiltva a ThinkSmart Managerben.
- A Hardver KVM nem támogatja a párhuzamos kapcsolatokat.
- A vágólap szövegének küldése nem elérhető a Hardver KVM számára. Jelenleg ez a Szoftver (in-band) KVM-re és terminálra korlátozódik.
- A felhasználó tapasztalhat egy kis eltérést a fizikai egér mozgása és a képernyőn megjelenő mutató között a HW KVM munkamenet során.
- Több kijelző használata esetén, HDMI monitor és Lenovo IP Controller esetén, a Windows belül a felhasználónak a Duplikált Kijelző beállítást kell választania, nem a Kiterjesztett módot a Hardver KVM használatához. A távoli billentyűzet + egér események az első kijelzőn jelennek meg, amely a Lenovo IP Controller, és nem láthatók a távoli munkamenet ThinkSmart Manager portálján.
- A duplikált kijelző mód beállításának lépései:
- Csatlakozás In Band KVM-en keresztül.
- Kiosk képernyőn kattintson a Ctrl+Alt+Del gombra a bejelentkezési képernyő megjelenítéséhez rendszergazdaként.
- Nyomja meg a Win+P billentyűt a Kivetítési módok közötti váltáshoz, amíg a Duplikált opciót ki nem választja.
- Húzza le az In Band KVM-ből, és csatlakozzon a Hardver KVM-hez.
- Végezze el a Hardver KVM-re kizárólagosan elérhető műveleteket, például: újraindítás, és nyomja meg a Törlés gombot a BIOS eléréséhez, és egyebek.
- Ez a funkció jelenleg béta verzióban van. Várhatóan a jövőben fejlesztések és frissítések várhatók.
Terminál
Menjen a Terminál fülre, hogy végrehajtson egy adott parancsot vagy távoli szkripteket futtasson. A Beillesztés gomb lehetővé teszi a vágólapról másolt tartalom beillesztését. Ez csak ASCII szövegeket támogat egyetlen sorban, legfeljebb 1024 karakterig.
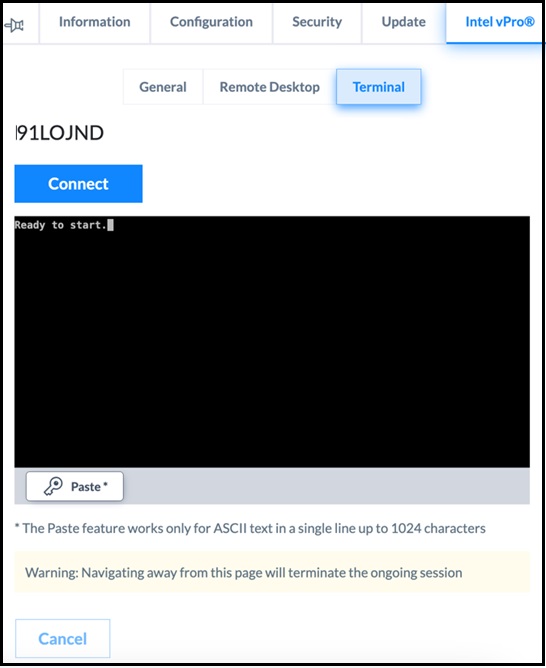
Visszajelzése segít javítani az általános élményt

