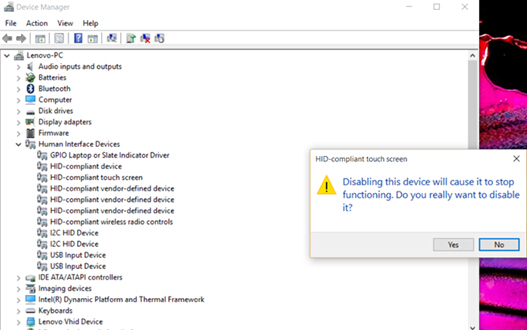Sem entrada touchscreen para a funçao da caneta digital - Windows 10
Sem entrada touchscreen para a funçao da caneta digital - Windows 10
Sem entrada touchscreen para a funçao da caneta digital - Windows 10
Descrição
O touchscreen parou de funcionar. Antes de continuar, primeiro confirme que a tela seja equipada com touchscreen.
Poderá aparecer a mensagem "Sem entrada para caneta ou touchscreen disponível para esta tela". Pode ocorrer mesmo que a máquina seja habilitada com touchscreen.
- Clique com o botão direito no ícone Windows > Sistema
- Sob Sistema > caneta e toque:
- «Sem entrada para caneta ou toque disponível para esta tela» significa que o LCD não tem o recurso de tela de toque
- "Windows Touch completo com 10 pontos de toque" significa que o LCD é touchscreen (a descrição irá variar em hardware diferente)
3. Outra maneira de verificar é abrindo o Painel de Controle. Na tela Hardware e som, verifique na categoria Caneta e toque.
Marcas aplicáveis
Ideapad e ThinkPad configurados com painel de toque
Sistema Operacional
Windows 10
Solução
1. Abra o “Gerenciador de dispositivo”
2. Navegue até a opção "Dispositivos de Interface humana" e, em seguida, expanda para encontrar a "tela de toque HID-compliant" ou "dispositivo HID-compliant". Se você não encontrar essas opções, clique em Exibir-> Mostrar dispositivos ocultos.
3. Clique com o botão direito do mouse em "tela de toque HID-compliant" ou "dispositivo HID-compliant" e clique em "Desativar"
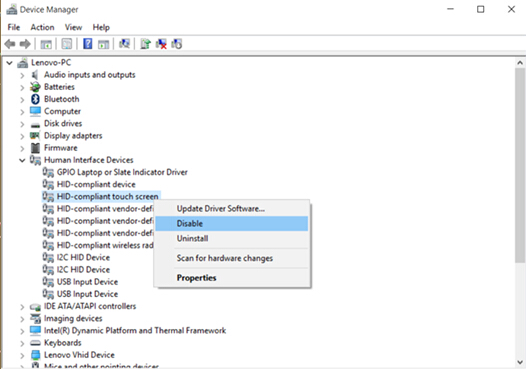
4. Na janela do prompt será exibido "desabilitar este dispositivo fará com que ele pare de funcionar. Você realmente quer desativá-lo". Clique em “Sim”
5. Repita os passos acima. Escolha Ativar para trazer de volta o toque.
-
Reinicie a máquina ou reinicie o dispositivo
-
Atualize, reinstale ou reverta o driver da tela de toque (no site de suporte, digite o seu modelo e navegue até a aba Drivers e software).
a) Na caixa de pesquisa na barra de tarefas, digite Gerenciador de dispositivos e selecione Gerenciador de dispositivos nos resultados.
b) Expanda a categoria Dispositivos de interface humana (Human interface device).
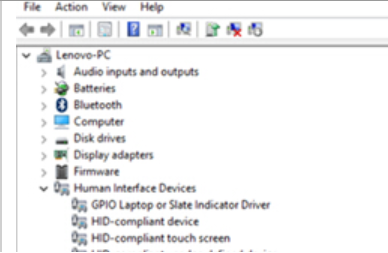
c) Clique com o botão direito do mouse na tela de toque compatível com HID, selecione Atualizar driver e siga as instruções para atualizar o driver. Reinicie o sistema e veja se o problema foi resolvido. Caso contrário, tente o próximo passo.
d) Clique com o botão direito do mouse na tela de toque compatível com HID, selecione Desinstalar dispositivo e, na caixa de diálogo Desinstalar dispositivo, selecione Desinstalar. Se você vir dois drivers de tela sensível ao toque compatíveis com HID, clique com o botão direito do mouse no primeiro, selecione Desinstalar dispositivo, selecione Desinstalar e repita o processo para o segundo driver. Baixe e instale o driver mais recente em support.lenovo.com. Selecione Drivers e Software em Recursos. Siga as instruções e instale o driver da tela de toque apropriado para o sistema operacional. Reinicie o sistema e veja se o problema foi resolvido. Caso contrário, tente o próximo passo.
e) Clique com o botão direito do mouse na tela de toque compatível com HID. Clique com o botão direito do mouse em Propriedades. Selecione a guia Driver. Selecione Reverter driver e siga as instruções.
Tente limpar a máquina
- Uma tela suja pode causar o sintoma de toque fantasma
Atualize os drivers em lenovo.suporte.com
- Selecione detectar produto > Drivers e softwares > Atualizações automáticas
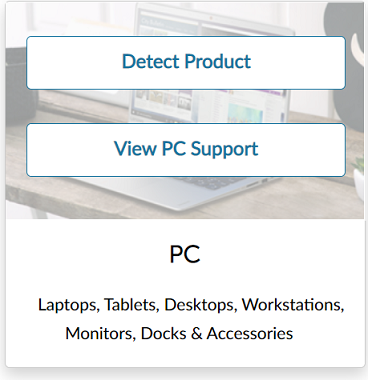
Artigos relacionados
- Para acessar os canais de suporte da Lenovo Brasil
- Ative e desative o touchscreen no Windows 10
- Conheça o canal Lenovo Suporte no YouTube
- Conheça mais do Lenovo Vantage
- Conheça nossa assistente virtual no Whatsapp e Facebook
- Primeiros passos: resolvendo problemas
- Usando os botões da caneta digital
- Tópicos mais populares
- Resolvendo problemas no seu computador
- Tire suas dúvidas sobre a caneta digital Lenovo no fórum da comunidade
Seu feedback ajuda a melhorar a experiência geral