Bluetooth(블루투스)가 켜져 있지만 Bluetooth 장치가 검색되지 않는 경우 - Windows 10
Bluetooth(블루투스)가 켜져 있지만 Bluetooth 장치가 검색되지 않는 경우 - Windows 10
Bluetooth(블루투스)가 켜져 있지만 Bluetooth 장치가 검색되지 않는 경우 - Windows 10
증상
Bluetooth(블루투스)가 켜져있지만 Bluetooth 장치를 발견할 수 없습니다.
운영 체제
Windows 10
솔루션
- 본 문서의 안내에 따라 Bluetooth를 켜 주십시오.
- 장치 관리자를 실행하고, Bluetooth 드라이버가 올바로 설치되었는지, 또는 비활성화된 것은 아닌지 확인합니다. (장치 관리자에서 표시되는 아이콘의 의미)
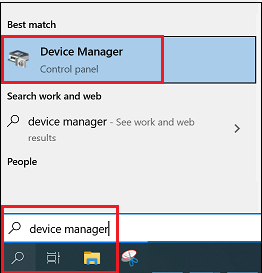
- 드라이버가 비활성화된 경우, 드라이버를 마우스 오른쪽으로 클릭한 다음, 디바이스 사용을 선택합니다. 노란색 물음표 등의 기호가 표시되어 있는 경우에는 장치 관리자에서 모든 Bluetooth 장치를 제거하고 프로그램 및 기능(또는 프로그램 추가 또는 제거 사용)에서 Bluetooth 관련 프로그램을 모두 제거합니다.
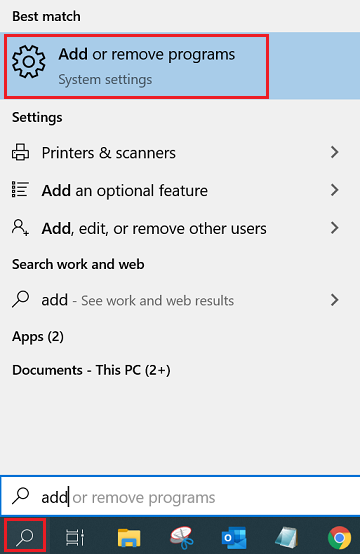
- Lenovo 지원 웹사이트에서 최신 Bluetooth 드라이버를 다운로드하여 설치합니다.
- 키보드로 Windows 키 + R 키를 누르고, 열린 창에 services.msc를 입력한 다음, 확인을 눌러 계속 진행합니다.

- Bluetooth support service 항목을 찾아 더블클릭합니다. 일반 탭에서, 시작 유형을 수동에서 자동으로 변경합니다.
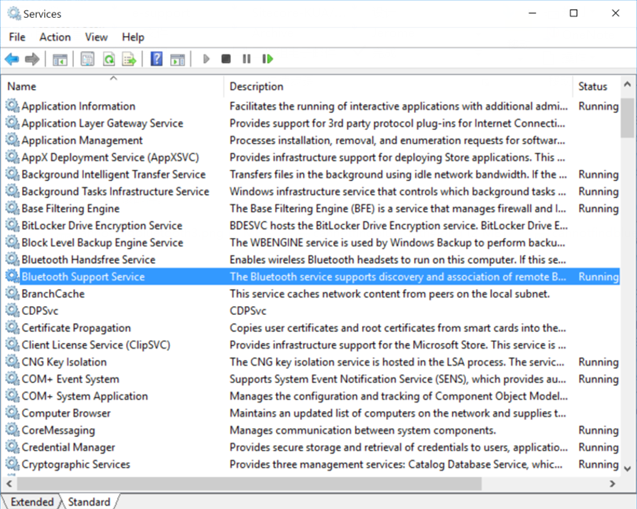
- 작업 표시줄 알림 센터에 있는 Bluetooth 아이콘을 마우스 오른쪽으로 클릭합니다. 설정 열기를 선택합니다.
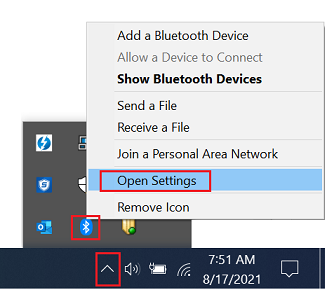
- 추가 Bluetooth 옵션을 선택합니다.
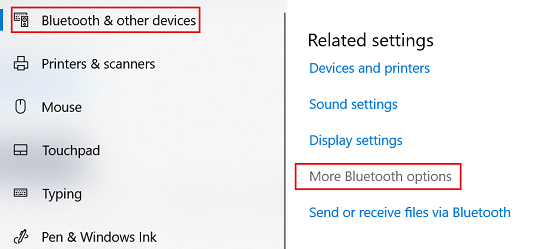
- Bluetooth 장치가 이 컴퓨터를 찾을 수 있도록 허용 항목을 선택합니다. (개인 정보 보호를 위해 Bluetooth 장치가 사용자의 컴퓨터를 찾도록 할 때만 이 확인란을 선택하십시오.)
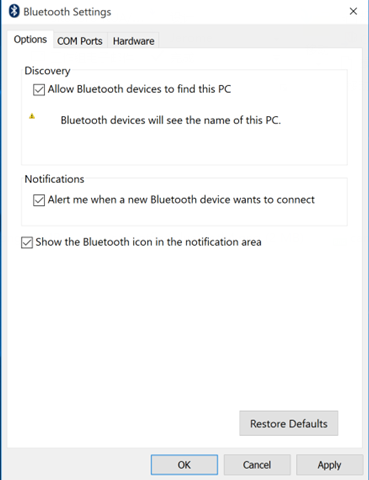
- 연결하려는 장치가 스마트폰인 경우, 주변 Bluetooth 장치가 해당 스마트폰을 검색할 수 있는지 확인해 주십시오.
- 이제 Bluetooth 장치 연결을 시도합니다. 자세한 정보는 Windows에서 Bluetooth 장치 페어링하기를 참조해 주십시오.
관련 문서
귀하의 의견은 사이트 개선하는 데 도움이 됩니다.

