Impossible de découvrir des appareils Bluetooth lorsque le Bluetooth est activé - Windows
Impossible de découvrir des appareils Bluetooth lorsque le Bluetooth est activé - Windows
Impossible de découvrir des appareils Bluetooth lorsque le Bluetooth est activé - Windows
Symptôme
Impossible de découvrir des appareils Bluetooth lorsque le Bluetooth est activé.
Systèmes d'exploitation
- Windows 10
- Windows 11
Solution
- Suivez cet article pour activer le Bluetooth.
- Ouvrez Gestionnaire de périphériques. Vérifiez si le driver Bluetooth a été installé correctement ou désactivé (Que signifient les icônes dans le Gestionnaire de périphériques).
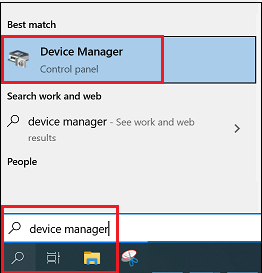
- Si le driver est désactivé, faites un clic droit sur le driver, puis sélectionnez Activer.
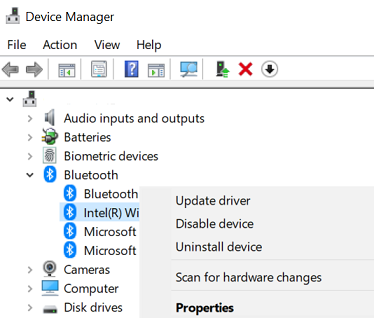
- Si un point d'interrogation jaune ou autre chose apparaît, essayez de désinstaller tous les appareils Bluetooth dans le Gestionnaire de périphériques, ainsi que tous les programmes liés au Bluetooth dans Programmes et fonctionnalités (ou utilisez Ajouter ou supprimer des programmes).
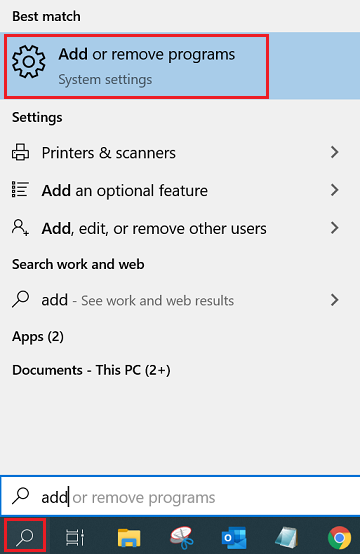
- Rendez-vous sur le Lenovo site de support pour télécharger le dernier driver Bluetooth, puis installez-le.
- Appuyez sur la touche Windows + R sur le clavier. Tapez services.msc dans la boîte ouverte. Cliquez sur OK pour continuer.

- Trouvez et double-cliquez sur service de support Bluetooth. Dans l'onglet Général, changez le type de démarrage de Manuel à Automatique.
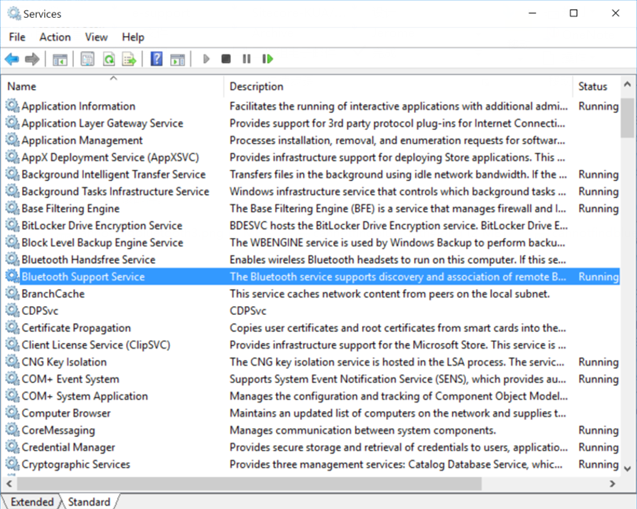
- Faites un clic droit sur l'icône Bluetooth présente dans le centre de notifications de la barre des tâches. Sélectionnez Ouvrir les paramètres.
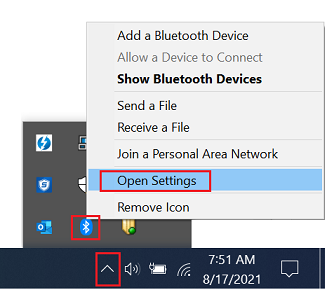
- Sélectionnez Plus d'options Bluetooth.
Windows 10: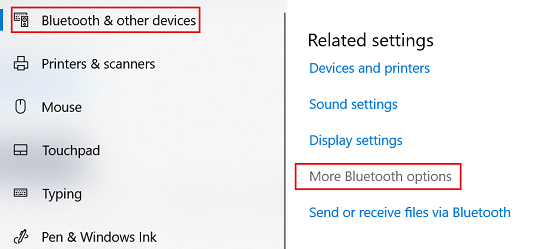
Windows 11: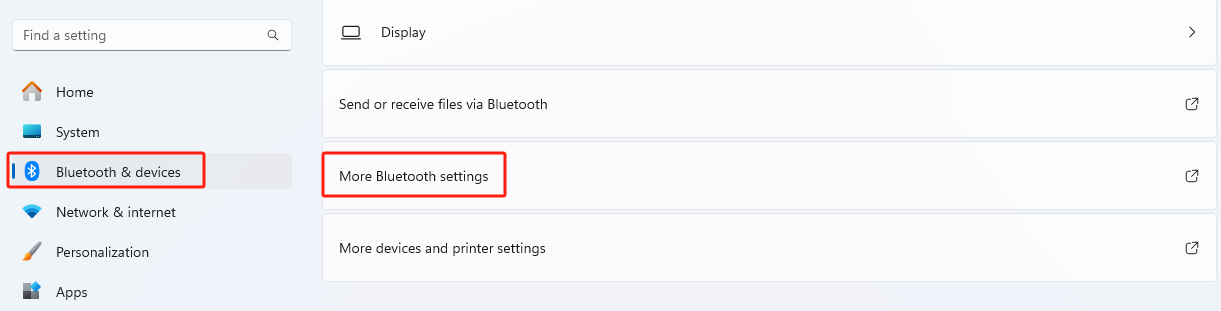
- Cochez Autoriser les appareils Bluetooth à trouver ce PC (pour protéger votre vie privée, cochez cette case uniquement lorsque vous souhaitez qu'un appareil Bluetooth trouve votre ordinateur).
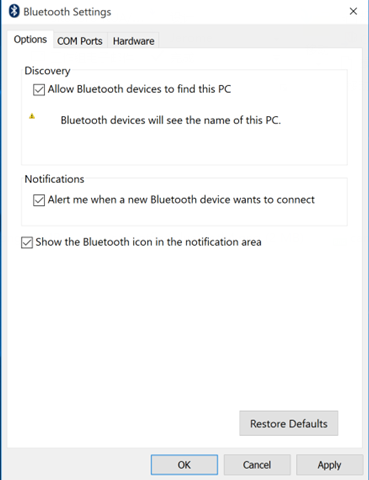
- Si l'appareil auquel vous vous connectez est un smartphone, confirmez que le smartphone est visible par tous les appareils Bluetooth à proximité.
- Procédez maintenant à la connexion des appareils Bluetooth. Pour plus d'informations, consultez Associer un appareil Bluetooth dans Windows.
Articles connexes
Vos commentaires aident à améliorer l’expérience globale

