Unable to discover Bluetooth devices when Bluetooth is turned on - Windows
Steps and instructions to find Bluetooth devices when Bluetooth is turned on
Steps and instructions to find Bluetooth devices when Bluetooth is turned on
Symptom
Unable to discover Bluetooth devices when Bluetooth is turned on.
Operating Systems
- Windows 10
- Windows 11
Solution
- Follow this article to switch on bluetooth.
- Open Device Manager. Check if the Bluetooth driver was installed correctly or disabled (What do the icons mean in Device Manager).
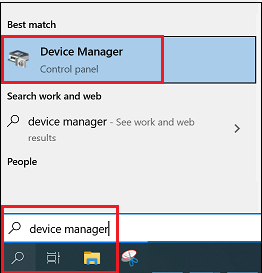
- If the driver is disabled, right-click the driver, then select Enable.
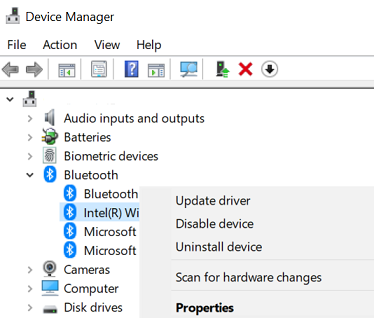
- If a yellow question mark or something else shows, try to uninstall all Bluetooth devices in Device Manager, and all Bluetooth related programs in Programs and Features (or use Add or remove programs).
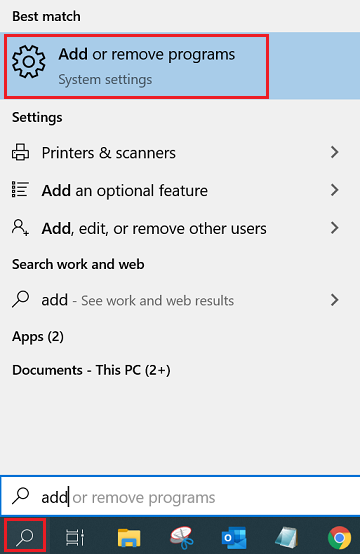
- Go to Lenovo support website to download the latest Bluetooth driver, then install.
- Press the Windows key + R on the keyboard. Type services.msc in the open box. Click OK to continue.

- Find and double-click Bluetooth support service. In the General tab, change start up type Manual to Automatic.
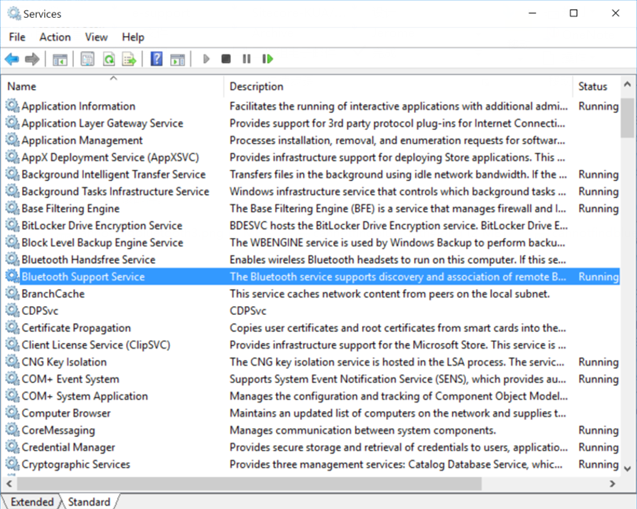
- Right-click the Bluetooth icon present on the notification center of the taskbar. Select Open Settings.
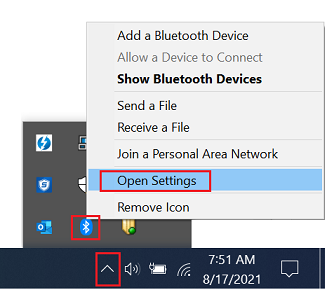
- Select More Bluetooth options.
Windows 10:
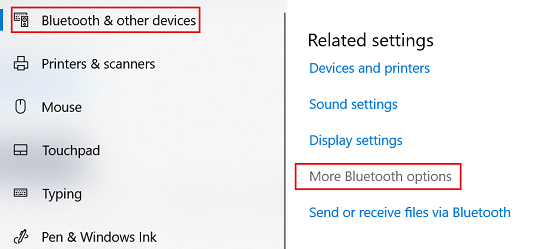
Windows 11:
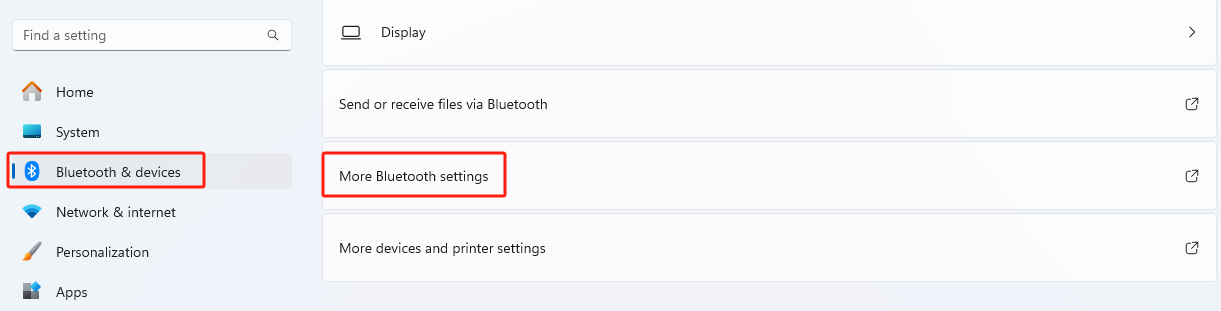
- Check Allow Bluetooth devices to find this PC (to protect your privacy, select this check box only when you want a Bluetooth device to find your computer).
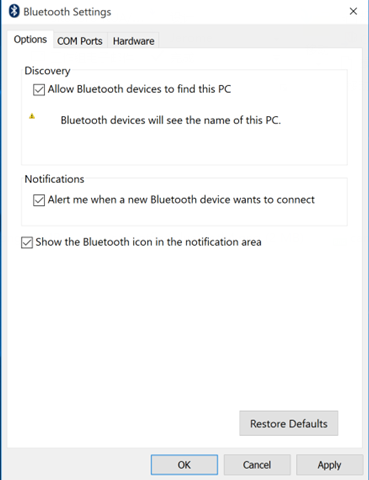
- If the device being connected to is a smartphone, confirm that the smartphone is visible to all nearby Bluetooth devices.
- Now proceed to connect Bluetooth devices. For more information, see Pair a Bluetooth device in Windows.
Related Articles
Your feedback helps to improve the overall experience

