Unfähig, Bluetooth-Geräte zu entdecken, wenn Bluetooth eingeschaltet ist - Windows
Unfähig, Bluetooth-Geräte zu entdecken, wenn Bluetooth eingeschaltet ist - Windows
Unfähig, Bluetooth-Geräte zu entdecken, wenn Bluetooth eingeschaltet ist - Windows
Symptom
Bluetooth-Geräte können nicht entdeckt werden, wenn Bluetooth aktiviert ist.
Betriebssysteme
- Windows 10
- Windows 11
Lösung
- Folgen Sie diesem Artikel, um Bluetooth zu aktivieren.
- Öffnen Sie den Geräte-Manager. Überprüfen Sie, ob das Bluetooth driver korrekt installiert oder deaktiviert wurde (Was bedeuten die Symbole im Geräte-Manager).
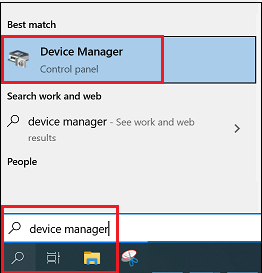
- Wenn das driver deaktiviert ist, klicken Sie mit der rechten Maustaste auf das driver und wählen Sie Aktivieren.
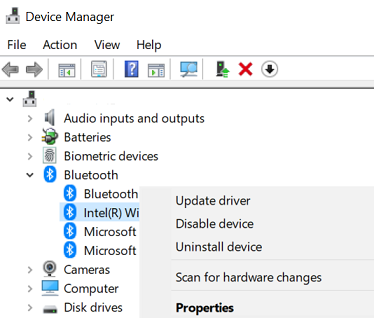
- Wenn ein gelbes Fragezeichen oder etwas anderes angezeigt wird, versuchen Sie, alle Bluetooth-Geräte im Geräte-Manager und alle Bluetooth-bezogenen Programme in Programme und Funktionen (oder verwenden Sie Programme hinzufügen oder entfernen) zu deinstallieren.
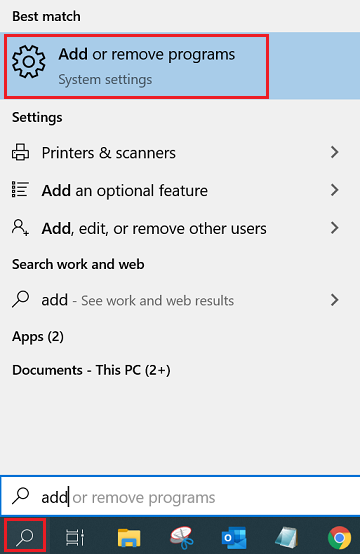
- Gehen Sie zur Lenovo Support-Website, um die neueste Bluetooth driver herunterzuladen und zu installieren.
- Drücken Sie die Windows-Taste + R auf der Tastatur. Geben Sie services.msc in das geöffnete Feld ein. Klicken Sie auf OK, um fortzufahren.

- Finden Sie den Bluetooth-Supportdienst und doppelklicken Sie darauf. Ändern Sie im Tab Allgemein den Starttyp von Manuell auf Automatisch.
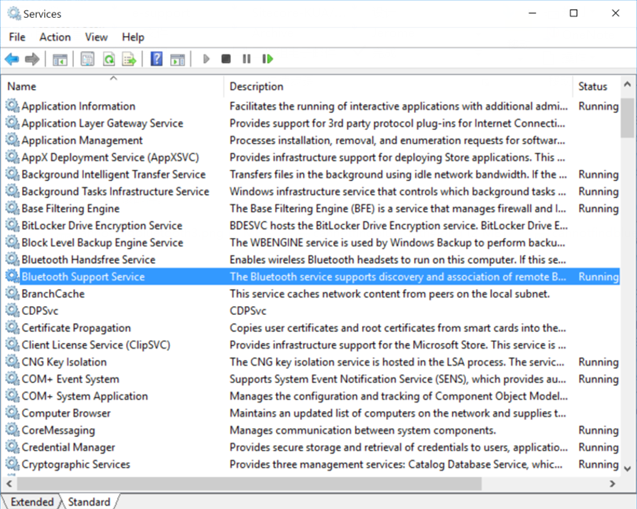
- Klicken Sie mit der rechten Maustaste auf das Bluetooth-Symbol im Benachrichtigungsbereich der Taskleiste. Wählen Sie Einstellungen öffnen.
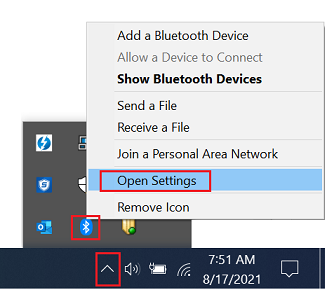
- Wählen Sie Weitere Bluetooth-Optionen.
Windows 10: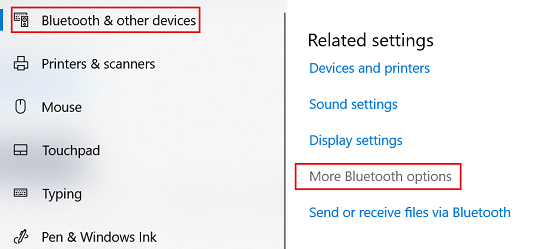
Windows 11: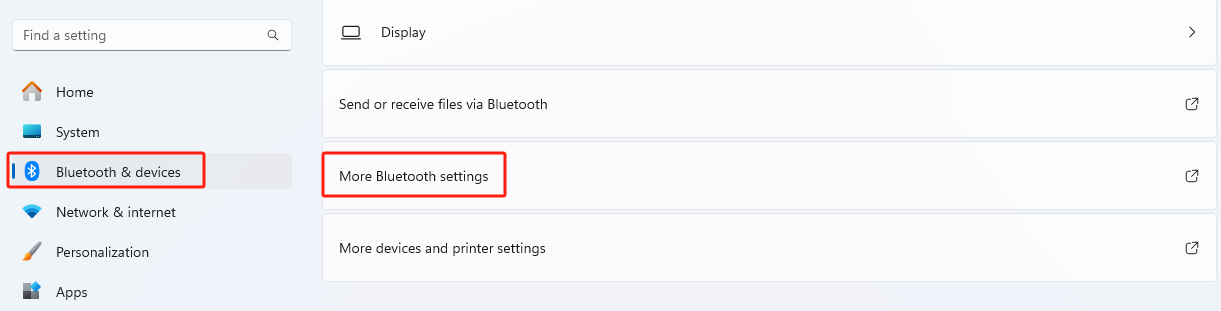
- Überprüfen Sie Bluetooth-Geräten erlauben, diesen PC zu finden (zum Schutz Ihrer Privatsphäre aktivieren Sie dieses Kontrollkästchen nur, wenn Sie möchten, dass ein Bluetooth-Gerät Ihren Computer findet).
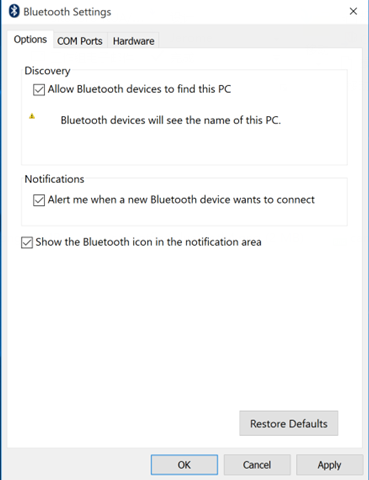
- Wenn das zu verbindende Gerät ein Smartphone ist, bestätigen Sie, dass das Smartphone für alle nahegelegenen Bluetooth-Geräte sichtbar ist.
- Fahren Sie nun fort, Bluetooth-Geräte zu verbinden. Weitere Informationen finden Sie unter Ein Bluetooth-Gerät in Windows koppeln.
Verwandte Artikel
Ihr Feedback hilft, das Gesamterlebnis zu verbessern

