Risoluzione dei problemi della tastiera - Windows - ThinkPad
Risoluzione dei problemi della tastiera - Windows - ThinkPad
Risoluzione dei problemi della tastiera - Windows - ThinkPad
Per ulteriori passaggi di risoluzione dei problemi, vedere I tasti della tastiera potrebbero non funzionare.
Tastiera Interna ThinkPad
- Accendere il computer. Nella schermata di avvio BIOS, premere F1 sulla tastiera interna. Il messaggio Accesso alla Configurazione di Sistema dovrebbe essere visualizzato. Se riesci ad accedere a BIOS, assicurati di poter navigare nei menu per garantire la funzionalità di base. Mentre sei lì, premi il tasto CapsLk e assicurati che la spia si accenda o si spenga. Vedi Modi consigliati per accedere a BIOS - ThinkPad, ThinkCentre, ThinkStation.
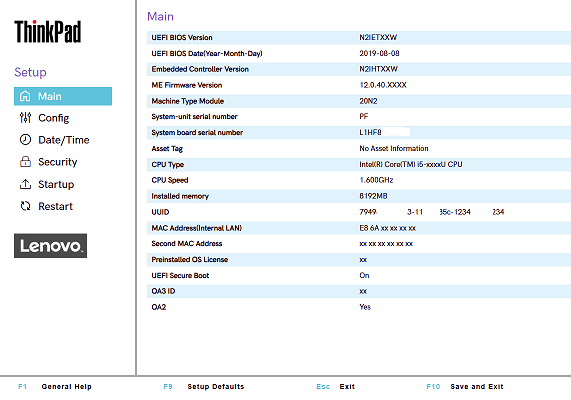
- Se non riesci ad accedere a BIOS, prova a premere il tasto Invio.
- Se funziona, riavvia il computer. Clicca su Start, punta a Tutti i programmi, punta a Accessori, e poi clicca su Blocco note.
Seleziona il logo Windows, espandi Windows Accessori, e seleziona Blocco note. Utilizzando la tastiera interna, premi ciascun tasto lettera e ciascun tasto numero per determinare se i tasti vengono registrati correttamente. Se alcuni tasti non funzionano, annotali.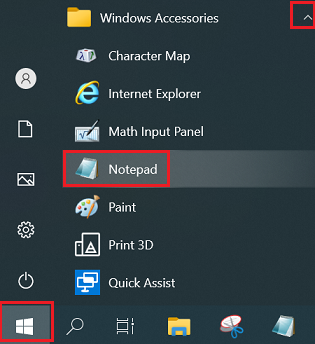
- Controlla se è stato installato un software di mappatura della tastiera che potrebbe interferire con le normali funzioni della tastiera.
- Avvia in modalità provvisoria Windows e testa la funzionalità della tastiera con il blocco note.
- Istruzioni per la modalità provvisoria Windows 10, 11: Come accedere alla modalità provvisoria.
- Verifica che l'ultima BIOS per il sistema ThinkPad sia installata.
Clicca qui per visualizzare i file BIOS più recenti per tutti i sistemi ThinkPad. - Verifica che l'ultima Hotkey driver per il sistema ThinkPad sia installata.
Per i prodotti THINK, puoi scegliere di scaricare drivers automaticamente utilizzando Lenovo System Update. Scarica Lenovo System Update utilizzando il seguente URL: Lenovo System Update: Aggiorna driver, BIOS e applicazioni - Ripristina la tastiera interna ThinkPad, se applicabile.
Se la tastiera è un'unità sostituibile dal cliente (CRU), ripristina il connettore della tastiera.Si prega di verificare questo nel Manuale di Manutenzione Hardware del sistema.
Tastiera Esterna USB
- Assicurati che il cavo della tastiera USB sia installato saldamente nel ThinkPad.
- Rimuovi il cavo della tastiera USB dal ThinkPad e installalo in una porta USB diversa.
- Accendi il computer. Nella schermata di avvio BIOS, premi F1 sulla tastiera esterna. Il messaggio Accesso alla Configurazione di Sistema dovrebbe essere visualizzato. Se riesci ad accedere a BIOS, assicurati di poter navigare nei menu per garantire la funzionalità di base. Mentre sei lì, premi il tasto CapsLk e assicurati che la spia si accenda o si spenga. Modi consigliati per accedere a BIOS - ThinkPad, ThinkCentre, ThinkStation
- Se non riesci ad accedere a BIOS, prova a premere il tasto Invio.
- Prova ad accedere a BIOS con la tastiera interna.
- Avvia nel sistema operativo. Clicca su Start, punta a Tutti i programmi, punta a Accessori, e poi clicca su Blocco note.
Fai clic destro sul logo Windows, espandi Windows Accessori, seleziona Blocco note. Utilizzando la tastiera esterna, premi ciascun tasto lettera e ciascun tasto numero per determinare se i tasti vengono registrati correttamente. Se alcuni tasti non funzionano, annotali.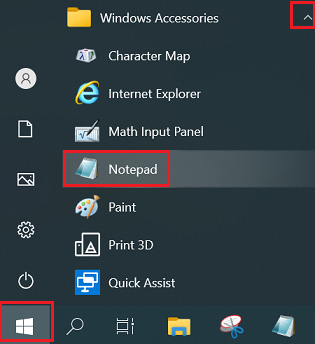
- Controlla se è installato un software di mappatura della tastiera che potrebbe interferire con le normali funzioni della tastiera.
- Avvia in modalità provvisoria Windows e testa la funzionalità della tastiera con il blocco note.
- Istruzioni per la modalità provvisoria Windows 10, 11: Come accedere alla modalità provvisoria.
- Verifica che l'ultima BIOS per il sistema ThinkPad sia installata.
Clicca qui per visualizzare i file BIOS più recenti per tutti i sistemi ThinkPad. - Verifica che l'ultima Hotkey driver per il sistema ThinkPad sia installata.
Per i prodotti THINK, puoi scegliere di scaricare drivers automaticamente utilizzando Lenovo System Update. Scarica Lenovo System Update utilizzando il seguente URL: Lenovo System Update: Aggiorna driver, BIOS e applicazioni
Nota: Se il problema persiste, contatta il tuo
Articoli Correlati
Il tuo feedback aiuta a migliorare l'esperienza complessiva

