कीबोर्ड समस्याओं का समाधान - Windows - ThinkPad
कीबोर्ड समस्याओं का समाधान - Windows - ThinkPad
कीबोर्ड समस्याओं का समाधान - Windows - ThinkPad
अतिरिक्त समस्या निवारण चरणों के लिए, देखें कीबोर्ड कीज़ काम नहीं कर सकती हैं.
आंतरिक ThinkPad कीबोर्ड
- कंप्यूटर चालू करें। BIOS स्प्लैश स्क्रीन पर, आंतरिक कीबोर्ड पर F1 दबाएं। सिस्टम सेटअप में प्रवेश कर रहे हैं संदेश प्रदर्शित होना चाहिए। यदि आप BIOS में प्रवेश कर सकते हैं, तो सुनिश्चित करें कि आप मेनू के माध्यम से नेविगेट कर सकते हैं ताकि बुनियादी कार्यक्षमता सुनिश्चित हो सके। वहां रहते हुए, CapsLk कुंजी दबाएं और सुनिश्चित करें कि संकेतक लाइट चालू या बंद हो जाती है। देखें प्रस्तावित तरीके BIOS में प्रवेश करने के लिए - ThinkPad, ThinkCentre, ThinkStation.
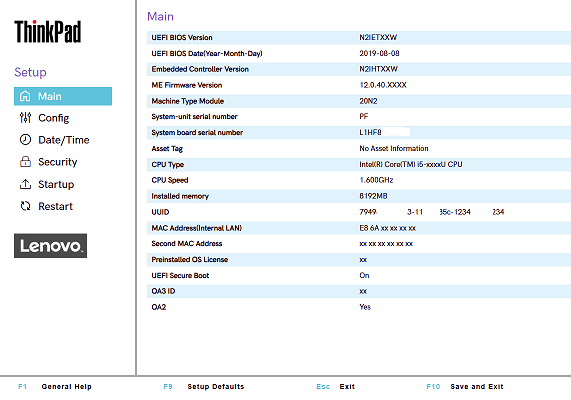
- यदि BIOS में प्रवेश नहीं कर पा रहे हैं, तो Enter कुंजी दबाने का प्रयास करें।
- यदि यह काम करता है, तो कंप्यूटर को पुनरारंभ करें। शुरू करें पर क्लिक करें, सभी कार्यक्रम पर पॉइंट करें, सहायक उपकरण पर पॉइंट करें, और फिर नोटपैड पर क्लिक करें।
Windows लोगो का चयन करें, Windows सहायक उपकरण का विस्तार करें, और नोटपैड का चयन करें। आंतरिक कीबोर्ड का उपयोग करते हुए, प्रत्येक अक्षर कुंजी और प्रत्येक संख्या कुंजी दबाएं ताकि यह निर्धारित किया जा सके कि कीस्ट्रोक सही ढंग से रिकॉर्ड हो रहे हैं या नहीं। यदि कुछ कुंजियाँ काम नहीं करती हैं, तो इनका ध्यान रखें।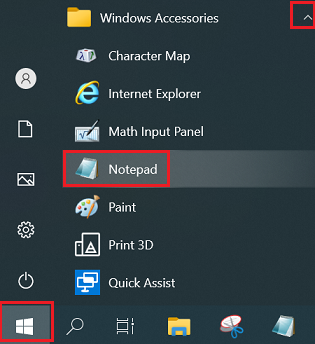
- जांचें कि क्या कोई कीबोर्ड मैपिंग सॉफ़्टवेयर स्थापित है जो सामान्य कीबोर्ड कार्यों में हस्तक्षेप कर सकता है।
- Windows सुरक्षित मोड में बूट करें और नोटपैड के साथ कीबोर्ड कार्यक्षमता का परीक्षण करें।
- Windows 10, 11 सुरक्षित मोड निर्देश: सुरक्षित मोड में कैसे प्रवेश करें.
- सुनिश्चित करें कि BIOS के लिए नवीनतम ThinkPad प्रणाली स्थापित है।
यहाँ क्लिक करें सभी ThinkPad प्रणालियों के लिए नवीनतम BIOS फ़ाइलें देखने के लिए। - सुनिश्चित करें कि driver के लिए नवीनतम हॉटकी ThinkPad प्रणाली स्थापित है।
THINK उत्पादों के लिए, आप Lenovo System Update का उपयोग करके driver को स्वचालित रूप से डाउनलोड करने का विकल्प चुन सकते हैं। निम्नलिखित URL का उपयोग करके Lenovo System Update डाउनलोड करें: Lenovo System Update: ड्राइवर अपडेट करें, BIOS और अनुप्रयोग - यदि लागू हो, तो आंतरिक ThinkPad कीबोर्ड को रीसेट करें।
यदि कीबोर्ड एक ग्राहक द्वारा प्रतिस्थापित इकाई (CRU) है, तो कीबोर्ड कनेक्टर को रीसेट करें।कृपया इसे प्रणाली के हार्डवेयर रखरखाव मैनुअल में सत्यापित करें।
बाहरी USB कीबोर्ड
- सुनिश्चित करें कि कीबोर्ड का USB केबल ThinkPad में सुरक्षित रूप से स्थापित है।
- कीबोर्ड का USB केबल ThinkPad से हटा दें और इसे एक अलग USB पोर्ट में स्थापित करें।
- कंप्यूटर चालू करें। BIOS स्प्लैश स्क्रीन पर, बाहरी कीबोर्ड पर F1 दबाएं। सिस्टम सेटअप में प्रवेश कर रहे हैं संदेश प्रदर्शित होना चाहिए। यदि आप BIOS में प्रवेश कर सकते हैं, तो सुनिश्चित करें कि आप मेनू के माध्यम से नेविगेट कर सकते हैं ताकि बुनियादी कार्यक्षमता सुनिश्चित हो सके। वहां रहते हुए, CapsLk कुंजी दबाएं और सुनिश्चित करें कि संकेतक लाइट चालू या बंद हो जाती है। प्रस्तावित तरीके BIOS में प्रवेश करने के लिए - ThinkPad, ThinkCentre, ThinkStation
- यदि BIOS में प्रवेश नहीं कर पा रहे हैं, तो Enter कुंजी दबाने का प्रयास करें।
- आंतरिक कीबोर्ड के साथ BIOS में प्रवेश करने का प्रयास करें।
- ऑपरेटिंग सिस्टम में बूट करें। शुरू करें पर क्लिक करें, सभी कार्यक्रम पर पॉइंट करें, सहायक उपकरण पर पॉइंट करें, और फिर नोटपैड पर क्लिक करें।
Windows लोगो पर राइट-क्लिक करें, Windows सहायक उपकरण का विस्तार करें, नोटपैड का चयन करें। बाहरी कीबोर्ड का उपयोग करते हुए, प्रत्येक अक्षर कुंजी और प्रत्येक संख्या कुंजी दबाएं ताकि यह निर्धारित किया जा सके कि कीस्ट्रोक सही ढंग से रिकॉर्ड हो रहे हैं या नहीं। यदि कुछ कुंजियाँ काम नहीं करती हैं, तो इनका ध्यान रखें।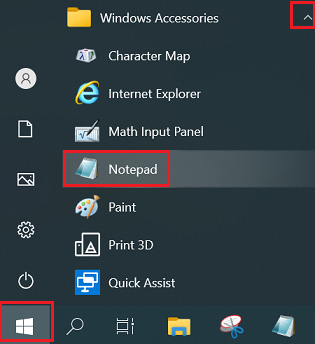
- जांचें कि क्या कोई कीबोर्ड मैपिंग सॉफ़्टवेयर स्थापित है जो सामान्य कीबोर्ड कार्यों में हस्तक्षेप कर सकता है।
- Windows सुरक्षित मोड में बूट करें और नोटपैड के साथ कीबोर्ड कार्यक्षमता का परीक्षण करें।
- Windows 10, 11 सुरक्षित मोड निर्देश: सुरक्षित मोड में कैसे प्रवेश करें.
- सुनिश्चित करें कि BIOS के लिए नवीनतम ThinkPad प्रणाली स्थापित है।
यहाँ क्लिक करें सभी ThinkPad प्रणालियों के लिए नवीनतम BIOS फ़ाइलें देखने के लिए। - सुनिश्चित करें कि driver के लिए नवीनतम हॉटकी ThinkPad प्रणाली स्थापित है।
THINK उत्पादों के लिए, आप Lenovo System Update का उपयोग करके driver को स्वचालित रूप से डाउनलोड करने का विकल्प चुन सकते हैं। निम्नलिखित URL का उपयोग करके Lenovo System Update डाउनलोड करें: Lenovo System Update: ड्राइवर अपडेट करें, BIOS और अनुप्रयोग
नोट: यदि समस्या अभी भी हल नहीं हुई है, तो कृपया अपने स्थानीय
संबंधित लेख
आपकी प्रतिक्रिया समग्र अनुभव को बेहतर बनाने में मदद करती है

