Come inserire un numero quando la tastiera non ha il tasto NumLock (Blocco numerico) - ThinkPad - Windows
Come inserire un numero quando la tastiera non ha il tasto NumLock (Blocco numerico) - ThinkPad - Windows
Come inserire un numero quando la tastiera non ha il tasto NumLock (Blocco numerico) - ThinkPad - Windows
Sintomo
Come inserire un numero quando la tastiera non ha il tasto NumLock (Blocco numerico)?
Marchi Applicabili
ThinkPad
Sistemi Operativi
- Windows 11
- Windows 10
Soluzione
Alcuni ThinkPad non hanno funzionalità NumLock.
Opzione 1:
Utilizzare direttamente i tasti corrispondenti.
Opzione 2
Utilizzare la Tastiera su Schermo
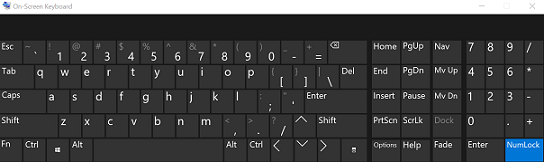
Windows 11
- Selezionare Start e Impostazioni.
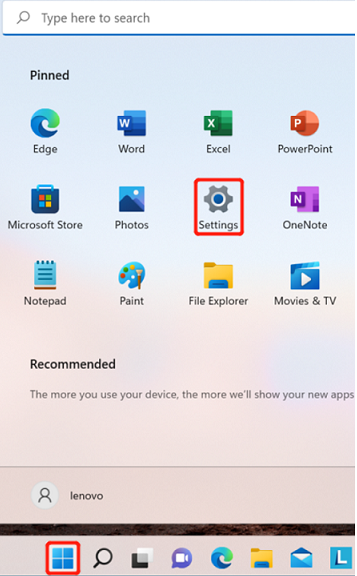
- Selezionare Accessibilità.
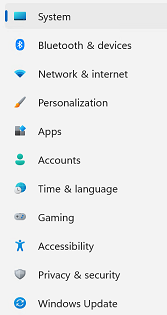
- Selezionare Tastiera.
- Selezionare Attivo sotto Tastiera su schermo.
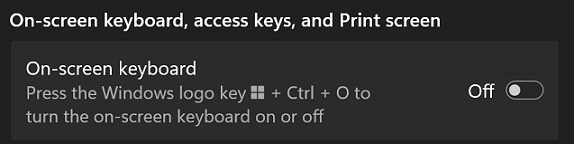
Windows 10
- Fare clic con il tasto destro sull'icona Windows.

- Selezionare Facilità di accesso.
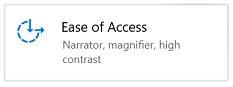
- Selezionare Tastiera, quindi spostare il cursore sotto Tastiera su schermo su Attivo.
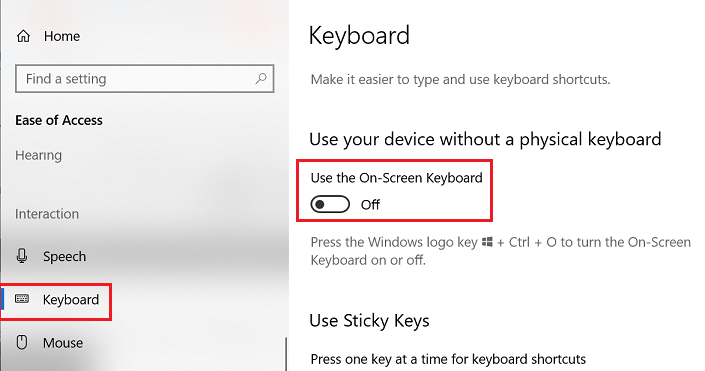
- Apparirà una tastiera sullo schermo. Fare clic su Opzioni e selezionare Attiva tastierino numerico, quindi fare clic su OK.
Articoli Correlati
Il tuo feedback aiuta a migliorare l'esperienza complessiva

