"Kesalahan 'Tidak ada Input Pena atau Sentuhan yang tersedia untuk Tampilan ini' - Windows 10, 11
"Kesalahan 'Tidak ada Input Pena atau Sentuhan yang tersedia untuk Tampilan ini' - Windows 10, 11
"Kesalahan 'Tidak ada Input Pena atau Sentuhan yang tersedia untuk Tampilan ini' - Windows 10, 11
Gejala
Layarnya mungkin tidak berfungsi. Kesalahan Tidak ada Input Pen atau Sentuhan yang tersedia untuk Tampilan ini mungkin terjadi meskipun mesin memiliki layar sentuh.
Sebelum melanjutkan, pastikan layar dilengkapi dengan sentuhan.
- Klik kanan ikon Windows, lalu buka Sistem.
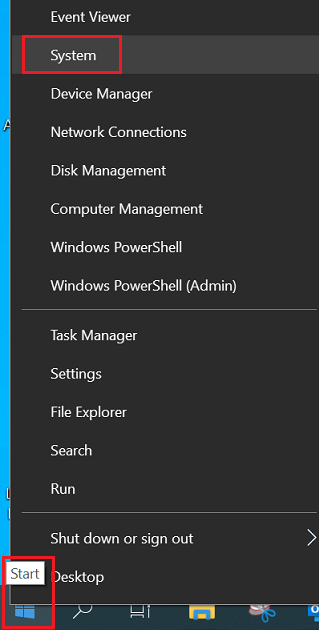
- Lihat deskripsi di bawah Sistem > Pen dan Sentuhan:
- Tidak ada Input Pen atau Sentuhan yang tersedia untuk Tampilan ini berarti LCD bukan layar sentuh.
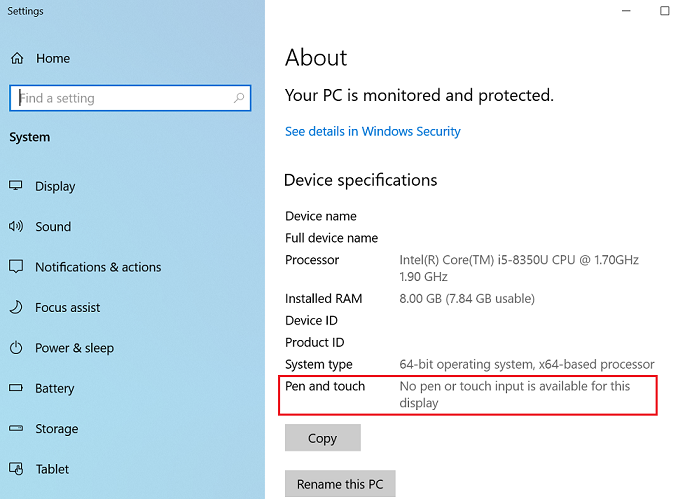
Windows 11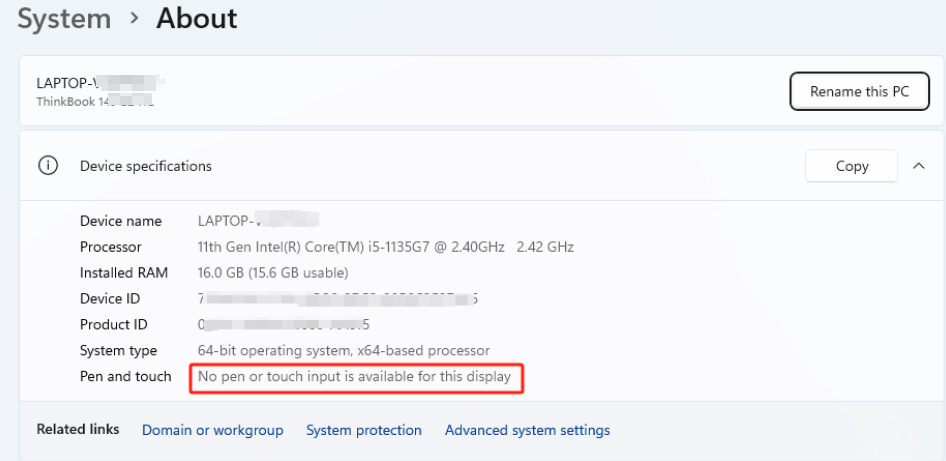
- Dukungan Sentuhan Penuh Windows dengan 10 Titik Sentuh berarti LCD adalah layar sentuh (deskripsi akan bervariasi pada perangkat keras yang berbeda).
- Tidak ada Input Pen atau Sentuhan yang tersedia untuk Tampilan ini berarti LCD bukan layar sentuh.
- Cara lain untuk memeriksa adalah dengan membuka Panel Kontrol (lihat Di mana Panel Kontrol?). Di layar Perangkat Keras dan Suara, periksa di bawah kategori Pen dan Sentuhan.
Merk yang Berlaku
- ideapad
- ThinkPad
Sistem Dikonfigurasi Dengan
ideapad/ThinkPad dikonfigurasi dengan panel sentuh
Solusi
Cobalah langkah-langkah berikut untuk menyelesaikan masalah:
Cobalah membersihkan mesin
Layar yang kotor dapat menyebabkan gejala sentuhan hantu.
Menjaga komputer Anda tetap bersih – Notebook, Desktop All-In-One, Tiny-In-One, dan Monitor
Verifikasi layar sentuh diaktifkan
1. Buka Pengelola Perangkat.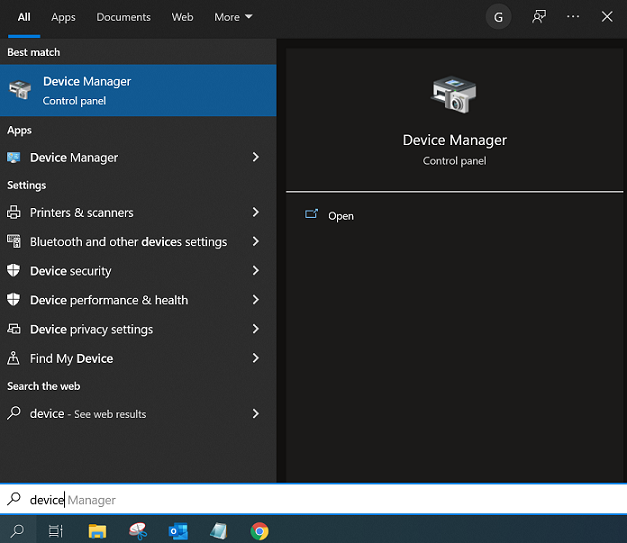
2. Navigasikan ke opsi Perangkat Antarmuka Manusia, lalu perluas untuk menemukan layar sentuh yang sesuai dengan HID atau perangkat yang sesuai dengan HID. Jika opsi tidak dapat ditemukan, klik Tampilkan -> Tampilkan perangkat tersembunyi.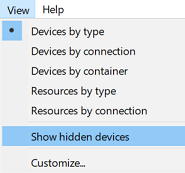
3. Klik kanan layar sentuh yang sesuai dengan HID atau perangkat yang sesuai dengan HID. Kemudian klik Nonaktifkan.
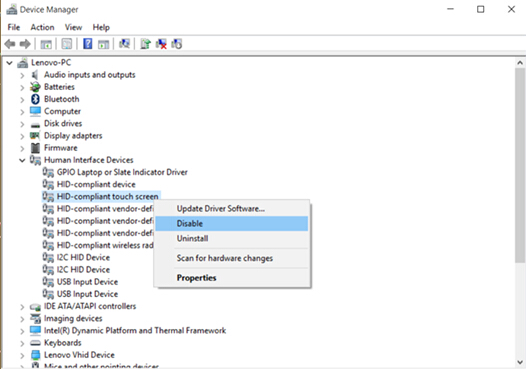
4. Jendela Prompt akan muncul Menonaktifkan perangkat ini akan membuatnya berhenti berfungsi. Apakah Anda benar-benar ingin menonaktifkannya? Klik Ya.
5. Ulangi langkah di atas. Pilih Aktifkan untuk mengembalikan sentuhan.
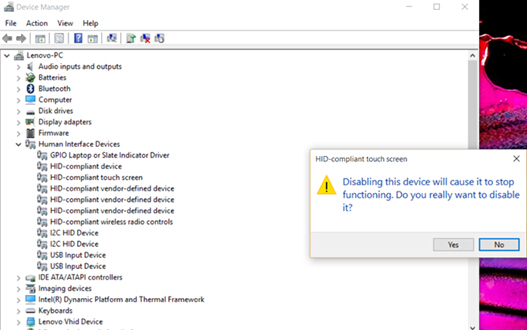
6. Restart mesin atau mulai ulang perangkat.
Cobalah memperbarui, menginstal ulang, atau mengembalikan layar sentuh driver
Perbarui, instal ulang, atau kembalikan layar sentuh driver.
a. Di kotak pencarian di bilah tugas, ketik pengelola perangkat, lalu pilih Pengelola Perangkat di hasil.
b. Perluas kategori Perangkat Antarmuka Manusia.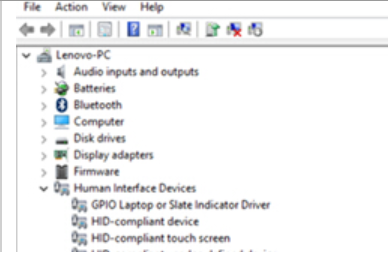
c. Klik kanan layar sentuh yang sesuai dengan HID, pilih Perbarui driver dan ikuti petunjuk untuk memperbarui driver. Restart sistem dan lihat apakah masalah teratasi. Jika tidak, coba langkah berikutnya.
d. Klik kanan layar sentuh yang sesuai dengan HID, pilih Copot perangkat, dan kemudian, di kotak dialog Copot Perangkat, pilih Copot. Jika Anda melihat dua layar sentuh yang sesuai dengan HID drivers, klik kanan yang pertama, pilih Copot perangkat, pilih Copot, dan kemudian ulangi proses untuk driver kedua. Unduh dan instal driver terbaru dari support.lenovo.com. Pilih Drivers & Perangkat Lunak. Temukan driver di bawah Pembaruan Manual atau gunakan Pembaruan Otomatis. Ikuti petunjuk dan instal layar sentuh driver yang sesuai untuk sistem operasi. Restart sistem dan lihat apakah masalah teratasi. Jika tidak, coba langkah berikutnya.
e. Klik kanan layar sentuh yang sesuai dengan HID. Klik kanan Properti. Pilih tab Driver. Pilih Kembalikan Driver dan ikuti petunjuk.
Pembaruan drivers
Pembaruan tersedia dengan opsi pemindaian otomatis:
- Masuk ke href_attributes140048165967136.
- Pilih Deteksi Produk.
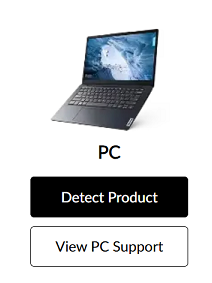
- Pilih Drivers & Perangkat Lunak.
- Pilih Pindai Sekarang di bawah Pembaruan Otomatis dan pindai untuk pembaruan (atau gunakan Pilih Drivers di bawah Pembaruan Manual).
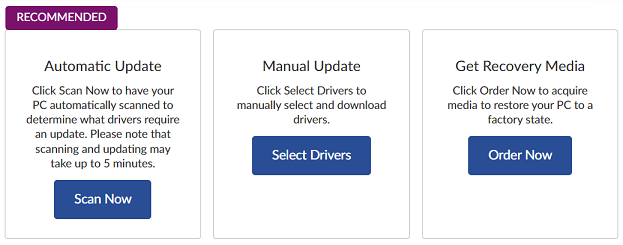
Hubungi Dukungan
Jika masalah masih terjadi, hubungi dukungan Lenovo: Hubungi Kami.
Artikel Terkait
- Aktifkan dan nonaktifkan layar sentuh Anda di Windows 10
- Solusi Auto-Touch atau sentuhan hantu pada Panel LCD - Yoga 3-1470, Yoga 700 14isk
- Cara Menonaktifkan Layar Sentuh di Chromebook
- Langkah pertama untuk menyelesaikan masalah komputer
- Cara menavigasi dan mengunduh perangkat lunak Lenovo atau drivers dari Situs Dukungan Lenovo
- Cara Menemukan Pusat Perbaikan atau Penyedia Layanan
- [Video] - Touchpad Tidak Berfungsi di Windows 10
Your feedback helps to improve the overall experience

