「このディスプレイでは、ペン入力またはタッチ入力は利用できません」エラー - Windows 10, 11
「このディスプレイでは、ペン入力またはタッチ入力は利用できません」エラーの手順と方法- Windows 10, 11
「このディスプレイでは、ペン入力またはタッチ入力は利用できません」エラーの手順と方法- Windows 10, 11
症状
タッチスクリーンが機能しません。マシンにタッチディスプレイが搭載されていても「このディスプレイでは、ペン入力またはタッチ入力は利用できません」エラーが表示されます。
まずスクリーンにタッチ機能が搭載されているか確認します。
- 「Windows アイコンを右クリックして「システム」を開きます。
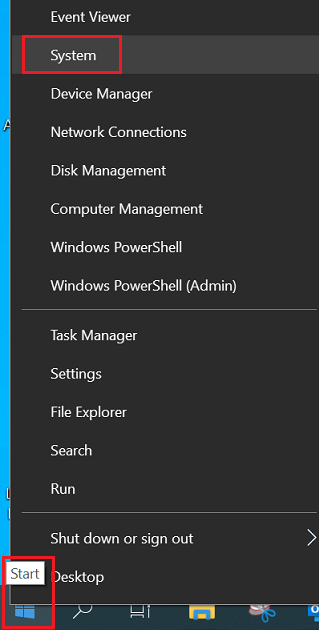
- 「システム > ペンとタッチ」で説明を確認します。
- 「このディスプレイでは、ペン入力またはタッチ入力は利用できません」とは、LCD がタッチスクリーンではないことを意味します。
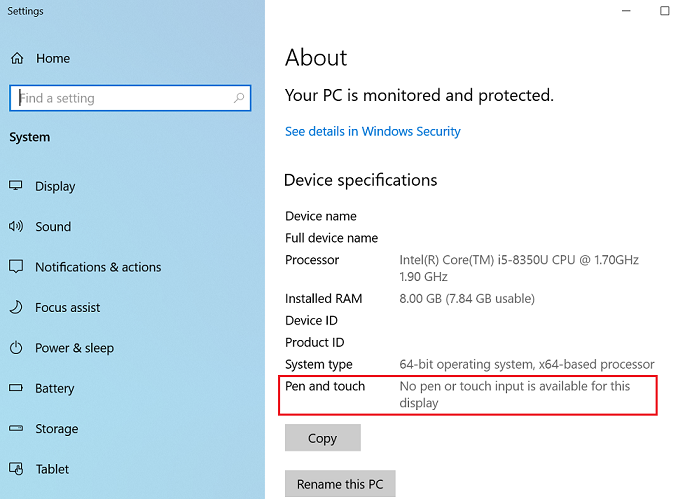
Windows 11
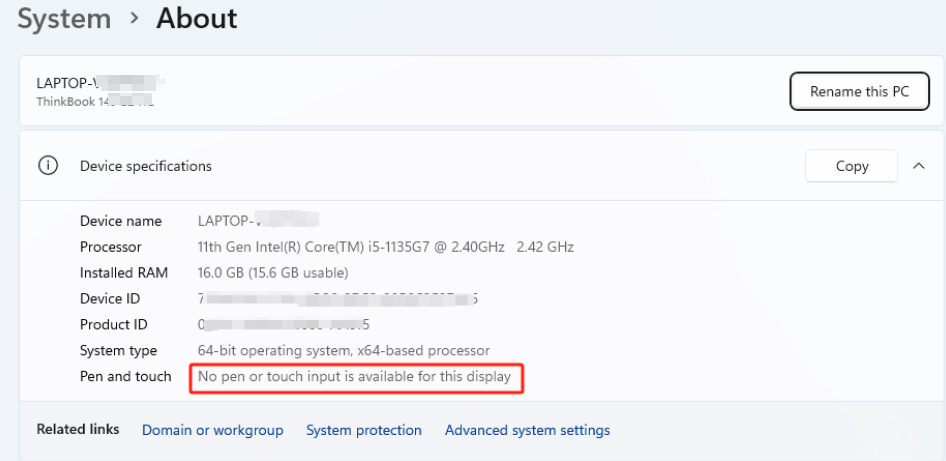
- 「10 タッチポイントでのWindowsタッチのフルサポート 」とは、搭載のLCD がタッチスクリーンであることを意味します。(説明はハードウェアの機種により異なります。)
- 「このディスプレイでは、ペン入力またはタッチ入力は利用できません」とは、LCD がタッチスクリーンではないことを意味します。
- 他の方法では」コントロールパネル」を開いて確認します。 (参照: コントロール パネルの場所)「ハードウェアとサウンド」画面で「ペンとタッチ」カテゴリーを確認します。
対象機種
- ideapad
- ThinkPad
関係するシステム構成
タッチパネル搭載のideapad/ThinkPad
対策
以下の手順で問題を解決します。
マシンを掃除する
画面の汚れにより、ゴーストタッチの症状が出ることがあります。
タッチスクリーンが有効であることを確認する
1. デバイスマネージャーを開きます。
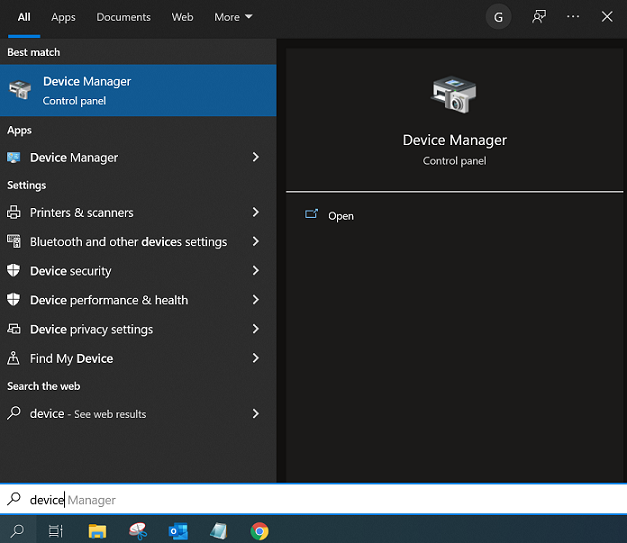
2. 「ヒューマンインターフェイスデバイス」に移動し「HID準拠タッチスクリーン」または「 HID準拠デバイス」を展開します。これらのオプションが見つからない場合は「 表示 -> 非表示のデバイスの表示」をクリックします。
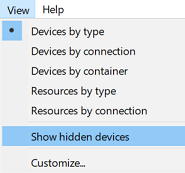
3. 「HID準拠タッチスクリーン」または「HID準拠デバイス」を右クリックして「無効」をクリックします。
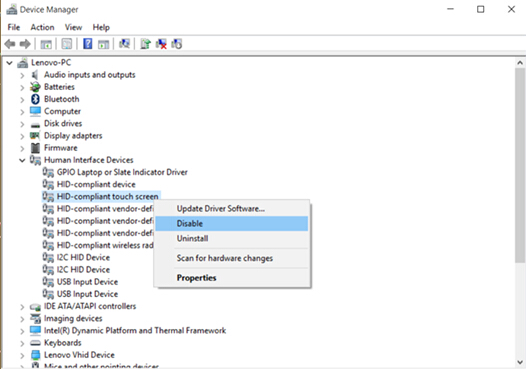
4. ウィンドウに「このデバイスを無効にすると、機能が停止します。無効にしてもよろしいですか?」と表示されますので「はい」をクリックします。
5. 上記の手順を繰り返して「有効」を選択するとタッチスクリーンを有効に戻せます。
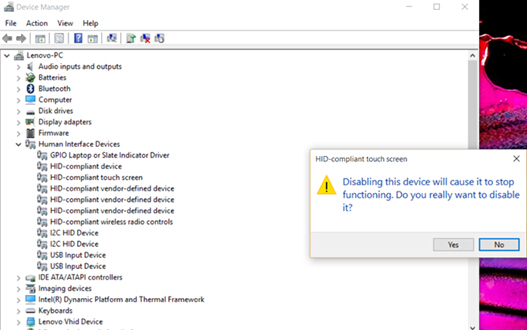
6. マシンを再起動、またはデバイスを再起動します。
タッチスクリーンドライバーを更新、再インストール、またはロールバックする
タッチスクリーンドライバーの更新、再インストール、ロールバックを行ってください。
a. タスクバーの検索ボックスに「デバイスマネージャー」と入力します。検索結果から「デバイスマネージャー」を選択します。
b. 「ヒューマン インターフェイス デバイス 」カテゴリーを展開します。
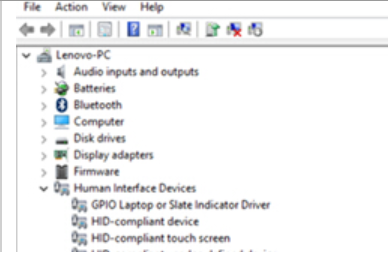
c. 「HID準拠タッチスクリーン」を右クリックして「ドライバーの更新 」を選択、指示に従ってドライバーを更新します。システムを再起動します。問題が解決しない場合は、次の手順に進んでください。
d. 「HID準拠タッチスクリーン」を右クリックして「 デバイスのアンインストール」を選択します。デバイスのアンインストールのダイアログで「 アンインストール」を選択します。HID準拠タッチスクリーンドライバーが表示されている場合、まず右クリックから「 ドライバーのアンインストール」を選択、「アンインストール」そして2番目にドライバーの処理を繰り返します。 最新のドライバーをsupport.lenovo.comからダウンロードして、インストールします。「 ドライバーとソフトウェア」を選択します。 「ドライバーの手動更新」からドライバーを検索 または 「ドライバーの自動更新」を使用します。 指示に従って、OSに適切なタッチスクリーンドライバーをダウンロード、インストールしてください。システムを再起動します。問題が解決しない場合は、次の手順に進んでください。
e. 「HID準拠タッチスクリーン」を右クリックして「 プロパティ」を右クリックします。「ドライバー」タブ、「ドライバーを元に戻す」を選択して指示に従います。
ドライバーを更新する
更新は自動スキャンでも実施できます。
- サポートサイト https://support.lenovo.comを表示します。
- 「製品を検出する」を選択します。
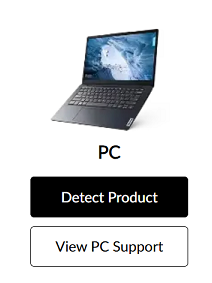
- 「ドライバーとソフトウェア」を選択します。
- 「ドライバーの自動更新」から「今すぐスキャン」を選択し、更新を実施します (または 「ドライバーの手動更新」から「ドライバーの選択」を使用します)。
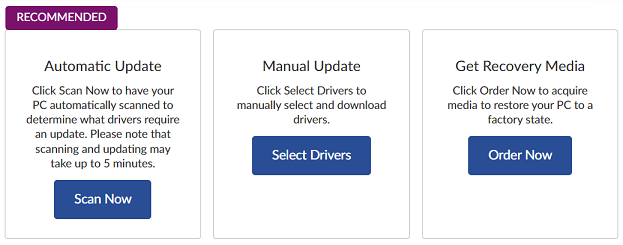
お問い合わせ
問題が解決しない場合は、Lenovo サポート: お問い合わせをご利用ください。
関連リンク
ご意見はサイトの改善に活用いたします。

