ThinkSmart Cam yanıt vermiyor, Aygıt Yöneticisi'nde ThinkSmart Cam yerine WestBridge olarak görünüyor.
ThinkSmart Cam yanıt vermiyor, Aygıt Yöneticisi'nde ThinkSmart Cam yerine WestBridge olarak görünüyor.
ThinkSmart Cam yanıt vermiyor, Aygıt Yöneticisi'nde ThinkSmart Cam yerine WestBridge olarak görünüyor.
Belirti
ThinkSmart Cam kullanmaya çalışırken, kamera bağlı olmasına rağmen kullanılamıyor. Bu genellikle kameranın ThinkPad ile bağlantılı olarak kullanılması durumunda görülür, ancak ThinkSmart Hub veya ThinkSmart Core ile kullanıldığında da görülebilir. Aygıt Yöneticisi kontrol edildiğinde, kamera kamera bölümünde listelenmez, ancak Diğer aygıtlar altında WestBridge olarak görünür. Kamera ayrıca ThinkSmart Cam Kontrol Uygulaması'nda da listelenmez. Uygulama bunun yerine bir aygıt bağlamanız gerektiğine dair bir mesaj gösterir.
Şekil 1. Aygıt Yöneticisi
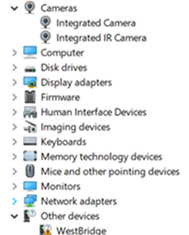
Şekil 2. ThinkSmart Cam Kontrol Uygulaması
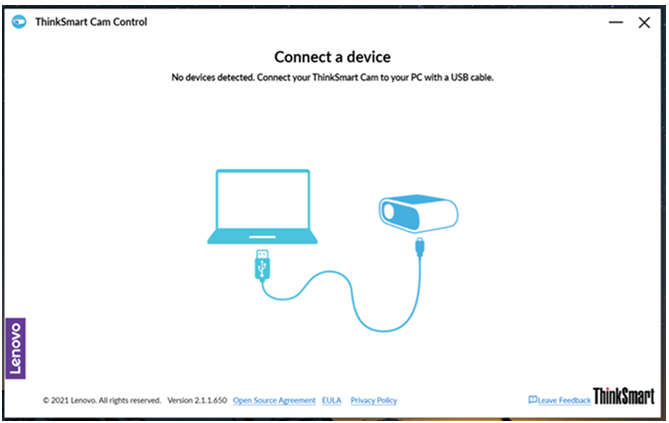
Bu sorun, genellikle güncelleme arka planda uygulanırken bir sistemin kapatılması nedeniyle başarısız olan bir yazılım güncellemesinin sonucunda meydana gelir.
Geçerli Markalar
ThinkSmart
Geçerli Sistemler
ThinkSmart Cam
Sistem Şu Şekilde Yapılandırılmıştır
- ThinkPad
- ThinkSmart Hub
- ThinkSmart Core Oda Kiti
ThinkPad, ThinkSmart Hub ve ThinkSmart Core hakkında daha fazla bilgi için tıklayın: Ürün Özellikleri Referansları (PSREF).
İşletim Sistemleri
Windows 10
Çözüm
Bu hata meydana gelirse, kamera ekli araç kullanılarak kurtarılabilir. Kamera kurtarma aracını kullanırken aşağıdaki talimatları izleyin.
- Aşağıdakini tıklayın ve indirin: ThinkSmart Kamera WestBridge Kurtarma Aracı ve sıkıştırmayı açın.
- Sıkıştırmayı açtıktan sonra, InstallCyUSB3nUpdateFW.bat dosyasına sağ tıklayın ve Yönetici olarak çalıştır seçeneğini seçin.
- Uygulamanın cihazınıza değişiklik yapmasına izin vermek isteyip istemediğinizi soran bir istemle karşılaşırsanız Evet seçeneğini seçin.
- Güncelleme aracında verilen istemleri izleyin.
- Araç tamamlandığında, devam etmek için herhangi bir tuşa basmanız gerektiğini belirten son istem gösterilecektir. 1. ve 2. adımın başarılı olarak işaretlendiğinden emin olmak için bu sayfayı gözden geçirin.
Ek Bilgiler
Güncelleme dosyasını tamamladıktan sonra cihazınız hala başarısız oluyorsa, lütfen Lenovo destek ile iletişime geçin.
Kurtarma aracını çalıştırdıktan sonra kamera düzgün çalışıyorsa, kullanıcı ThinkSmart Cam Kontrol uygulamasında aşağıda gösterilen benzer bir ekran görecektir.
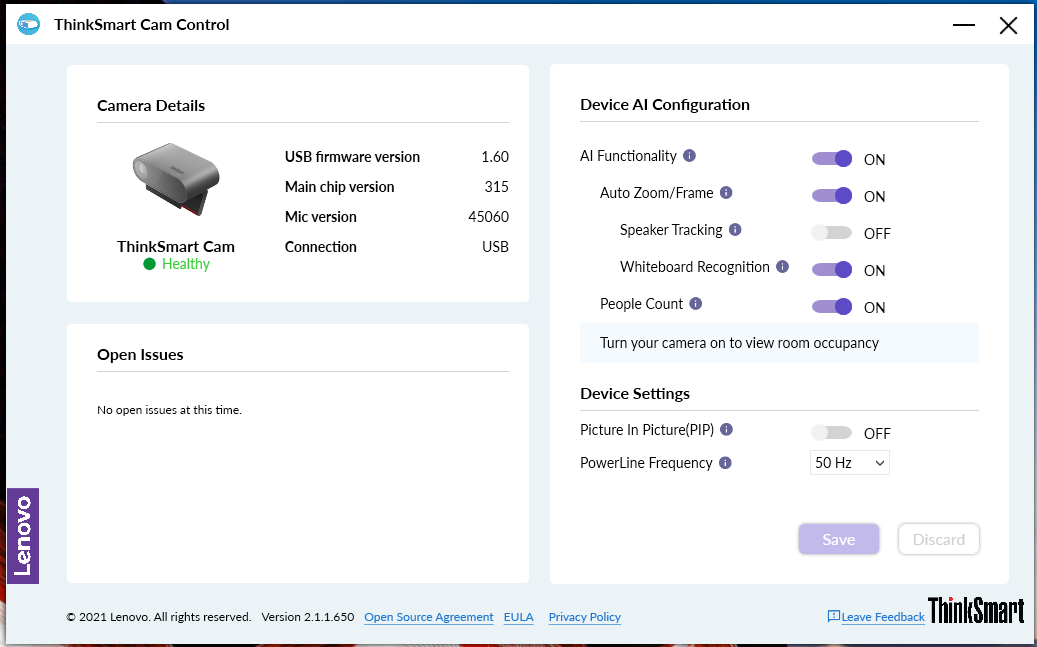
Geri bildiriminiz genel deneyimi iyileştirmeye yardımcı olur

