ThinkSmart Cam ist nicht reaktionsfähig und wird im Geräte-Manager als WestBridge anstelle von ThinkSmart Cam angezeigt.
ThinkSmart Cam ist nicht reaktionsfähig und wird im Geräte-Manager als WestBridge anstelle von ThinkSmart Cam angezeigt.
ThinkSmart Cam ist nicht reaktionsfähig und wird im Geräte-Manager als WestBridge anstelle von ThinkSmart Cam angezeigt.
Symptom
Beim Versuch, eine ThinkSmart Cam zu verwenden, ist die Kamera nicht verfügbar, obwohl sie angeschlossen ist. Dies wird in der Regel beobachtet, wenn die Kamera in Verbindung mit einem ThinkPad verwendet wird, kann jedoch auch bei der Verwendung mit einem ThinkSmart Hub oder ThinkSmart Core auftreten. Bei der Überprüfung des Geräte-Managers wird die Kamera nicht im Kamerabereich aufgeführt, sondern erscheint unter Andere Geräte als WestBridge. Die Kamera wird auch nicht in der ThinkSmart Cam Control App angezeigt. Die Anwendung zeigt stattdessen eine Nachricht an, die besagt, dass ein Gerät angeschlossen werden soll.
Abbildung 1. Geräte-Manager
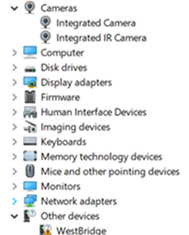
Abbildung 2. ThinkSmart Cam Control App
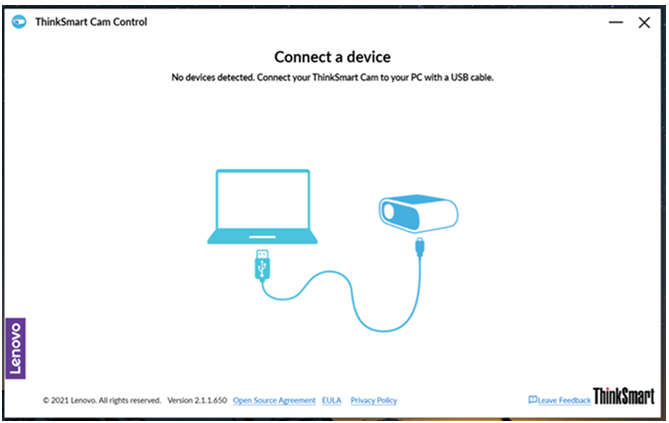
Dieses Problem tritt aufgrund eines fehlgeschlagenen Firmware-Updates auf, typischerweise weil das System während der Anwendung des Updates im Hintergrund ausgeschaltet wurde.
Anwendbare Marken
ThinkSmart
Anwendbare Systeme
ThinkSmart Cam
System ist konfiguriert mit
- ThinkPad
- ThinkSmart Hub
- ThinkSmart Core Room Kit
Für weitere Informationen zu ThinkPad, ThinkSmart Hub und ThinkSmart Core klicken Sie hier: Produkt-Spezifikationen Referenzen (PSREF).
Betriebssysteme
Windows 10
Lösung
Wenn dieser Fehler auftritt, kann die Kamera mit dem angehängten Tool wiederhergestellt werden. Verwenden Sie die folgenden Anweisungen, wenn Sie das Kamera-Wiederherstellungstool verwenden.
- Klicken Sie auf den folgenden Link und laden Sie herunter: ThinkSmart Camera WestBridge Recovery Tool und entpacken Sie die Datei.
- Nachdem die Datei entpackt wurde, klicken Sie mit der rechten Maustaste auf die Datei InstallCyUSB3nUpdateFW.bat und wählen Sie Als Administrator ausführen.
- Wählen Sie Ja, wenn Sie aufgefordert werden, ob Sie der App erlauben möchten, Änderungen an Ihrem Gerät vorzunehmen.
- Befolgen Sie die Anweisungen im Update-Tool.
- Wenn das Tool abgeschlossen ist, wird die letzte Aufforderung angezeigt, eine beliebige Taste zu drücken, um fortzufahren. Überprüfen Sie diese Seite, um sicherzustellen, dass Schritt 1 und 2 als erfolgreich markiert sind.
Zusätzliche Informationen
Wenn Ihr Gerät nach Abschluss der Update-Datei weiterhin nicht funktioniert, wenden Sie sich bitte an den Support von Lenovo.
Wenn die Kamera nach der Ausführung des Wiederherstellungstools ordnungsgemäß funktioniert, sieht der Benutzer einen ähnlichen Bildschirm wie unten in der ThinkSmart Cam Control-Anwendung.
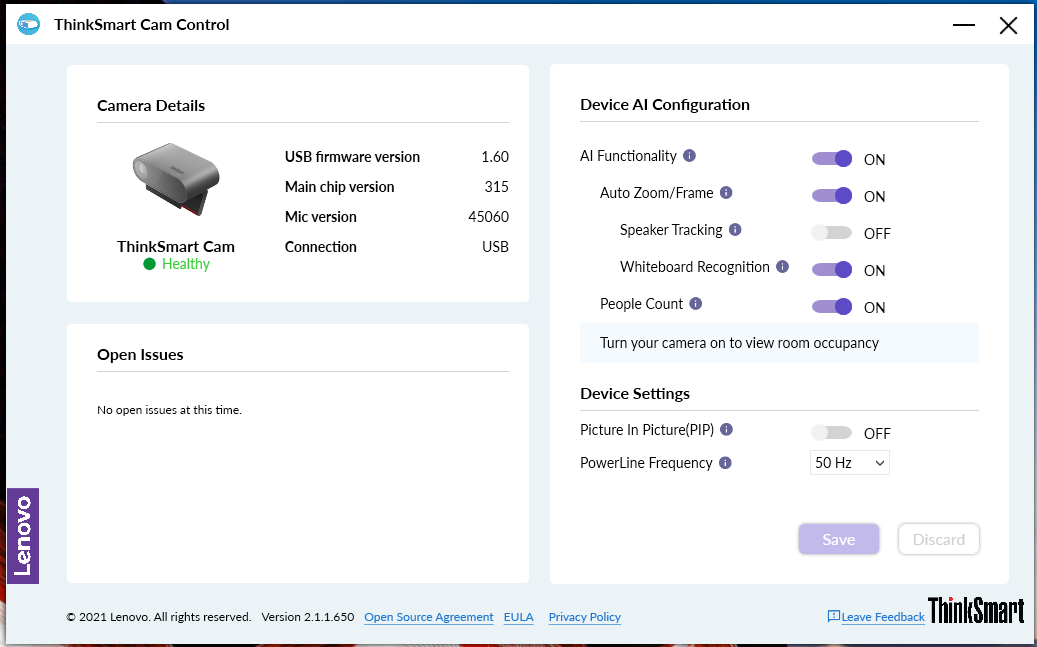
Ihr Feedback hilft, das Gesamterlebnis zu verbessern

