ThinkSmart कैम गैर-प्रतिक्रियाशील है, डिवाइस प्रबंधक में ThinkSmart कैम के बजाय WestBridge के रूप में दिखाई देता है
ThinkSmart कैम गैर-प्रतिक्रियाशील है, डिवाइस प्रबंधक में ThinkSmart कैम के बजाय WestBridge के रूप में दिखाई देता है
ThinkSmart कैम गैर-प्रतिक्रियाशील है, डिवाइस प्रबंधक में ThinkSmart कैम के बजाय WestBridge के रूप में दिखाई देता है
लक्षण
जब ThinkSmart Cam का उपयोग करने का प्रयास किया जाता है, तो कैमरा उपलब्ध नहीं होता है, भले ही यह जुड़ा हुआ हो। यह सामान्यतः तब देखा जाता है जब कैमरा ThinkPad से कनेक्ट किया जाता है, लेकिन यह ThinkSmart Hub या ThinkSmart Core के साथ उपयोग करते समय भी देखा जा सकता है। डिवाइस मैनेजर की जांच करने पर, कैमरा कैमरा सेक्शन के तहत सूचीबद्ध नहीं होता है, बल्कि अन्य उपकरणों के तहत WestBridge के रूप में दिखाई देता है। कैमरा ThinkSmart Cam Control App में भी सूचीबद्ध नहीं है। इसके बजाय, एप्लिकेशन एक संदेश प्रदर्शित करता है कि एक उपकरण कनेक्ट करें।
चित्र 1. डिवाइस मैनेजर
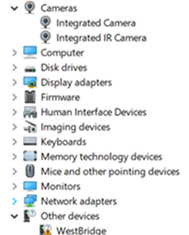
चित्र 2. ThinkSmart Cam Control App
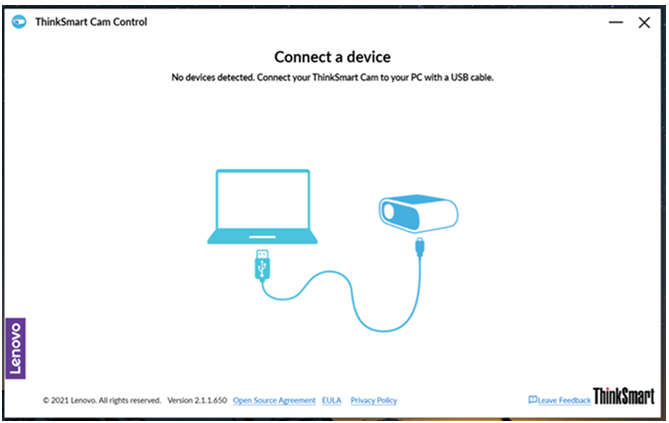
यह समस्या एक असफल फर्मवेयर अपडेट के परिणामस्वरूप होती है, जो आमतौर पर बैकग्राउंड में अपडेट लागू करते समय सिस्टम को बंद करने के कारण होती है।
लागू ब्रांड
ThinkSmart
लागू सिस्टम
ThinkSmart Cam
सिस्टम इस प्रकार कॉन्फ़िगर किया गया है
- ThinkPad
- ThinkSmart Hub
- ThinkSmart Core रूम किट
अधिक जानकारी के लिए ThinkPad, ThinkSmart Hub और ThinkSmart Core पर क्लिक करें: उत्पाद विनिर्देश संदर्भ (PSREF).
ऑपरेटिंग सिस्टम
Windows 10
समाधान
यदि यह विफलता होती है, तो कैमरा जुड़े हुए उपकरण का उपयोग करके पुनर्प्राप्त किया जा सकता है। कैमरा पुनर्प्राप्ति उपकरण का उपयोग करते समय निम्नलिखित निर्देशों का पालन करें।
- निम्नलिखित पर क्लिक करें और डाउनलोड करें: ThinkSmart Camera WestBridge Recovery Tool और अनज़िप करें।
- एक बार अनज़िप होने के बाद, फ़ाइल InstallCyUSB3nUpdateFW.bat पर राइट-क्लिक करें और व्यवस्थापक के रूप में चलाएँ चुनें।
- यदि आपको एक संकेत दिया जाता है कि क्या आप ऐप को आपके उपकरण में परिवर्तन करने की अनुमति देना चाहते हैं, तो हाँ चुनें।
- अपडेट उपकरण में दिए गए संकेतों का पालन करें।
- जब उपकरण पूरा हो जाए, तो अंतिम संकेत दिखाई देगा जिसमें किसी भी कुंजी को जारी रखने के लिए दबाने के लिए कहा जाएगा। सुनिश्चित करें कि चरण 1 और 2 सफल के रूप में चिह्नित हैं।
अतिरिक्त जानकारी
यदि आपके उपकरण में अपडेट फ़ाइल पूरी करने के बाद भी विफलता जारी रहती है, तो कृपया Lenovo समर्थन से संपर्क करें।
यदि पुनर्प्राप्ति उपकरण चलाने के बाद कैमरा सही ढंग से काम कर रहा है, तो उपयोगकर्ता ThinkSmart Cam Control एप्लिकेशन में नीचे दिखाए गए समान स्क्रीन देखेंगे।
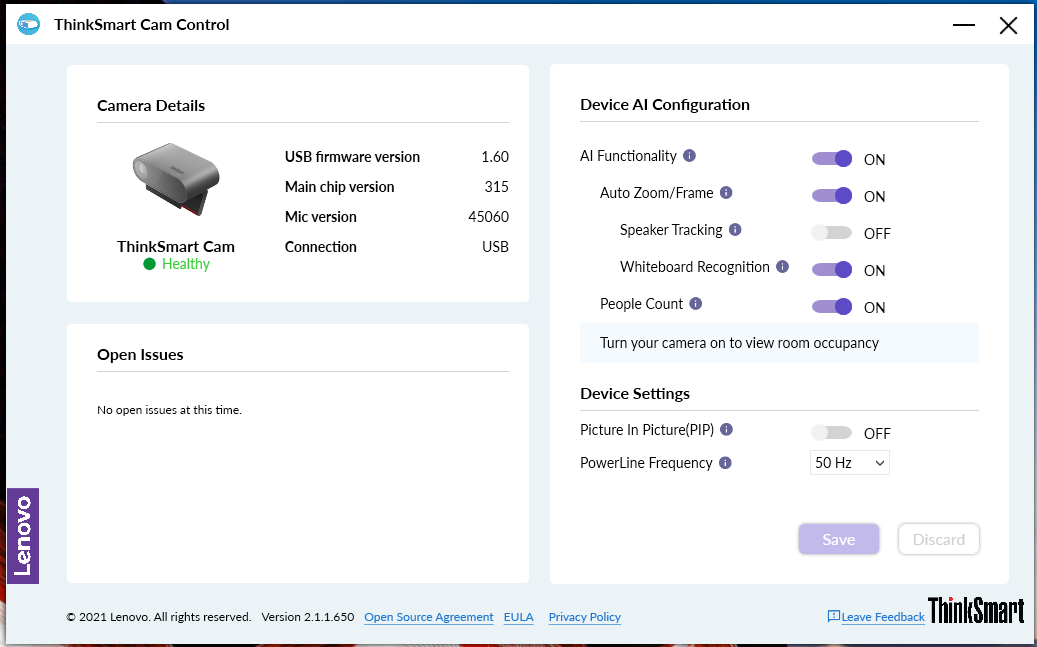
आपकी प्रतिक्रिया समग्र अनुभव को बेहतर बनाने में मदद करती है

