A ThinkSmart Cam nem reagál, az Eszközkezelőben WestBridge néven jelenik meg a ThinkSmart Cam helyett
A ThinkSmart Cam nem reagál, az Eszközkezelőben WestBridge néven jelenik meg a ThinkSmart Cam helyett
A ThinkSmart Cam nem reagál, az Eszközkezelőben WestBridge néven jelenik meg a ThinkSmart Cam helyett
Szimpóma
Amikor megpróbálja használni a ThinkSmart Cam kamerát, a kamera nem érhető el, bár csatlakoztatva van. Ez általában akkor fordul elő, amikor a kamerát egy ThinkPad eszközhöz csatlakoztatják, de előfordulhat a ThinkSmart Hub vagy ThinkSmart Core használata esetén is. A Eszközkezelő ellenőrzésekor a kamera nem szerepel a kamerák szekciójában, hanem Más eszközök alatt WestBridge néven jelenik meg. A kamera a ThinkSmart Cam Control App alkalmazásban sem található. Az alkalmazás egy üzenetet jelenít meg, amely arra kéri, hogy csatlakoztasson egy eszközt.
1. ábra. Eszközkezelő
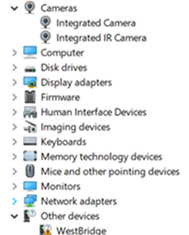
2. ábra. ThinkSmart Cam Control App
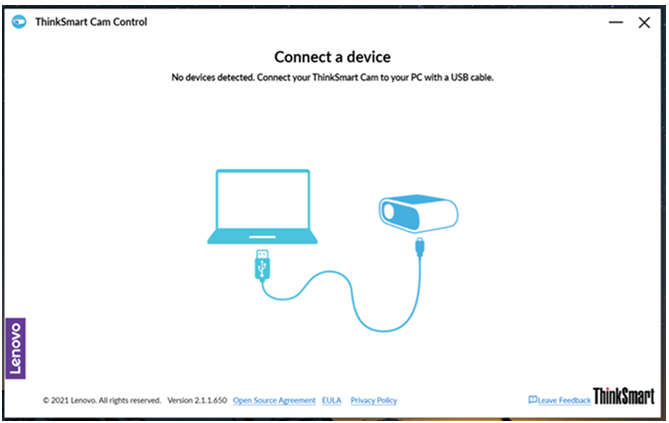
Ez a probléma egy sikertelen firmware-frissítés következményeként lép fel, jellemzően azért, mert a rendszert kikapcsolják, miközben a frissítés a háttérben zajlik.
Alkalmazható Márkák
ThinkSmart
Alkalmazható Rendszerek
ThinkSmart Cam
A Rendszer Konfigurálva Van
- ThinkPad
- ThinkSmart Hub
- ThinkSmart Core Room Kit
További információkért a ThinkPad, ThinkSmart Hub és ThinkSmart Core termékekről kattintson: Termék specifikációs hivatkozások (PSREF).
Működési Rendszerek
Windows 10
Megoldás
Ha ez a hiba előfordul, a kamera a csatlakoztatott eszközzel helyreállítható. Használja az alábbi utasításokat a kamera helyreállító eszköz használatakor.
- Kattintson és töltse le a következőt: ThinkSmart Camera WestBridge Recovery Tool és csomagolja ki.
- A kicsomagolás után kattintson a jobb gombbal a InstallCyUSB3nUpdateFW.bat fájlra, és válassza a Futtatás rendszergazdaként lehetőséget.
- Válassza a Igen lehetőséget, ha megjelenik egy kérdés, hogy szeretné-e engedélyezni az alkalmazásnak, hogy módosításokat végezzen az eszközén.
- Kövesse a frissítő eszköz által adott utasításokat.
- Amikor az eszköz befejeződik, az utolsó kérdés megjelenik, amely arra kéri, hogy nyomjon meg bármelyik billentyűt a folytatáshoz. Ellenőrizze ezt az oldalt, hogy megbizonyosodjon arról, hogy az 1. és 2. lépés sikeresnek van jelölve.
További Információk
Ha az eszköze továbbra is hibát jelez a frissítő fájl befejezése után, kérjük, lépjen kapcsolatba a Lenovo támogatással.
Ha a kamera megfelelően működik a helyreállító eszköz futtatása után, a felhasználó hasonló képernyőt fog látni, mint ami az alábbiakban látható a ThinkSmart Cam Control alkalmazásban.
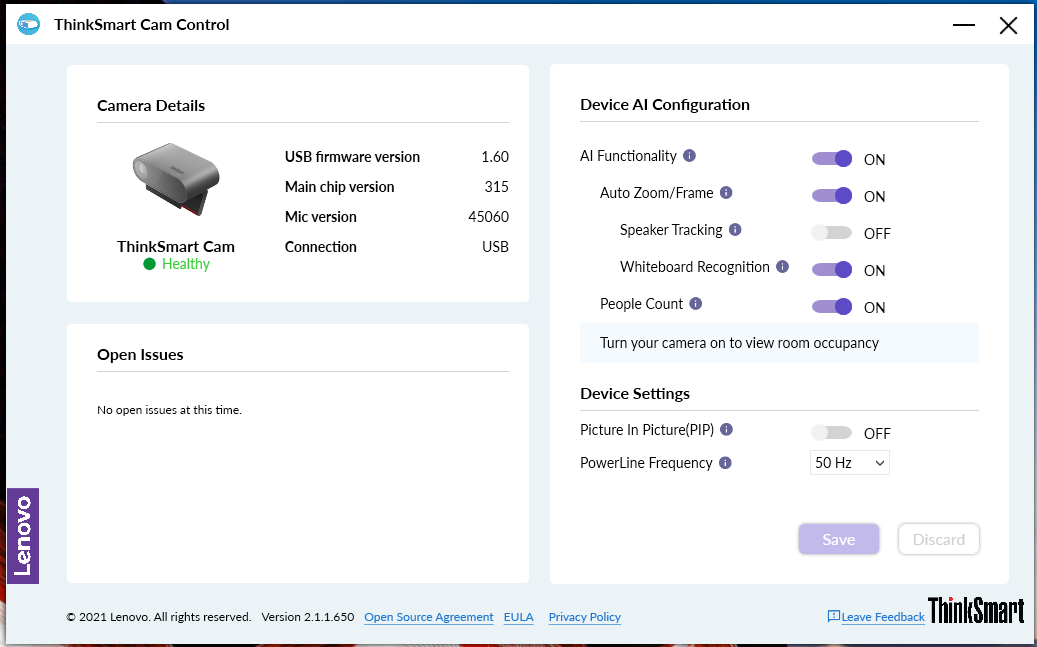
Visszajelzése segít javítani az általános élményt

