Wie man das Startgerät auswählt, die Boot-Reihenfolge festlegt und das Boot-Menü aktiviert - ideapad, ThinkPad, ThinkStation, ThinkCentre, ideacentre
Wie man das Startgerät auswählt, die Boot-Reihenfolge festlegt und das Boot-Menü aktiviert - ideapad, ThinkPad, ThinkStation, ThinkCentre, ideacentre
Wie man das Startgerät auswählt, die Boot-Reihenfolge festlegt und das Boot-Menü aktiviert - ideapad, ThinkPad, ThinkStation, ThinkCentre, ideacentre
Beschreibung
Dieses Thema erklärt, wie man ein Boot-Gerät auswählt, die Boot-Reihenfolge festlegt und das Boot-Menü aktiviert.
Anwendbare Marken
- ideapad
- ThinkPad
- ThinkStation
- ThinkCentre
- ideacentre
Lösung
So wählen Sie das Boot-Gerät aus BIOS (Boot-Menü)
Drücken Sie F12 oder (Fn+F12) schnell und wiederholt beim Lenovo-Logo während des Bootvorgangs, um den Windows Boot-Manager zu öffnen. Wählen Sie das Boot-Gerät aus der Liste aus. Dies ist eine einmalige Option.
Hinweis: Wenn das Boot-Gerät im BIOS deaktiviert ist, kann das Boot-Gerät mit dieser Methode nicht ausgewählt werden.
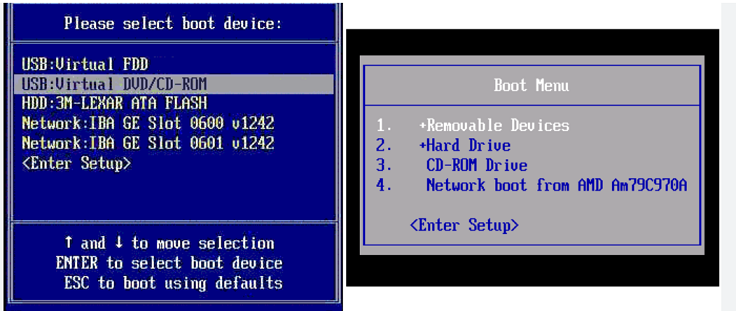
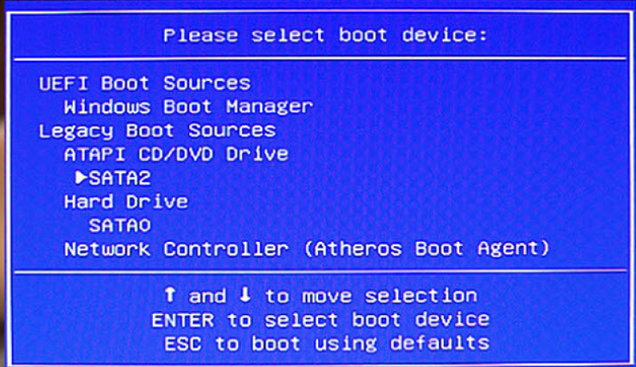
So aktivieren Sie die Boot-Geräteliste F12-Option
Das folgende Beispiel zeigt ein System, das die Option hat, die Boot-Geräteliste F12-Option zu aktivieren oder zu deaktivieren.
Gehen Sie in das BIOS, um die Boot-Geräteliste F12-Option zu aktivieren (die Option befindet sich normalerweise unter dem Tab Startup).
- BIOS-Taste für ThinkPad: F1 Empfohlene Möglichkeiten, um in BIOS - ThinkPad, ThinkCentre, ThinkStation einzugeben
- BIOS-Taste für IdeaPad: F2 (oder Fn+F2) Empfohlene Möglichkeit, um in BIOS - ideapad einzugeben
- BIOS-Taste für Desktops & All-in-Ones: F1 Empfohlene Möglichkeit, um in BIOS für Lenovo Desktops & All-In-Ones - Windows einzugeben
Der BIOS-Simulator kann BIOS-Beispiele für viele Systeme anzeigen, siehe Lenovo BIOS Simulator-Center: Ein interaktives BIOS Setup-Utility - Windows.
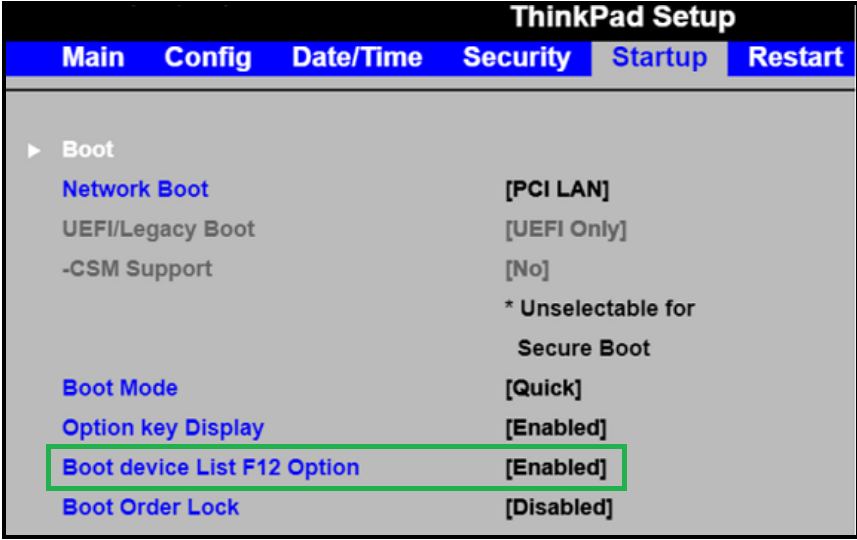
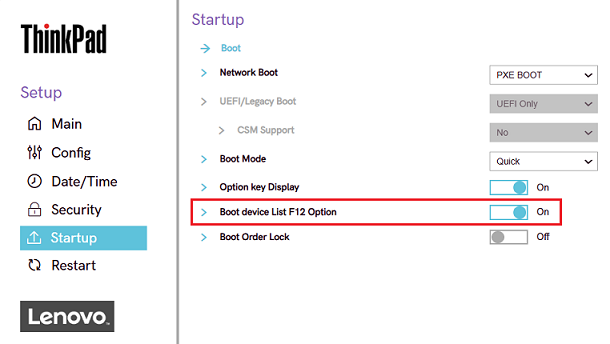
So setzen Sie die Boot-Reihenfolge und greifen auf BIOS zu
1. Starten Sie Ihren Computer neu.
2. Drücken Sie sofort 5-10 Mal die BIOS-Taste, nachdem der Netzschalter gedrückt wurde, oder starten Sie das System neu und drücken Sie die BIOS-Taste, wenn das Lenovo-Logo angezeigt wird. Die BIOS-Taste variiert je nach Produktserie.
- BIOS-Taste für ThinkPad: F1
- BIOS-Taste für IdeaPad: F2 (oder Fn+F2)
- BIOS-Taste für Desktops & All-in-Ones: F1
Wenn Sie weitere Hilfe benötigen, um auf das System BIOS zuzugreifen, besuchen Sie Beliebte Themen: BIOS und UEFI (lenovo.com).
3. Navigieren Sie mit den Pfeiltasten auf Ihrer Tastatur zum Boot-Menü.
4. Wählen Sie die Festplatte oder das Gerät aus, das Sie als erste Boot-Priorität festlegen möchten, indem Sie die Pfeiltasten verwenden. 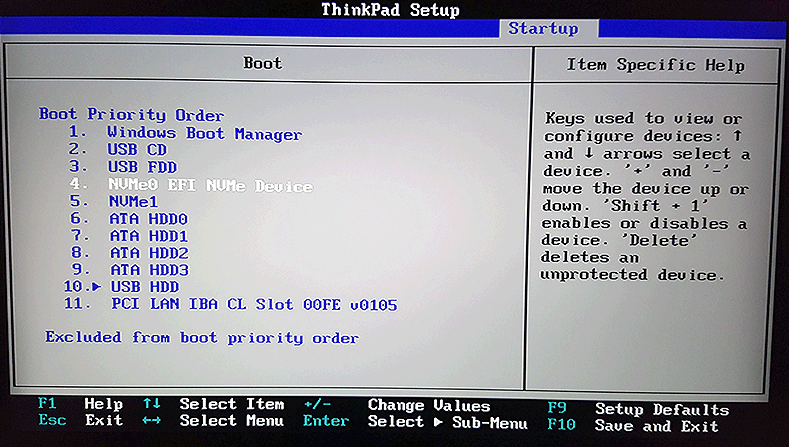
5. Drücken Sie die “+” oder “-” Taste, um die ausgewählte Festplatte oder das Gerät an die Spitze der Boot-Prioritätenliste zu verschieben.
6. Speichern Sie die Änderungen und verlassen Sie das BIOS-Setup, indem Sie die entsprechende Taste drücken (zum Beispiel F10 oder ESC).
Ihr Computer wird nun von der ausgewählten Festplatte oder dem Gerät als erste Priorität in der Boot-Reihenfolge starten.
Verwandte Artikel
Ihr Feedback hilft, das Gesamterlebnis zu verbessern

