Comment sélectionner le périphérique de démarrage, définir l'ordre de démarrage et activer le menu de démarrage - ideapad, ThinkPad, ThinkStation, ThinkCentre, ideacentre
Comment sélectionner le périphérique de démarrage, définir l'ordre de démarrage et activer le menu de démarrage - ideapad, ThinkPad, ThinkStation, ThinkCentre, ideacentre
Comment sélectionner le périphérique de démarrage, définir l'ordre de démarrage et activer le menu de démarrage - ideapad, ThinkPad, ThinkStation, ThinkCentre, ideacentre
Description
Ce sujet explique comment sélectionner un périphérique de démarrage, définir l'ordre de démarrage et activer le menu de démarrage.
Marques Applicables
- ideapad
- ThinkPad
- ThinkStation
- ThinkCentre
- ideacentre
Solution
Comment sélectionner un périphérique de démarrage depuis BIOS (Menu de démarrage)
Appuyez rapidement et plusieurs fois sur F12 ou (Fn+F12) au logo Lenovo pendant le démarrage pour ouvrir le Gestionnaire de démarrage Windows. Sélectionnez le périphérique de démarrage dans la liste. C'est une option unique.
Remarque : Si le périphérique de démarrage est désactivé dans le BIOS, alors le périphérique de démarrage ne peut pas être sélectionné par cette méthode.
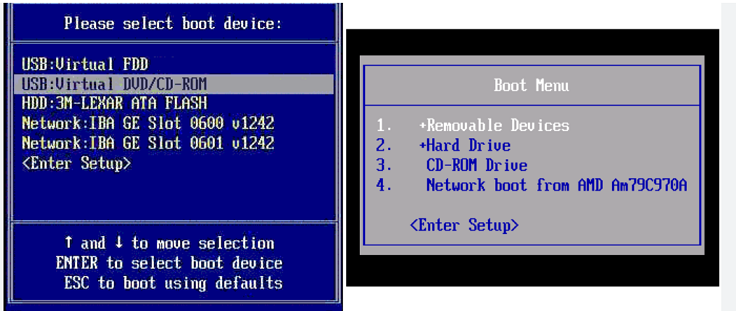
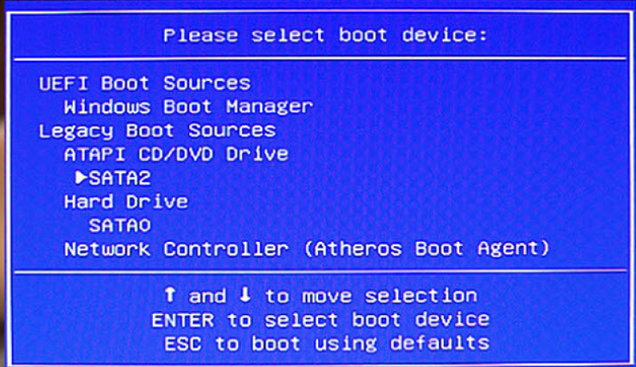
Comment activer l'option de liste des périphériques de démarrage F12
L'exemple suivant montre un système qui a une option pour activer ou désactiver l'Option de liste des périphériques de démarrage F12.
Accédez au BIOS pour activer l'Option de liste des périphériques de démarrage F12 (l'option se trouve généralement sous l'onglet Démarrage).
- BIOS touche pour ThinkPad : F1 Méthodes recommandées pour entrer dans BIOS - ThinkPad, ThinkCentre, ThinkStation
- BIOS touche pour IdeaPad : F2 (ou Fn+F2) Méthode recommandée pour entrer dans BIOS - ideapad
- BIOS touche pour les ordinateurs de bureau et les tout-en-un : F1 Méthode recommandée pour entrer dans BIOS pour les ordinateurs de bureau et les tout-en-un - Windows
Le simulateur BIOS peut afficher des exemples de BIOS pour de nombreux systèmes, voir Lenovo BIOS Centre de simulateur : Un utilitaire de configuration interactif BIOS - Windows.
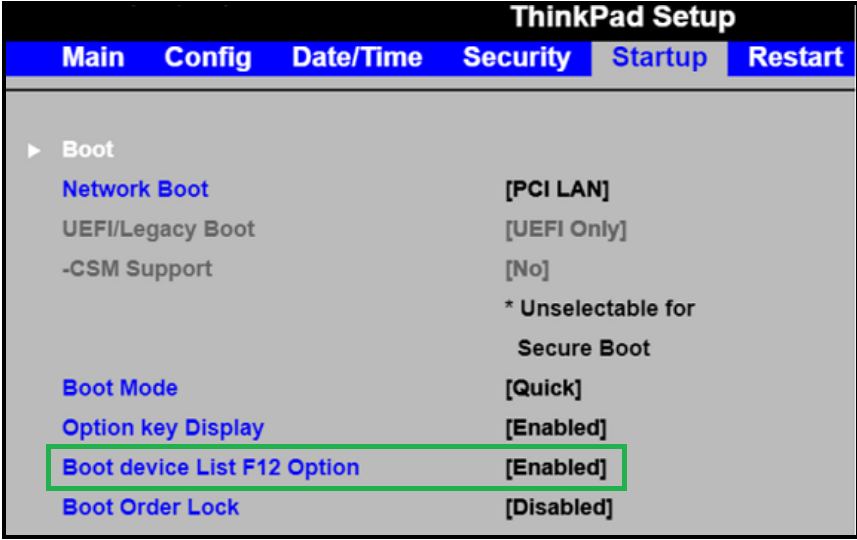
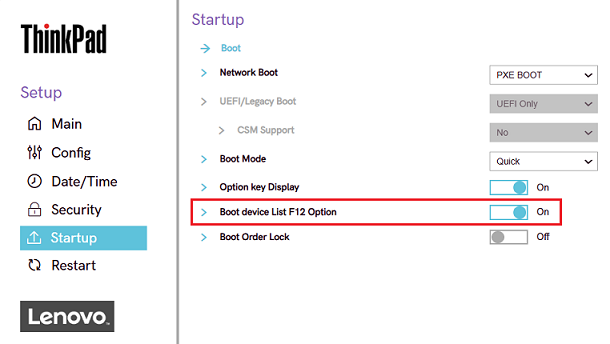
Comment définir l'ordre de démarrage et accéder à BIOS
1. Redémarrez votre ordinateur.
2. Appuyez immédiatement sur la touche BIOS 5-10 fois après avoir appuyé sur le bouton d'alimentation ou redémarrez le système et appuyez sur la touche BIOS lorsque le logo Lenovo s'affiche. La touche BIOS varie en fonction de votre série de produits.
- BIOS touche pour ThinkPad : F1
- BIOS touche pour IdeaPad : F2 (ou Fn+F2)
- BIOS touche pour les ordinateurs de bureau et les tout-en-un : F1
Si vous avez besoin de plus d'aide sur la façon d'accéder au système BIOS, visitez Sujets populaires : BIOS et UEFI (lenovo.com).
3. Naviguez vers le menu de démarrage en utilisant les touches fléchées de votre clavier.
4. Sélectionnez le disque dur ou le périphérique que vous souhaitez définir comme première priorité de démarrage en utilisant les touches fléchées. 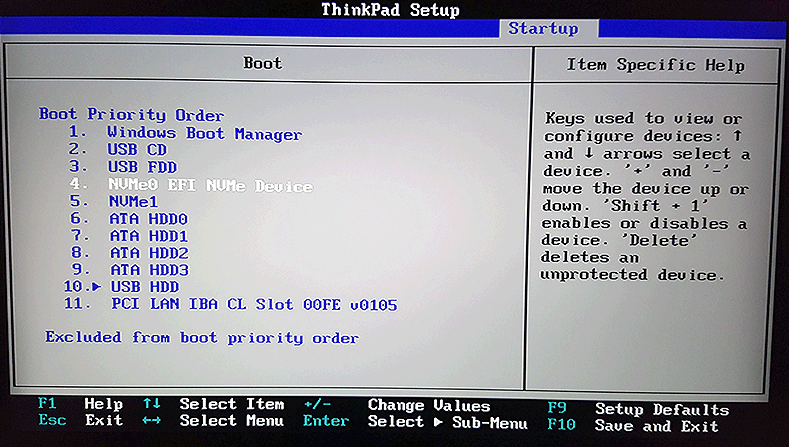
5. Appuyez sur la touche “+” ou “-” pour déplacer le disque dur ou le périphérique sélectionné en haut de la liste de priorité de démarrage.
6. Enregistrez les modifications et quittez la configuration BIOS en appuyant sur la touche appropriée (par exemple F10 ou ESC).
Votre ordinateur démarrera maintenant à partir du disque dur ou du périphérique sélectionné comme première priorité dans la séquence de démarrage.
Articles Connexes
Vos commentaires aident à améliorer l’expérience globale

