Hoe het opstartapparaat te selecteren, de opstartvolgorde in te stellen en het opstartmenu in te schakelen - ideapad, ThinkPad, ThinkStation, ThinkCentre, ideacentre
Hoe het opstartapparaat te selecteren, de opstartvolgorde in te stellen en het opstartmenu in te schakelen - ideapad, ThinkPad, ThinkStation, ThinkCentre, ideacentre
Hoe het opstartapparaat te selecteren, de opstartvolgorde in te stellen en het opstartmenu in te schakelen - ideapad, ThinkPad, ThinkStation, ThinkCentre, ideacentre
Beschrijving
Dit onderwerp legt uit hoe u een opstartapparaat selecteert, de opstartvolgorde instelt en het opstartmenu inschakelt.
Toepasbare Merken
- ideapad
- ThinkPad
- ThinkStation
- ThinkCentre
- ideacentre
Oplossing
Hoe een opstartapparaat te selecteren vanuit BIOS (Opstartmenu)
Druk snel en herhaaldelijk op F12 of (Fn+F12) bij het Lenovo logo tijdens het opstarten om de Windows Opstartbeheerder te openen. Selecteer het opstartapparaat in de lijst. Dit is een eenmalige optie.
Opmerking: Als het opstartapparaat is uitgeschakeld in de BIOS, kan het opstartapparaat niet met deze methode worden geselecteerd.
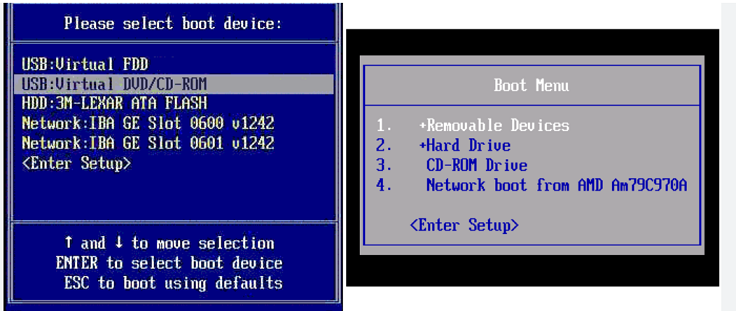
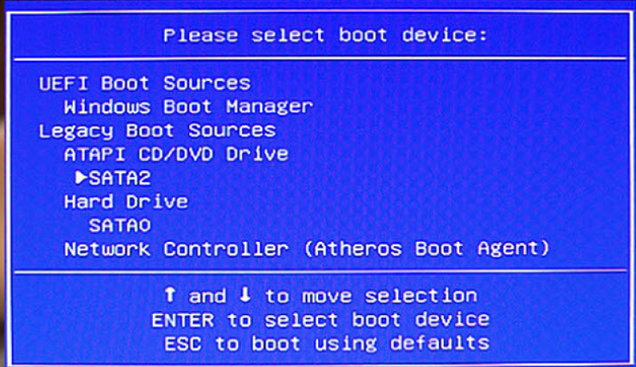
Hoe de optie Opstartapparaatlijst F12 in te schakelen
Het volgende voorbeeld toont een systeem dat de optie heeft om de Opstartapparaatlijst F12-optie in te schakelen of uit te schakelen.
Ga naar de BIOS om de Opstartapparaatlijst F12-optie in te schakelen (de optie staat meestal onder het tabblad Opstarten).
- BIOS toets voor ThinkPad: F1 Aanbevolen manieren om BIOS - ThinkPad, ThinkCentre, ThinkStation in te voeren
- BIOS toets voor IdeaPad: F2 (of Fn+F2) Aanbevolen manier om BIOS - ideapad in te voeren
- BIOS toets voor desktops en all-in-ones: F1 Aanbevolen manier om BIOS voor Lenovo desktops en all-in-ones in te voeren - Windows
De BIOS simulator kan BIOS voorbeelden voor veel systemen weergeven, zie Lenovo BIOS Simulatorcentrum: Een interactieve BIOS Setup-hulpmiddel - Windows.
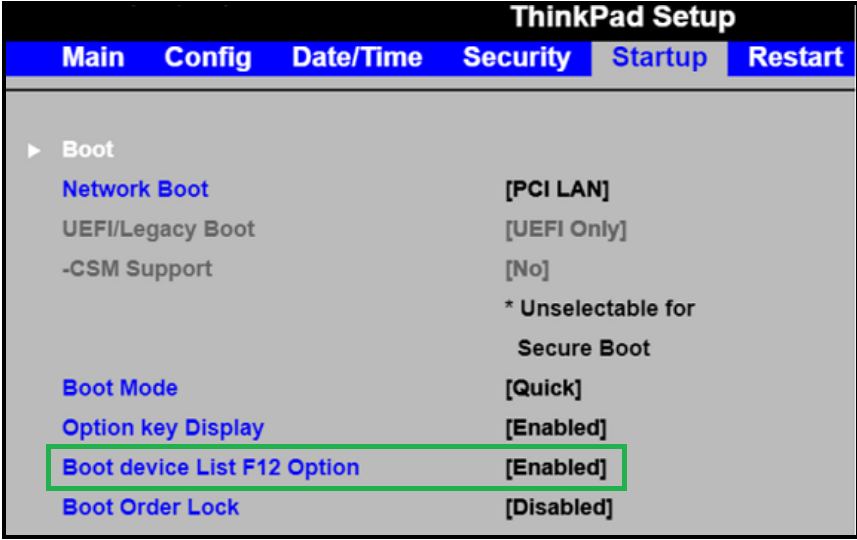
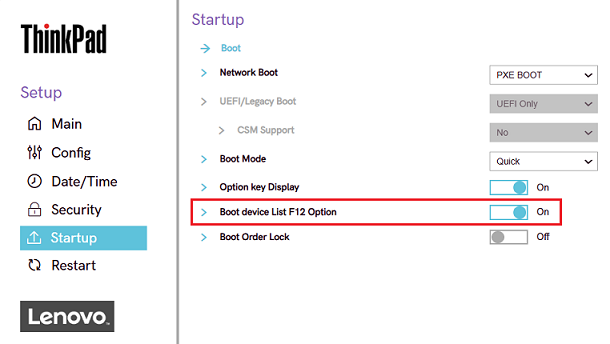
Hoe de opstartvolgorde in te stellen en toegang te krijgen tot BIOS
1. Start uw computer opnieuw op.
2. Druk onmiddellijk 5-10 keer op de BIOS toets nadat de aan/uit-knop is ingedrukt of start het systeem opnieuw op en druk op de BIOS toets wanneer het Lenovo logo wordt weergegeven. De BIOS toets varieert afhankelijk van uw productserie.
- BIOS toets voor ThinkPad: F1
- BIOS toets voor IdeaPad: F2 (of Fn+F2)
- BIOS toets voor desktops en all-in-ones: F1
Als u meer hulp nodig heeft over hoe u toegang krijgt tot het systeem BIOS, bezoek dan Populaire onderwerpen: BIOS en UEFI (lenovo.com).
3. Navigeer naar het opstartmenu met de pijltoetsen op uw toetsenbord.
4. Selecteer de harde schijf of het apparaat dat u als eerste opstartprioriteit wilt instellen met de pijltoetsen. 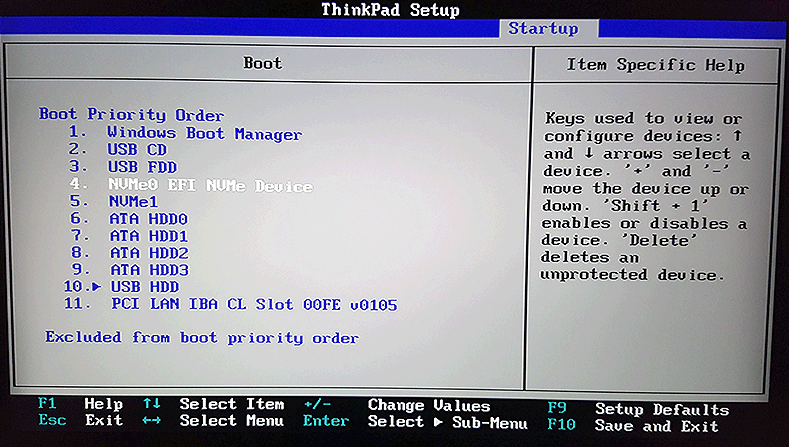
5. Druk op de “+” of “-” toets om de geselecteerde harde schijf of het apparaat naar de bovenkant van de opstartprioriteitenlijst te verplaatsen.
6. Sla de wijzigingen op en verlaat de BIOS setup door de juiste toets in te drukken (bijvoorbeeld F10 of ESC).
Uw computer zal nu opstarten vanaf de geselecteerde harde schijf of het apparaat als de eerste prioriteit in de opstartvolgorde.
Gerelateerde Artikelen
Uw feedback helpt om de algehele ervaring te verbeteren

